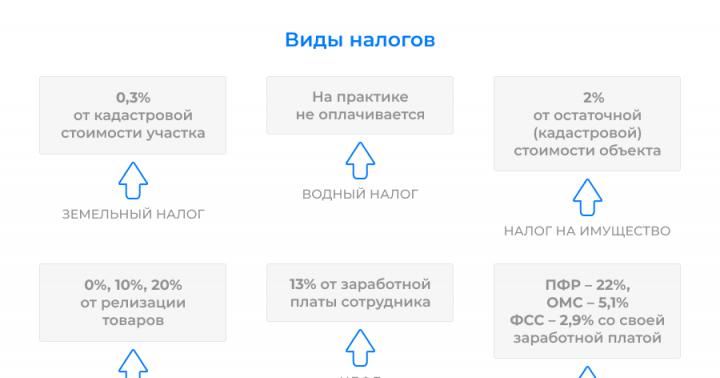Hatto do'kondan kelgan yangi kompyuterda ham foydalanuvchiga kerak bo'lmagan bir nechta dasturlar bo'ladi. Albatta, Windows 7 ning o'zi RAMga chuqurroq yuklashga harakat qiladi, jumladan, ba'zi hech qachon foydalanilmagan xizmatlar. Foydalanuvchi hali tugmachalarni bosmagan va uning kompyuteri allaqachon o'z kuchini keraksiz narsaga sarflamoqda. Keraksiz jarayonlarni qanday topish va o'chirish va kompyuteringizga zarar bermasdan keraksiz dasturlarni qanday olib tashlashni maqolamizda batafsil aytib beramiz.
Kompyuteringizda keraksiz dasturlarni qayerdan olasiz?
Keraksiz dasturlar kompyuteringizga bir necha usul bilan kiradi:
Qattiq diskda etarli joy va operativ xotira bo'lsa ham, xavfsizlik nuqtai nazaridan keraksiz ilovalarni olib tashlashingiz kerak.
Ularning ko'pchiligi o'z ishlarini foydalanuvchining manfaatlari va afzalliklariga moslashtirishga harakat qilib, shaxsiy ma'lumotlarni to'playdi va o'z serverlariga o'tkazadi. Ba'zan bu kanal kompyuterning ishlashini buzishi mumkin bo'lgan zararli dasturlarga ham shaffof bo'ladi.
Windows 7 da qanday dasturlar va jarayonlarni olib tashlash mumkin va qaysi biri yolg'iz qolishi kerak?
Keraksiz dasturlar yoki xizmatlarni o'chirishda asosiy qoida: "Nima qilayotganingizni biling!" Notanish dasturni olib tashlashdan oldin, u nima qilishini va kompyuteringizdan qaerdan kelganini aniqlashingiz kerak. Xuddi shu narsa Windows 7 xizmatlariga ham tegishli.
O'chirish dastur bilan papkani o'chirish orqali emas, balki belgilangan tartibda amalga oshirilishi kerak, chunki aks holda kompyuter keraksiz kataloglar, sozlamalar va brauzer xatcho'plari qoldiqlari bilan tiqilib qoladi. "Katta tozalash" arafasida tizimni tiklash nuqtasini yaratish juda foydali, bu sizga muvaffaqiyatsiz ish natijalarini bekor qilish imkonini beradi.
Salbiy oqibatlardan qo'rqmasdan, ba'zi tizim xizmatlarini o'chirib qo'yishingiz mumkin.
| Afsuslanmasdan nimani o'chirib tashlashingiz mumkin (jadval) | Xizmat |
| Nima uchun o'chirishingiz mumkin | |
| Tarqalgan tranzaksiya koordinatori uchun KtmRm | |
| Oflayn fayllar | |
| ISE siyosati agenti | Agar sizda yorug'lik sensori bo'lsa, batareyani tejash uchun foydalidir. |
| Windows xavfsizlik devori | |
| Kompyuter brauzeri | Tarmoq bo'lmaganda kerak bo'lmaydigan tarmoq xizmati. |
| Yordamchi IP xizmati | Uy kompyuterida foydasiz. |
| Ikkilamchi kirish | Xavfsizlik nuqtai nazaridan o'chirib qo'yish kerak. |
| Chop etish menejeri | Xizmat faqat printeringiz bo'lsa kerak bo'ladi. |
| HID qurilmalariga kirish | Faqat USB portlari orqali ulangan qurilmalar mavjud bo'lsa kerak. |
| Windows himoyachisi | Agar antivirus o'rnatilgan bo'lsa, uni olib tashlash mumkin. |
| O'zgartirilgan havolani kuzatish mijozi | |
| Internet kalitlari almashinuvi va IP autentifikatsiyasi uchun IPsec kalit modullari | |
| NetBIOS qo'llab-quvvatlash moduli | Tarmoq bo'lmaganda kerak bo'lmaydigan tarmoq xizmati. |
| SSDP aniqlash | Faqat SSDP protokoli orqali ulangan qurilmalar mavjud bo'lsa kerak. Xavfsizlik nuqtai nazaridan uni o'chirib qo'yish yaxshiroqdir. |
| Asosiy TPM xizmatlari | Xizmat faqat TMP yoki BitLocker chiplariga asoslangan boshqaruv qurilmalariga ega bo'lsangiz kerak bo'ladi. |
| Windows qidiruvi | Faqat kompyuterda juda faol qidiruvlar uchun kerak. |
| Ota-ona nazorati | Foydasiz xizmat. |
| Server | Tarmoq bo'lmaganda kerak bo'lmaydigan tarmoq xizmati. |
| Planshet kompyuterga kirish xizmati | Xizmat faqat qo'l yozuvi kiritish qurilmalaringiz bo'lsa kerak bo'ladi. |
| Windows Image Upload (WIA) xizmati | Faqat raqamli kameralar va skanerlardan foydalanganda kerak. |
| Bluetooth qo'llab-quvvatlash | Faqat qurilmalarni Bluetooth orqali ulashda kerak. |
| Windows xatolar jurnali xizmati | Xizmat oddiy foydalanuvchiga kerak emas. |
| Smart karta | Xizmat faqat smart-kartaga asoslangan boshqaruv qurilmalariga ega bo'lsangiz kerak bo'ladi. |
| Masofaviy ro'yxatga olish | O'rtacha foydalanuvchi uchun kerak emas. Xavfsizlik nuqtai nazaridan uni olib tashlash yaxshiroqdir. |
| Faks | Faqat kompyuterdan faks sifatida foydalanilganda kerak. Aks holda, uni butunlay o'chirib tashlashingiz mumkin. |
O'chirib bo'lmaydigan xizmatlar (jadval)
| Afsuslanmasdan nimani o'chirib tashlashingiz mumkin (jadval) | Nega uni o'chira olmaysiz? |
| Plug and Play | Qurilmalarni kompyuterga to'g'ri ulash uchun zarur. |
| Superfetch | Tez-tez ishlatiladiganlarni oldindan RAMga yuklash orqali ilovalarni tezlashtiradi. |
| Windows audio | Ovozli qurilmalarning to'g'ri ishlashi uchun zarur. |
| Windows haydovchi fondi | Haydovchilarning ishlashi uchun javobgar. |
| Ish stoli oyna menejeri sessiya menejeri | |
| Ishni rejalashtiruvchi | Xizmatga ega katta qiymat Windows 7 da, shu jumladan klaviatura tartibini almashtirish. |
| Media sinf rejalashtiruvchisi | Multimedia vazifalari, shu jumladan audio komponentlar uchun zarur. |
| Mavzular | Xususiy Aero interfeysi ishlashi uchun talab qilinadi. |
| Masofaviy protsedura chaqiruvi (RPC) | Boshqa xizmatlarning barqaror ishlashini ta'minlaydi. O'chirish tizim tomonidan taqiqlangan. |
| Windows o'rnatuvchi | Xizmat yangi ilovalarni o'rnatish uchun talab qilinadi. |
Keraksiz dasturlar va xizmatlarni qanday olib tashlash mumkin
Ko'pgina dasturlarni boshqalar uchun standart Windows 7 vositalari yordamida osongina olib tashlash mumkin, maxsus ilovalardan foydalanish kerak; Ba'zida ishlab chiqaruvchi foydalanuvchi o'chira olmaydigan yordam dasturlarini, masalan, Samsung Disable_Windowsupdate.exe faylini ataylab o'rnatadi. Keraksiz xizmatlar va jarayonlar ham bir necha usul bilan o'chirilishi mumkin. Biroq, kompyuteringizni jiddiy tozalashdan oldin birinchi qadam tizim komponentlarini noto'g'ri olib tashlashda Windows 7 tiklash nuqtasini yaratish bo'lishi kerak.
Qayta tiklash nuqtasini yaratish
- "Ishga tushirish" tugmasini bosing va ochilgan menyuning o'ng ustunida "Kompyuter" qatorini tanlang.
- "Kompyuter" ni o'ng tugmasini bosing va ochilgan kontekst menyusida "Xususiyatlar" qatorini toping va uni tanlang.
- Ko'rsatilgan katta "Boshqarish panelining barcha elementlari - tizim" oynasida chapdagi "Tizimni himoya qilish" yorlig'ini tanlang.
- "Tizimni himoya qilish" yorlig'i "Tizim xususiyatlari" oynasi bilan birga ochiladi. Pastki qismida "Yaratish" kerak bo'lgan ekran tugmasi mavjud.
- Qayta tiklash nuqtasini yaratish jarayoni deyarli to'liq avtomatlashtirilgan. Nuqtani keyinroq aniqlash uchun siz nom bilan tanishishingiz kerak va keyin ekrandagi "Yaratish" tugmasini bosing.
- Jarayon muvaffaqiyatli yakunlangandan so'ng, tizim bizga yangi nuqta yaratilganligi haqida xabar beradi. Endi, agar biror narsa noto'g'ri bo'lsa, Windows 7-ni ushbu joyga "orqaga qaytarishingiz" mumkin.
"Boshqaruv paneli"
- O'rnatilgan dasturlarni o'chirish uchun standart xizmatga kirish uchun "Ishga tushirish" tugmasini bosing va menyuning o'ng tomonidagi "Boshqarish paneli" ni tanlang.
- Ko'rsatilgan katta "Boshqarish panelining barcha elementlari" oynasida "Dasturlar va xususiyatlar" yorlig'ini toping va unga o'ting.
- Odatiy bo'lib, markaziy qismida "Dasturni o'chirish yoki o'zgartirish" subtitri bilan katta oyna ochiladi. to'liq ro'yxat kompyuterimizda o'rnatilgan dasturlar. Biz o'chirishga qaror qilgan dasturni sichqoncha bilan tanlaymiz.
- Sichqonchani bosgandan so'ng darhol ekrandagi faol tugmalar dasturlar ro'yxatining tepasida paydo bo'ladi. Bizga "O'chirish" tugmasi kerak. Keling, uni bosamiz.
- Windows 7 o'chirishni tasdiqlashimizni so'rab, fikrimizni o'zgartirish uchun oxirgi imkoniyatni beradi. Agar istak saqlanib qolsa, "Ha" tugmasini bosing.
- Ba'zi dasturlarni olib tashlaganingizdan so'ng, protsedura oxirida tizim taklif qiladigan qayta ishga tushirish yaxshiroqdir. Buni keyinroq, barcha keraksiz ilovalar va xizmatlar o'chirilganda qilishingiz mumkin.
"Boshlash"
Siz "Ishga tushirish" tugmasi orqali ilovalar ro'yxati bilan bir xil "Dasturni o'chirish yoki o'zgartirish" oynasiga kirishingiz mumkin, uni bosish va qidirish satriga "Dasturni o'chirish" deb yozing. Xuddi shu nomdagi menyu qatorini tanlab, biz kerakli oynaga o'tamiz, shundan so'ng biz allaqachon ma'lum bo'lgan algoritmga muvofiq harakat qilamiz.
Bundan tashqari, dasturni o'chirish dasturidan ham foydalanishingiz mumkin. Buni amalga oshirish uchun "Ishga tushirish", keyin "Barcha dasturlar" tugmasini bosing. Ochilgan ro'yxatda kerakli dasturni tanlang (ba'zilari papkalarga guruhlangan) va ustiga o'ng tugmasini bosing.
Ochilgan kontekst menyusida bizga "O'chirish" qatori kerak. Biz uni bosamiz va biz "Yorliqni o'chirish" oynasini ko'ramiz, xuddi shu tarzda davom etish orqali biz yorliqni o'chirib tashlaymiz, lekin dasturga tegmasligimiz haqida ogohlantiramiz.
Keling, maslahatni tinglaymiz va "Dasturlar va xususiyatlar" faol qatoriga o'tamiz. Bu bizni yana tanish "Dasturni o'chirish yoki o'zgartirish" oynasiga olib boradi.
"Vazifa menejeri"
- Windows 7 da "Vazifa menejeri" bir necha usulda chaqiriladi, jumladan Ctrl+Shift+Esc tugmalar birikmasi.
- "Xizmatlar" yorlig'ida siz barcha o'rnatilgan tizim xizmatlarini, shu jumladan to'xtatilganlarini ko'rishingiz mumkin. Ularning holati "Status" ustunida ko'rinadi. Bu yerda, agar xohlasangiz, ro'yxatda uni tanlab, sichqonchaning o'ng tugmasini bosish orqali ishlayotgan yordamchi dasturni ham to'xtatishingiz mumkin. Kichik kontekst menyusida endi "Xizmatni to'xtatish" ni tanlashingiz kerak.
- Xuddi shu yorliqda siz har bir xizmatning tavsifini o'z ichiga olgan va ularni to'xtatish tugmalarini taqdim etadigan bir xil nomdagi katta oynaga "Xizmatlar" tugmasini bosishingiz mumkin.
- Vazifa menejeri, shuningdek, kompyuteringizda ishlaydigan dasturlarni ko'rish va o'chirish imkonini beradi. "Jarayonlar" yorlig'ida ishlaydigan ilovalar, ularning qisqacha tavsifi va protsessor va RAM resurslari iste'moli haqidagi ma'lumotlar ko'rsatiladi. Qo'shimcha jarayon nomini o'ng tugmasini bosib, biz kontekst menyusini ochamiz.
- Dasturni majburan to'xtatish uchun "Jarayonni tugatish" bandini yoki yorliqning pastki qismidagi bir xil nomdagi ekrandagi tugmani tanlashingiz kerak.
Jarayonni tugatish xizmat yoki ilovaning ma'lum bir seansini to'xtatishni anglatadi, lekin uning kelajakda ishlashiga ta'sir qilmaydi. Xizmatni keyingi seansda tizim tomonidan ishga tushirilishiga yo'l qo'ymaslik uchun uni o'chirib qo'yishingiz kerak.
Tizim konfiguratsiyasi yordamida xizmatlarni qanday o'chirish mumkin
Xizmatlar ro'yxatini buyruq satridan chaqiriladigan "Tizim konfiguratsiyasi" yordamida tahrirlash mumkin.
- Win tugmachalarini (Windows markali bayroq bilan) va R ni bosing. Ko'rsatilgan "Ishga tushirish" oynasining "Ochish" kiritish qatorida msconfig buyrug'ini kiriting.
- OK ekran tugmasini bosgandan so'ng, "Tizim konfiguratsiyasi" oynasi ochiladi. Bizga Xizmatlar yorlig'i kerak.
- Xizmatlar ro'yxati hozir bizning oldimizda. O'chirish uchun barcha o'chiriladigan xizmatlar nomining chap tomonidagi katakchani olib tashlang va ekrandagi "Ilova" tugmasini bosing.
Video: Windows 7 da dasturlarni qanday olib tashlash mumkin
Tizimni tozalash uchun maxsus dasturlar
Keraksiz ilovalarni olib tashlashga ixtisoslashgan bir nechta kichik dasturlar mavjud. Ba'zilar kompyuterni keraksiz papkalardan tozalashga e'tibor berishadi, ular ba'zan standart Windows 7 vositalari tomonidan sezilmaydi, boshqalari reklama va oldindan o'rnatilgan ilovalarning "qora ro'yxati" ni saqlab, ularni kompyuterda qidiradi. Yana boshqalar tizim xizmatlarini sozlash imkonini beradi.
PC Decrapifier - "qora ro'yxat" bo'yicha tozalash
PC Decrapifier o'zining halolligi bilan o'ziga jalb qiladi: kompyuteringizni keraksiz dasturlardan ozod qiladi, u sizdan uni o'rnatishingizni so'ramaydi. qattiq disk o'zi, lekin tashqi ommaviy axborot vositalaridan ishga tushirishdan mamnun. Ilova bepul, yangi versiyalar muntazam ravishda chiqariladi va kiruvchi dasturlarning ma'lumotlar bazasi yangilanadi. Interfeys oddiy va intuitiv. Ishning asosiy bosqichi boshlanishidan oldin tiklash nuqtasi yaratiladi.
- Ishlab chiqaruvchining veb-saytidan PC Decrapifier-ni yuklab olib, biz darhol bajariladigan faylni ishga tushiramiz, alohida o'rnatish talab qilinmaydi. Xush kelibsiz oynasi yangilanishlarni tekshirishni taklif qiladi. Birinchi marta boshlaganingizda, bu kerak emas, chunki bizda eng so'nggi ma'lumotlar bazalari o'rnatilgan, ammo keyinchalik bu tugma kerak bo'lishi mumkin. Ekrandagi Keyingi tugmasini bosing.
- Biz quyidagi standart ikkita oynadan o'tamiz: litsenziya va ogohlantirish, har safar "Keyingi" tugmasini bosing.
- PC Decrapifier bizning kompyuterimiz yangi yoki yo'qligini so'raydi. Bu savolning mohiyati shundaki, nisbatan foydali, lekin foydalanuvchi uchun keraksiz ilovalar ko'pincha yangi kompyuterga o'rnatiladi, ularning ro'yxati doimiy ravishda yangilanadi. Ishlaydigan mashinada topilgan bir xil dasturlar, ehtimol, ataylab o'rnatilgan. Biz kompyuterning yangiligiga mos ravishda savolga javobni o'rnatamiz va "Keyingi" tugmasini bosing.
- Yana bir dastlabki qadam - tiklash nuqtasini yaratish. Agar bu standart Windows 7 vositalari yordamida biroz oldin bajarilmagan bo'lsa, biz taklifga rozilik bildiramiz. Ushbu muammoni hal qilgandan so'ng, asosiy bosqichga o'tib, Keyingiga bosing.
- Kompyuterni tekshirgandan so'ng, PC Decrapifier o'zining "qora ro'yxati" bilan o'rnatilgan dasturlarning ro'yxatini tekshiradi. Aniqlangan "chaqirilmagan mehmonlar" keyingi oynada ularni avtomatik ravishda o'chirish taklifi bilan to'planadi. Bu erda siz yordamchi dasturlarning qisqacha tavsifini o'qishingiz mumkin va agar xohlasangiz, nomning chap tomonidagi katakchani olib tashlash orqali ularni o'chirishni bekor qilishingiz mumkin.
- Har holda, PC Decrapifier boshqa o'rnatilgan paketlar ro'yxatini ko'rsatadi va ularning nashriyotlarini ko'rsatadi. Oldingi oynadan farqli o'laroq, sukut bo'yicha barcha "qushlar" tozalanadi, ya'ni dastur faqat foydalanuvchining iltimosiga binoan o'chiriladi. Bundan tashqari, o'rniga qisqacha tavsif Ilovalar haqidagi ma'lumotlarga ega interaktiv Yordam liniyalari mavjud. Keraksiz dasturni o'chirish ro'yxatiga qo'shish uchun uning nomining chap tomonidagi katakchani belgilang.
- Faqat “Keyingi” tugmasini yana bir marta bosish qoladi va keyingi oynada “Fikr-mulohaza yuborish” katagiga belgini olib tashlagan holda “Finish” tugmasini bosing. O'chirish jarayoni boshlandi.
- Qayta ishga tushiring va hamma narsa to'g'ri ishlayotganligini tekshiring. Agar kerak bo'lsa, yaratilgan tiklash nuqtasidan foydalaning.
Ba'zilar tomonidan PC Decrapifier antivirus dasturlari xavfli dastur sifatida noto'g'ri tasniflangan. Bu to'g'ri emas, ogohlantirishni e'tiborsiz qoldirish mumkin. Kompyuter Decrapifier o'rnatishni talab qilmasligini, kam joy egallashini va bepul tarqatilishini hisobga olsak, to'liq ishonch hosil qilish uchun uni olib tashlashingiz va ishlab chiqaruvchining veb-saytidan qayta yuklab olishingiz mumkin.
CCleaner dasturi
- CCleaner, kompyuteringizni keraksiz ma'lumotlardan tozalash uchun kuchli yordam dasturi bepul tarqatiladi, qattiq diskda kam joy egallaydi, lekin o'rnatishni talab qiladi.
- Dastur vaqtinchalik fayllar Windows 7 ning o'zida, shuningdek, asosiy brauzerlar va ko'plab ilovalarda saqlanadigan joyni eslab qoladi. Rus tilidagi intuitiv interfeys CCleaner keraksiz deb hisoblagan narsalar ro'yxatini tuzish uchun tizim tahlilini o'tkazish imkonini beradi.
- Dasturlarni o'chirish "Xizmat" yorlig'ida joylashgan. Dastur ma'lum bir dasturni tanlashda "O'chirish" va "O'chirish" tugmalarini faollashtirib, o'rnatilgan dasturlarning ro'yxatini tuzadi.
- Bu erda siz ishga tushirish ro'yxatini tahrirlashingiz, undan keraksiz ilovalarni olib tashlashingiz mumkin.
IObit Uninstaller yordamida buzilmaydigan dasturlarni kuchli skanerlash va olib tashlash
Keraksiz dasturlarni yuqori sifatli olib tashlashga ixtisoslashgan yana bir bepul dastur. U o'chirilayotgan paket ishining barcha izlarini diqqat bilan izlaydi va ularni tozalaydi. IObit Uninstaller har bir o'chirishdan oldin tiklash nuqtalarini yaratishga, shuningdek, "chidamli" dasturlarni majburan olib tashlashga imkon beradi.
- Dasturni birinchi marta ishga tushirganingizda, kompyuteringizga keraksiz ilovalarni qo'shmaslik uchun ekranning pastki qismidagi katakchani olib tashlashingiz kerak.
- Ilova olib tashlash uchun nomzodlarni tanlashni taklif qilib, o'rnatilgan dasturlarning ro'yxatini yaratadi. Buning uchun ekrandagi "O'chirish" tugmasini bosing. Agar siz bitta paketda bir nechta ilovalarni o'chirib tashlashingiz kerak bo'lsa, oynaning yuqori o'ng qismidagi "To'plamni o'chirish" yonidagi katakchani belgilang. "Majburiy o'chirish" yorlig'i yanada balandroq bo'lib, ixtiyoriy ravishda o'chirishni rad etuvchi o'jar ilovalar uchun ishlatiladi.
- Keyingi oynada bir xil nomdagi tugmani bosishdan oldin, tegishli katakchani belgilab, tiklash nuqtasini yaratishingiz mumkin.
- Standart olib tashlash tezda amalga oshiriladi. Endi dastur o'chirilgan dasturning barcha izlarini qidirish uchun o'zining "Quvvatni tekshirish" xususiyatidan foydalanishni taklif qiladi.
- Qidiruv natijalari keyingi oynada taqdim etiladi. Odatiy bo'lib, barcha topilgan elementlar o'chirish uchun belgilangan; Faqat "O'chirish" tugmasini bosish qoladi.
- O'chirilgan dasturning oxirgi izlari kompyuterdan o'chiriladi. Agar biron sababga ko'ra uni qayta tiklashning kafolatlangan imkonsizligi bilan ma'lumotni o'chirish zarur bo'lsa, menyuda "Fayllarni maydalagich" ni tanlashingiz mumkin ("Majburiy o'chirish" opsiyasining o'ng tomonidagi tugma). Jarayon biroz ko'proq vaqt talab etadi, lekin ba'zida bunday xarajatlarga borish mantiqan.
Boshqa dasturlar
- Uni olib tashlashim kerakmi? Kompyuter Decrapifier-ga muqobil, u ham keraksiz dasturlar ro'yxatini saqlaydi. U boshqa interfeysga ega (reytinglar rang bilan ta'kidlangan), shuningdek, asosiy sayt bilan doimiy aloqaga ega. Oddiyroq, ishga tushirishni tahrirlashni ta'minlamaydi.
- Yupqa kompyuter. O'chirish uchun kengroq ro'yxatni yaratadi, jumladan, brauzer kengaytmalari va plaginlari. Keraksiz jarayonlar va dasturlarni "o'ldiradi".
- AdwCleaner. Brauzerlardan keraksiz elementlarni olib tashlashga ixtisoslashgan. Hisobotni matnli fayl sifatida yaratadi.
Dasturiy ta'minot mahsulotlarini ishlab chiqaruvchilar va sotuvchilar o'zlarining ilovalari kompyuteringizga o'rnatilishini ta'minlash uchun ko'p kuch va pul sarflashadi. Va ular o'zlarining paketlarini butunlay olib tashlashga kamroq e'tibor berishadi va ba'zida ular ataylab qarshilik ko'rsatishadi. Shuning uchun, uskunangizning ustasi bo'lib qolish uchun uni chaqirilmagan mehmonlardan muntazam tozalashingiz kerak.
Windows liniyasining operatsion tizimlarining to'g'ri ishlashi uchun bu juda muhimdir muhim rol Xizmatlarning to'g'ri ishlashida rol o'ynaydi. Bu tizim tomonidan ma'lum vazifalarni bajarish va u bilan bevosita emas, balki alohida svchost.exe jarayoni orqali maxsus tarzda o'zaro ta'sir qilish uchun ishlatiladigan maxsus tuzilgan ilovalar. Keyinchalik, Windows 7 da asosiy xizmatlar haqida batafsil gaplashamiz.
Barcha xizmatlar ishlash uchun muhim emas operatsion tizim. Ulardan ba'zilari oddiy foydalanuvchi hech qachon kerak bo'lmaydigan maxsus muammolarni hal qilish uchun ishlatiladi. Shuning uchun, tizimni bo'sh yuklamasliklari uchun bunday elementlarni o'chirib qo'yish tavsiya etiladi. Shu bilan birga, elementlar ham mavjudki, ularsiz operatsion tizim normal ishlay olmaydi va hatto eng oddiy vazifalarni ham bajara olmaydi yoki ularning yo'qligi deyarli har bir foydalanuvchi uchun sezilarli noqulaylik tug'diradi. Aynan shu xizmatlar haqida biz ushbu maqolada gaplashamiz.
Windows yangilash
Biz o'rganishimizni deb nomlangan ob'ektdan boshlaymiz "Windows yangilash". Ushbu vosita tizim yangilanishlarini ta'minlaydi. Uni ishga tushirmasdan, operatsion tizimni avtomatik yoki qo'lda yangilash mumkin bo'lmaydi, bu esa o'z navbatida uning eskirishiga, shuningdek zaifliklarning shakllanishiga olib keladi. Aynan "Windows yangilash" operatsion tizim va o'rnatilgan dasturlar uchun yangilanishlarni qidiradi va keyin ularni o'rnatadi. Shuning uchun bu xizmat eng muhimlaridan biri hisoblanadi. Uning tizim nomi "Vuauserv".

DHCP mijozi
Keyingi muhim xizmat "DHCP mijozi". Uning vazifasi IP manzillarini, shuningdek DNS yozuvlarini ro'yxatdan o'tkazish va yangilashdir. Agar siz ushbu tizim elementini o'chirib qo'ysangiz, kompyuter ushbu amallarni bajara olmaydi. Bu shuni anglatadiki, foydalanuvchi Internetga kirish imkonsiz bo'lib qoladi va boshqa tarmoq ulanishlarini amalga oshirish imkoniyati (masalan, mahalliy tarmoq). Ob'ektning tizim nomi juda oddiy - "dhcp".

DNS mijozi
Kompyuterning tarmoqdagi ishlashi bog'liq bo'lgan boshqa xizmat deyiladi "DNS mijozi". Uning vazifasi DNS nomlarini keshlashdir. U to'xtatilganda, DNS nomlarini qidirish davom etadi, lekin navbatlar natijalari keshga tushmaydi, ya'ni kompyuter nomi ro'yxatga olinmaydi, bu esa yana tarmoqqa ulanish muammolariga olib keladi. Bundan tashqari, elementni o'chirib qo'yganingizda "DNS mijozi" Bundan tashqari, u bilan bog'liq barcha xizmatlarni yoqish mumkin bo'lmaydi. Belgilangan ob'ektning tizim nomi "Dnscache".

Plug-and-Play
Windows 7 da eng muhim xizmatlardan biri bu Plug-and-Play. Albatta, kompyuter usiz ham ishga tushadi va ishlaydi. Ammo ushbu elementni o'chirib qo'yish orqali siz yangi ulangan qurilmalarni tanib olish va ular bilan ishlashni avtomatik ravishda sozlash imkoniyatini yo'qotasiz. Bundan tashqari, o'chirish Plug-and-Play ba'zi allaqachon ulangan qurilmalarning beqaror ishlashiga ham olib kelishi mumkin. Ehtimol, sizning sichqonchangiz, klaviaturangiz yoki monitoringiz va hatto video kartangiz tizim tomonidan tan olinmaydi, ya'ni ular o'z funktsiyalarini bajarmaydi. Ushbu elementning tizim nomi "PlugPlay".

Windows audio
Biz ko'rib chiqadigan keyingi xizmat chaqiriladi "Windows Audio". Nomidan osongina taxmin qilganingizdek, u kompyuterda ovoz o'ynash uchun javobgardir. Agar u o'chirilgan bo'lsa, kompyuterga ulangan hech qanday audio qurilma ovozni uzata olmaydi. uchun "Windows Audio" o'zining tizim nomiga ega - "Audiosrv".

Masofaviy protsedura chaqiruvi (RPC)
Endi xizmatning tavsifiga o'tamiz "Masofaviy protsedura chaqiruvi (RPC)". Bu DCOM va COM server menejerining bir turi. Shuning uchun, u o'chirilganda, tegishli serverlardan foydalanadigan ilovalar to'g'ri ishlamaydi. Shu munosabat bilan, tizimning ushbu elementini o'chirish tavsiya etilmaydi. Uning xizmat nomi, Windows identifikatsiya qilish uchun foydalanadi "RpcSs".

Windows xavfsizlik devori
Xizmatning asosiy maqsadi "Windows xavfsizlik devori" tizimni turli tahdidlardan himoya qilishdan iborat. Xususan, tizimning ushbu elementi yordamida tarmoq ulanishlari orqali shaxsiy kompyuterga ruxsatsiz kirishning oldi olinadi. "Windows xavfsizlik devori" ishonchli uchinchi tomon xavfsizlik devoridan foydalanayotgan bo'lsangiz, o'chirib qo'yishingiz mumkin. Ammo agar buni qilmasangiz, uni o'chirish qat'iyan tavsiya etilmaydi. Ushbu OS elementining tizim nomi "MpsSvc".

Ish stantsiyasi
Biz gaplashadigan keyingi xizmat chaqiriladi "Ish stantsiyasi". Uning asosiy maqsadi SMB protokoli yordamida serverlarga tarmoq mijoz ulanishlarini qo'llab-quvvatlashdir. Shunga ko'ra, ushbu element ishlashni to'xtatganda, masofaviy ulanishlar bilan bog'liq muammolar paydo bo'ladi, shuningdek, unga bog'liq xizmatlarni ishga tushirish mumkin emas. Uning tizim nomi "Lanman Workstation".

Server
Keyinchalik oddiy nomga ega xizmat keladi - "Server". U tarmoq ulanishi orqali katalog va fayllarga kirish imkonini beradi. Shunga ko'ra, ushbu elementni o'chirib qo'yish masofaviy kataloglarga kirishni deyarli imkonsiz qiladi. Bundan tashqari, tegishli xizmatlar ishga tusha olmaydi. Ushbu komponentning tizim nomi "LanmanServer".

Ish stoli oyna menejeri sessiya menejeri
Xizmatdan foydalanish "Ish stoli oynasi menejeri seans menejeri" Oyna boshqaruvchisi faollashtirilgan va ishlamoqda. Oddiy qilib aytganda, ushbu elementni o'chirish Windows 7 ning eng taniqli xususiyatlaridan biri - Aero rejimining ishlashini to'xtatadi. Uning xizmat nomi foydalanuvchi nomidan ancha qisqa - "UxSms".

Windows voqealar jurnali
"Windows voqealar jurnali" tizimdagi hodisalarni jurnalga olishni ta'minlaydi, ularni arxivlaydi, saqlash va ularga kirishni ta'minlaydi. Ushbu elementni o'chirib qo'yish tizimning zaiflik darajasini oshiradi, chunki bu OTdagi xatolarni hisoblash va ularning sabablarini aniqlashni sezilarli darajada murakkablashtiradi. "Windows voqealar jurnali" tizim ichida nomi ostida aniqlanadi "voqea jurnali".

Guruh siyosati mijozi
Xizmat "Mijoz guruh siyosati» ma'murlar tomonidan tayinlangan guruh siyosati bo'yicha funktsiyalarni turli foydalanuvchilar guruhlari o'rtasida taqsimlash uchun mo'ljallangan. Ushbu elementni o'chirib qo'yish guruh siyosati orqali komponentlar va dasturlarni boshqarishni imkonsiz qiladi, ya'ni tizimning normal ishlashi aslida to'xtaydi. Shu munosabat bilan ishlab chiquvchilar standart o'chirish imkoniyatini olib tashladilar "Guruh siyosati mijozi". Bu nom ostida OTda ro'yxatdan o'tgan "gpsvc".

Oziqlanish
Xizmat nomidan "Oziqlanish" Tizimning energiya ta'minoti siyosatini nazorat qilishi aniq. Bundan tashqari, u ushbu funktsiya bilan bog'liq bildirishnomalarni yaratishni tashkil qiladi. Ya'ni, aslida, u o'chirilganda, tizim uchun juda muhim bo'lgan quvvat manbai sozlamalari bajarilmaydi. Shuning uchun ishlab chiquvchilar buni shunday qilishdi "Oziqlanish" orqali standart usullardan foydalanishni to'xtatish ham mumkin emas "Dispetcher". Belgilangan elementning tizim nomi "Kuch".

RPC Endpoint Mapper
"RPC Endpoint Mapper" masofaviy protsedura chaqiruvlarini amalga oshirish bilan shug'ullanadi. Agar u o'chirilgan bo'lsa, ushbu funktsiyadan foydalanadigan barcha dasturlar va tizim elementlari ishlamaydi. Standart vositalar yordamida o'chiring "Teguvchi" imkonsiz. Belgilangan ob'ektning tizim nomi "RpcEptMapper".

Fayl tizimini shifrlash (EFS)
"Fayl tizimini shifrlash (EFS)" Windows 7 da standart o'chirish funksiyasi ham mavjud emas. Uning vazifasi fayllarni shifrlash, shuningdek, shifrlangan ob'ektlarga dastur kirishini ta'minlashdir. Shunga ko'ra, agar u o'chirilgan bo'lsa, bu qobiliyatlar yo'qoladi va ular ba'zi muhim jarayonlarni bajarish uchun kerak bo'ladi. Tizim nomi juda oddiy - "EFS".

Bu standart Windows 7 xizmatlarining to'liq ro'yxati emas, biz ulardan faqat eng muhimini tasvirlab berdik. Agar siz tavsiflangan komponentlarning ba'zilarini o'chirib qo'ysangiz, OS butunlay to'xtaydi, agar siz boshqalarni o'chirib qo'ysangiz, u noto'g'ri ishlay boshlaydi yoki bir qator muhim xususiyatlarni yo'qotadi. Ammo umuman olganda, agar jiddiy sabablar bo'lmasa, ro'yxatdagi xizmatlardan birini o'chirib qo'yish tavsiya etilmaydi, deb aytishimiz mumkin.
Microsoft kompaniyasining operatsion tizimi o'rtacha foydalanuvchi ehtiyojlaridan ko'ra ko'proq xizmatlarga ega bo'lgan tarzda ishlab chiqilgan. Ular fonda osilib turadi va shaxsiy kompyuter yoki noutbukni befoyda yuklaydi. Bu, ayniqsa, eng kuchli bo'lmagan mashinalarda, sevimli o'yinlaringizdan birini ishga tushirishga harakat qilayotganingizda seziladi. Ammo bu holat bizga mos kelmaydi, keling, yaxshiroq ishlash uchun Windows 7 da qaysi xizmatlarni o'chirib qo'yish mumkinligini aniqlaylik.
Operatsion tizimda mavjud bo'lgan barcha jarayonlar 3 ta asosiy guruhga bo'lingan:
- hech qachon tegmaslik kerak bo'lganlar (aks holda tizimning ishlashi buziladi);
- o'chirib qo'yilishi mumkin bo'lgan xizmatlar (ma'lum bir foydalanuvchining ehtiyojlariga qarab);
- ko'pincha umuman kerak bo'lmagan jarayonlar.
Qisqacha kirishdan so'ng biz to'g'ridan-to'g'ri keraksiz funktsiyalarni o'chirishga o'tamiz. Va ulardan qaysi biri sizga maxsus kerak emas, siz quyidagi ro'yxatdan tushunishingiz mumkin.
Keraksiz narsalarni o'chirish
Shunday qilib, keraksiz komponentlarni o'chirishni boshlaylik. Buni amalga oshirish uchun siz xizmat menejerini ishga tushirishingiz kerak.
Kirish usullari
Xizmat menejerini ochishning eng oson yo'li birinchi usuldan foydalanishdir. Lekin buni qanday qilishni o'zingiz tanlash huquqiga egasiz. Biz har bir usulni oddiygina tasvirlab beramiz.
Vazifa menejeri orqali
Birinchidan, vazifa menejerining funksiyasidan foydalanamiz. Bizning bosqichma-bosqich ko'rsatmalarimizga amal qiling:
- Vazifalar panelining istalgan joyini o'ng tugmasini bosing va kontekst menyusidan raqam bilan belgilangan elementni tanlang
- Raqam bilan belgilangan yorliqga o'ting
"1" va vazifa menejerining pastki o'ng qismida joylashgan tugmani bosing.
Shundan so'ng, dispetcherning o'zi boshlanadi.
Keling, tizim jarayonlariga kirishning boshqa usuliga o'tamiz.
Run yordam dasturidan foydalanish
Windows 7 x 32/x 64 bitli xizmat menejeri "Run" deb nomlangan universal vosita orqali sozlanishi mumkin. Buning uchun bizning fikrimizga amal qiling:
"Win" + "R" tugmalarini bir vaqtning o'zida bosing. Ochilgan oynada buyruqni kiriting: "services .msc" va "Enter" tugmasini bosing.
Shundan so'ng, bizga kerak bo'lgan asboblar to'plami darhol ochiladi va tahrirlash uchun mavjud bo'ladi.
Boshlash menyusi orqali
Bizga kerak bo'lgan dasturni Windows 7-ning istalgan versiyasida (shu jumladan maksimal versiyada) standart Boshlash menyusi yordamida ishga tushirishingiz mumkin. Buning uchun ikkinchisini oching va ichkariga kiring qidiruv paneli Biz izlayotgan ob'ekt nomini kiriting. Keyin qidiruv natijalarida paydo bo'ladigan elementni bosing.
Boshqaruv panelida
Biz tegadigan oxirgi variant - bu boshqaruv paneli orqali xizmatlar mijozini ishga tushirish.
- "Ishga tushirish" ni oching va menyuning o'ng yarmida qizil marker bilan belgilangan havolani bosing.
- Boshqaruv panelining qidirish satriga "Ma'muriyat" so'zini kiriting. Keyin "2" bilan belgilangan elementni bosing.
- Xizmatlarni tanlang. Shundan so'ng kerakli vosita ishga tushadi.
Windows 7 ning istalgan versiyasida va tizimning turli bit darajalarida maqsadingizga erishishingiz uchun xizmat menejerini ishga tushirish uchun juda ko'p imkoniyatlar kerak.
Biz uchinchi tomon dasturlaridan foydalanamiz
Windows 7-da keraksiz xizmatlarni o'chirish uchun dasturlar mavjud. Ular standart funksionallikni almashtiradilar. Keling, eng qulay yordamchi dasturlardan birini ko'rib chiqaylik. Ilova Easy service optimizator deb ataladi, uni quyidagi manzildan yuklab olishingiz mumkin rasmiy veb-sayti .
Keling, dastur bilan qanday ishlashni ko'rib chiqaylik:
- Avval Easy Service Optimizer dasturini yuklab olishingiz kerak. Keyin arxivni oching va skrinshotda belgilangan faylni ishga tushiring. Dastur o'rnatishni talab qilmaydi va darhol ochiladi.
- Tanlangan ob'ektda biron bir amalni bajarish uchun uni sichqonchaning o'ng tugmasi bilan bosishingiz va kontekst menyusidan kerakli elementni tanlashingiz kerak.
- Bundan tashqari, biz tizimga o'tishimiz mumkin Windows yordam dasturi 7. Buning uchun raqam bilan ko'rsatilgan menyuni oching
"1" va kontekst menyusida kerakli elementni bosing.
Tabiiyki, agar kerak bo'lsa, har qanday tizim xizmatlarini qayta yoqish mumkin.
Keraksiz narsalarni o'chirish
Shunday qilib, siz Windows 7 da xizmat menejeriga qanday kirishni bilasiz, ularni qanday o'chirishni tushuntirish vaqti keldi. Har qanday xizmatni o'chirish uchun uni ochishingiz kerak. Buni kontekst menyusi orqali (ismni o'ng tugmasini bosing) yoki oddiygina LMB-ni ikki marta bosish orqali amalga oshirish mumkin.
Kichkina oynada siz ishga tushirish turini o'rnatishingiz mumkin (o'chirish uchun "O'chirilgan" ni tanlang) va uni to'xtating. Bunda sizga “2” bilan belgilangan tugma yordam beradi.
Diqqat. Ba'zi hollarda o'zgarishlar kuchga kirishi uchun kompyuteringizni qayta ishga tushirishingiz kerak bo'ladi.
Nimani o'chirib qo'yish mumkin
Windows 10 da o'chirib qo'yilishi mumkin bo'lgan xizmatlar haqida gapirishdan oldin, biz sizga bir muhim narsani eslatmoqchimiz: maqsadini bilmagan jarayonlarni hech qachon o'chirmang! Bunday holda, sizning operatsion tizimingiz jiddiy zarar ko'rishi mumkin va ba'zida hatto shaxsiy ma'lumotlar ham yo'qolishi mumkin. Tavsifni o'qishni unutmang. Dispetcherning o'zida ham maslahatlar mavjud.
Kompyuterda fayllarni qidirish uchun javobgar. Agar siz OTda ma'lumotlarni qidirish uchun uchinchi tomon echimlaridan foydalansangiz, uni faqat oxirgi chora sifatida o'chirib qo'yishingiz mumkin.
Muvaffaqiyatsizliklardan keyin qayta tiklanganda operatsion tizimning zaxira nusxalarini yaratish uchun zarur bo'lgan jarayon.
Kompyuter brauzeri
Kompyuterni uy tarmog'iga yoki boshqa mashinalarga ulash uchun javobgardir. Agar buni qilmoqchi bo'lmasangiz, "Kompyuter brauzeri" ni o'chirib qo'ying.
Ikkilamchi kirish
Windows 7 da bir nechta hisoblarni boshqarish uchun foydalaniladi. Agar sizda faqat bitta hisob bo'lsa. Mahalliy xizmatni o'chirib qo'yish mumkin.
Chop etish menejeri
Bu erda hamma narsa nomidan aniq. Agar sizda printer bo'lmasa va umuman chop qilmasangiz, biz ushbu xizmatni o'chirib tashlaymiz.
TCP/IP orqali NetBIOS qo'llab-quvvatlash moduli
Fayllar va printerlarni almashish uchun talab qilinadi. Shunga qaramay, agar siz tarmoqqa ulanmagan bo'lsangiz, u behuda ishlaydi va shuning uchun jarayonni o'chirib qo'yishingiz mumkin.
Uy guruhi provayderi
Yana tarmoq, bu safar uy guruhi bilan ishlash. Tarmoqqa ulanmagan. Keyin uni o'chiring.
Server
Mahalliy tarmoq. Agar kerak bo'lmasa. Uni o'chirib qo'ying va shaxsiy kompyuteringiz yoki noutbukingizdagi yukni biroz kamaytiring.
Sensorli ekranlar va boshqa shunga o'xshash gadjetlar bilan ishlash uchun zarur bo'lgan asboblar. Tabiiyki, agar tizimda hech kim bo'lmasa, interaktiv funksiya o'chirilishi mumkin va hatto o'chirilishi kerak.
Portativ qurilmalarni hisoblagich xizmati
Windows Media kutubxonasi va boshqa qurilmalar o'rtasida fayllarni sinxronlash xususiyati. Hech kimga bu xizmat kerak bo'lishi dargumon.
Windows Media markazi rejalashtiruvchisi
O'chirib qo'yish kerak bo'lgan mutlaqo keraksiz dastur va xizmat.
Bluetooth qo'llab-quvvatlash
Bu erda hamma narsa juda aniq. Simsiz adapterni o'z ichiga olgan shaxsiy kompyuter konfiguratsiyasi mavjud va siz undan foydalanayotgan bo'lsangiz, jarayonni o'chira olmaysiz.
BitLocker diskini shifrlash
Ushbu asboblar to'plami Windows 7 da disklarni shifrlash uchun kerak. Agar ikkinchisidan foydalanmasangiz, biz xizmatni o'chirib tashlaymiz.
Masofaviy ish stollari
Jarayon faqat kompyuterga masofaviy kirishdan foydalanadiganlar uchun kerak bo'ladi.
Smart karta
Albatta o'chirib qo'yish kerak bo'lgan mutlaqo keraksiz xususiyat.
Mavzular
Mavzular o'chirilganda, Windows klassik ko'rinishda paydo bo'ladi. Derazalarning shaffofligi va boshqa chiroyli "bulkalar" yo'qoladi. Ularni o'chirib qo'yish yoki o'chirib qo'yish har kimga bog'liq, lekin aynan shu jarayon kompyuter resurslaridan eng ko'p foydalanadi.
Ana xolos. Windows 7 da boshqa xizmatlarni o'chirishni tavsiya etmaymiz. Bundan tashqari, bu ishlashning kuchli o'sishini ta'minlamaydi. Albatta, SSDP Discovery, Diagnostic Service Host, WWAN AutoConfig, Discovery Provider Host, Change Link Tracking Client yoki Windows Update kabi boshqa variantlar ham mavjud. Ammo ularni o'chirish har birimizning ehtiyojlarimizga bog'liq.
Ba'zi qurilmalar bilan birga o'rnatilgan xizmatlar ham mavjud. Masalan, simsiz modullar AtherosSvc tufayli ishlaydi.
Nimani o'chirib bo'lmaydi
Yuqorida aytib o'tganimizdek, tizimdagi ba'zi jarayonlarga teginish qat'iyan man etiladi. Ularni tahrirlash orqali siz shaxsiy ma'lumotlaringiz va tizim xavfsizligini xavf ostiga qo'yasiz. Quyida eng muhimlari ro'yxati keltirilgan.
- Windows o'rnatuvchi. Kompyuterga yangi dasturiy ta'minotni o'rnatish imkonini beruvchi ajralmas tizim vositasi;
- ASLDR;
- RPC so'nggi nuqta xaritasi;
- Oflayn fayllar xizmati;
- BranchCache. Tarmoq ulanishlarini optimallashtirish uchun javobgar;
- Windows audio. Ovozni qayta tiklash uchun javobgar;
- DEP. OTni viruslardan himoya qiluvchi tizimning bir qismi;
- masofaviy protsedura chaqiruvi. Boshqa OS komponentlari bilan chambarchas bog'langan tizim. Shuning uchun siz shunchaki uni o'chira olmaysiz;
- Xavfsizlik - SPP;
- diagnostika tizimi bloki;
- Haydovchi fondi. Drayvlar bilan ishlash uchun mas'ul asboblar to'plami;
- VaultSvc. Hisob ma'lumotlari menejeri;
- vazifalarni rejalashtiruvchi. Tashlab bo'lmaydigan juda zarur funktsiya;
- Plug and Play. Kompyuterga yangi uskunani tez va oson o'rnatish imkonini beradi;
- Superfetch. Windows 7 ni tezlashtiradi. Xizmat siz tez-tez ishga tushiradigan dasturlarni eslab qoladi va tez ishga tushirish uchun ularni xotiraga yuklaydi.
Keraksiz komponentlarni o'chirib qo'yish, biroz bo'lsa-da, kompyuterni tezlashtiradi. Bu, ayniqsa, o'rnatilgan RAM 2 GB yoki undan kam bo'lgan mashinalarda yaqqol ko'rinadi.
Keling, xulosa qilaylik
Shu nuqtada, tizim ish faoliyatini yaxshilash uchun Windows 7 da qaysi xizmatlarni o'chirib qo'yish mumkinligi haqidagi savol tugallangan deb hisoblanishi mumkin. Biz kerakli vositalarni qanday ochishni va shaxsiy kompyuterni optimallashtirish uchun nimani o'chirib qo'yish mumkinligini tushuntirdik. Endi siz o'zingizning sevimli o'yiningizdan bahramand bo'lishingiz mumkin, masalan, CS GO, yanada qulayroq. Agar sizda hali ham savollar bo'lsa, ularni sharhlarda so'rang. Biz hammaga yordam berishga harakat qilamiz.
Video ko'rsatmalar
Rasmning aniqligi va to'liqligi uchun biz foydalanuvchilarimiz uchun Windows 7 operatsion tizimida keraksiz xizmatlarni o'chirish jarayonini ko'rsatgan videoni yozdik.
Windows 7 kompyuterida keraksiz xizmatlarni o'chirish
4,5 (90%) 2 ta ovoz - Raqam bilan belgilangan yorliqga o'ting
Keraksiz xizmatlarni o'chirish tartibi cheklangan hisoblash resurslariga ega yoki sekin qattiq disklar bilan jihozlangan netbuklar va kompyuterlar uchun foydalidir. Windows 7 da qaysi xizmatlarni xavfsiz o'chirib qo'yishingiz va qaysi biri yolg'iz qolgani va kerakli komponentlarni qanday yoqish haqida batafsil ma'lumot olish uchun bizning maqolamizni o'qing.
Windows 7 da xizmat (komponent) boshqaruvini qanday ochish mumkin?
Foydalanuvchi ikkita usuldan foydalanishi mumkin.
Boshlash orqali
"Ishga tushirish", keyin "Ishga tushirish" tugmasini bosing. Ko'rsatilgan oynada xizmatlar.msc qatorini kiriting.
Bu usul eng qulay hisoblanadi, chunki u xizmat haqida ma'lumot beradi, bu esa uning tizim uchun ahamiyatini aniq ko'rsatadi.
Keyin "Xizmatlar" bo'limiga o'ting.
Xuddi shu oynani asboblar paneli yordamida "Ma'muriyat" vositasini bosish va "Xizmatlar" ni tanlash orqali ochish mumkin.
Xizmatni o'chirish uchun siz uni ikki marta bosishingiz kerak va ochilgan oynada "Ishga tushirish turi" opsiyasini "O'chirilgan" ga o'zgartiring. Keyin "To'xtatish" va "OK" ni bosing.
Win + R
"Win" + R tugmalarini bosgandan so'ng, qatorga msconfig.exe kiriting va "OK" tugmasini bosing.
Ko'rsatilgan oynada siz "Xizmatlar" yorlig'ini ochishingiz kerak.
Ilovani to'xtatish uchun uning yonidagi katakchani olib tashlashingiz va "Ilova" tugmasini bosishingiz kerak. O'chirish sanasi xuddi shu qatorda paydo bo'ladi.
"Ok" tugmasini bosgandan so'ng, o'zgarishlar kuchga kirishi uchun kompyuterni qachon qayta ishga tushirishni tanlashingiz kerak bo'lgan boshqa oyna paydo bo'ladi.
Video: optimallashtirish xizmatlarini o'chirish bo'yicha bosqichma-bosqich ko'rsatmalar
Tizimga zarar etkazmasdan qanday xizmatlarni o'chirib qo'yish mumkin?
Ko'pgina fon ilovalari tizim barqarorligini ta'minlaydi. Shuning uchun, albatta, ularning nomi va funktsiyasini tekshirishingiz kerak.
Ba'zi istisnolardan tashqari, barcha kompyuterlar quyidagi xizmatlarsiz ishlashi mumkin:
- Masofaviy ro'yxatga olish. Boshqa foydalanuvchilarga tizim registrini o'zgartirishga ruxsat beradi, shuning uchun uni hech bo'lmaganda xavfsizlik nuqtai nazaridan o'chirib qo'yishingiz kerak.
- Faks. Agar ushbu qurilmaga ulanish bo'lmasa, xizmatni o'chirib qo'yish mumkin.
- Windows xatolar jurnali xizmati. Xatolar jurnali va dasturlarning ishdan chiqishi yoki muzlashi haqidagi bildirishnomalar uchun javobgar.
- O'zgartirilgan ulanishlarni kuzatish uchun mijoz. Kompyuter yoki tarmoq ichida uzatiladigan NTFS fayllari bilan bog'langan.
- Windows qidiruvi. Faqat tez-tez fayllarni qidiradiganlar uchun kerak.
- Ota-ona nazorati. Foydasi yo'q.
- Yordamchi IP xizmati. Uy kompyuterida foydasiz.
- Chop etish menejeri. Faqat printer ishlashi uchun kerak.
- Ikkilamchi kirish. Boshqa hisobdan jarayonlarni ishga tushirish imkonini beradi. Xavfsizlik nuqtai nazaridan uni o'chirib qo'yish tavsiya etiladi.
- Planshet kompyuterga kirish xizmati. Agar qalam yoki qo'l yozuvi kiritilmasa, xizmat kerak emas.
- Windows himoyachisi. Agar kompyuteringizda boshqa himoya tizimi mavjud bo'lsa, uni o'chirib qo'yishingiz mumkin.
- Windows xavfsizlik devori. Yuqoridagi paragrafda bo'lgani kabi.
- Smart kartani olib tashlash siyosati. Agar bunday elementlar ishlatilmasa, xizmat kerak emas.
- SSDP aniqlash. SSDP protokoli yordamida, masalan, "aqlli" qurilmalarni aniqlash uchun foydalaniladi. maishiy texnika. Agar bunday uskuna bo'lmasa, xizmatni o'chirib qo'yish mumkin.
- Moslashuvchan yorqinlikni boshqarish. Agar tizza kompyuteringizda yorug'lik sensori bo'lmasa, xizmatni o'chirib qo'yishingiz mumkin.
- Kompyuter brauzeri. Mahalliy tarmoq bo'lmasa, uni o'chirib qo'yishingiz mumkin.
- HID qurilmalariga kirish. Bularga USB sichqoncha, veb-kamera va skaner kabi kiritish qurilmalari kiradi. Agar bunday uskuna ishlatilmasa, xizmat o'chirilishi mumkin.
- Asosiy TPM xizmatlari. Agar TMP va/yoki BitLocker chiplari ishlatilmasa, ularni o'chirib qo'yishingiz mumkin.
- Server. Agar kompyuter mahalliy tarmoqning bir qismi bo'lmasa, uni uzishingiz mumkin.
- Bluetooth qo'llab-quvvatlash xizmati. Agar kompyuteringizda bunday qurilma bo'lmasa yoki undan foydalanmayotgan bo'lsa, xizmatni o'chirib qo'yishingiz mumkin.
- NetBIOS qo'llab-quvvatlash moduli. Mahalliy tarmoqqa ulanish bo'lmasa, uni o'chirib qo'yishingiz mumkin.
- Windows Image Upload (WIA) xizmati. Skaner yoki raqamli kamerani ishlatish uchun kerak.
Qaysi xizmatlarga aralashish mumkin emas?
Quyidagi fon ilovalariga mutlaqo tegmaslik kerak:
- Windows audio. Ulanganda ovoz yo'qoladi.
- Windows haydovchi fondi. Haydovchilarga ta'sir qiladi.
- Multimedia sinf jadvali. O'chirilganda ovoz yo'qoladi.
- Plug and Play. Agar xizmat o'chirilgan bo'lsa, tizim yangi qurilmalarni taniy olmaydi.
- Superfetch. Foydalanuvchi tez-tez foydalanadigan dasturlarni aniqlaydi va ularni RAMga qo'shadi (lekin ularni ishga tushirmaydi). Kompyuter hali ham xizmat o'chirilgan holda ishlaydi, lekin unumdorligi pasayadi. Agar kompyuterda 1 GB dan kam RAM bo'lsa, o'chirib qo'yish mumkin. Aks holda, ta'sir salbiy bo'ladi.
- Vazifalarni rejalashtiruvchi. Uni o'chirib bo'lmaydi, chunki u juda ko'p vazifalarga ega. Busiz siz hatto klaviatura tartibini o'zgartira olmaysiz.
- Masofaviy protsedura chaqiruvi (RPC). Boshqa ko'plab xizmatlarga ta'sir qiladi.
- Ish stoli oyna menejeri sessiya menejeri.
- Mavzular. Agar o'chirilgan bo'lsa, Aero interfeysi ishlashni to'xtatadi.
- Windows o'rnatuvchisi. Ilovalarni o'rnatish imkonini beradi.
Windows komponentlarini qanday qo'shish mumkin?
Aksariyat foydalanuvchilar uchun standart komponentlar to'plamiga ega Windows 7 etarli. Ammo ba'zida siz qo'shimcha ilovalar yoki yordamchi dasturlarni yoqishingiz kerak. Buning uchun siz quyidagilarni bajarishingiz kerak:
- Boshlash - Boshqarish paneli - Dasturlar va xususiyatlar.
- "Windows xususiyatlarini yoqish yoki o'chirish" tugmasini bosing.
- Mavjud komponentlar bilan oyna paydo bo'ladi. Belgilash qutisi ilova yoqilganligini bildiradi.
- Komponentni qo'shish uchun tegishli katakchani belgilashingiz va OK tugmasini bosishingiz kerak. Agar siz katakchani olib tashlasangiz, komponent o'chiriladi. Ammo u diskdan o'chirilmaydi va uni yoqish uchun yana katakchani belgilashingiz kerak.
Video: komponentlarni qo'shish bo'yicha bosqichma-bosqich ko'rsatmalar
"Windows xususiyatlarini yoqish yoki o'chirish" ishlamayapti yoki ro'yxat bo'sh: nima qilish kerak va sababi nima?
Bir nechta sabablar bo'lishi mumkin.
O'rnatilgan dasturlardan biri ro'yxatga olish kitobidagi qiymatni o'zgartirgan bo'lsa
"Ishga tushirish" orqali yoki "Win" + R tugmalar birikmasidan foydalanib, "Ishga tushirish" oynasini oching va regedit-ni kiriting.
Keyin HKEY_LOCAL_MACHINE - SYSTEM - CurrentControlSet - Control - Windows-ga o'ting va CSDReleaseType parametrini toping. Agar 0 dan boshqa qiymat bo'lsa, uni o'zgartirishingiz kerak, keyin "Ok" tugmasini bosing va kompyuterni qayta ishga tushiring.
Administrator huquqlarisiz hisob qaydnomasi bilan kiring
Siz administrator huquqlarini olishingiz yoki tizimga kirishingiz kerak hisob administrator.
C:\Windows\Servicing\Packages jildida fayllar yo'q yoki shikastlangan bo'lsa.
Buni tuzatish uchun yangilanish talab qilinadi. Windows 7 uchun tizim yangilanishiga tayyorlik vositasini yuklab olishingiz kerak bo'ladi:
- 32-bitli protsessor uchun: https://www.microsoft.com/ru-RU/download/details.aspx?id=3132.
- 64-bitli protsessor uchun: https://www.microsoft.com/ru-RU/download/details.aspx?id=20858.
Bit chuqurligini bilish uchun siz "Ishga tushirish" tugmasini bosishingiz kerak, "Boshqarish paneli" ni, so'ngra "Tizim" ni oching. Bit sig'imi "Tizim turi" bo'limida ko'rsatilgan.
Barcha dasturlarni yoping va faylni ishga tushiring. Unda .msu kengaytmasi mavjud. Butun jarayon 10-15 daqiqa davom etadi.
O'rnatishdan so'ng, oynani yoping va kompyuterni qayta yoqing. Keyin komponentlar ro'yxatini yana oching. Agar oyna hali ham bo'sh bo'lsa, xatolarni qo'lda tuzatishingiz kerak.
C:\Windows\Logs\CBS\CheckSUR.log-ni oching va "Paket manifestlari va kataloglarini tekshirish" ostidagi qatorlarga qarang. Agar xato bo'lsa, u holda satrning boshida (f), keyin esa xato kodi va yo'li mavjud. Ammo agar bu chiziq ostida boshqa chiziq bo'lsa va oldida (tuzatish) mavjud bo'lsa, unda bu xato tuzatilgan.
Pushti rang bilan belgilangan chiziqlar tuzatib bo'lmaydigan xatolarni ko'rsatadi. Ushbu misoldagi xatolar foydalanuvchi topadigan xatolardan farq qilishi mumkin.
Tuzatilmagan xatolar ko'rsatilgan satrlardan ma'lumotlarni yozishingiz kerak, masalan, qog'oz varag'ida. "Paket_" bilan boshlanadigan qism muhim.
Endi tegishli ro'yxatga olish kitobi kalitlarini qo'lda o'chirishingiz kerak. "Ishga tushirish" oynasini oching va qatorga "regedit" ni kiriting. Ochilgan oynada HKEY_LOCAL_MACHINE\SOFTWARE\Microsoft\Windows\CurrentVersion\ComponentBasedServicing\Packeges\-ga o'ting va xato bilan kalitni toping. Ushbu misol to'rtinchi qatordagi xatoni qanday olib tashlashni ko'rsatadi.
Buzilgan kalitni olib tashlaganingizdan so'ng, komponentlar ro'yxati muammosini hal qilish kerak.
Smart - keraksiz xizmatlarni o'chirish uchun dastur
O'rnatishni talab qilmaydigan bepul dasturiy ta'minot.
To'rtta konfiguratsiyadan birini o'rnatish imkonini beradi:
- Xavfsiz Tweaks. Eng xavfsiz, ko'pchilik foydalanuvchilar uchun mos. Tizimning ishlashiga ta'sir qilmaydi va unumdorligi oshadi.
- O'rtacha o'zgartirishlar. Xizmatlarning deyarli yarmini o'chirib qo'yadi va tizimning multimedia imkoniyatlarini cheklaydi. Hosildorlik yanada yuqori.
- Advances Tweaks. Faqat ilg'or foydalanuvchilar uchun tavsiya etiladi. Tizimning ishlashi uchun zarur bo'lganlardan tashqari barcha xizmatlarni o'chirib qo'yadi.
- Maxsus. Shuningdek, mutaxassislar uchun. Xizmatlarni sozlash uchun qo'lda rejim mavjud.
Foydalanilmayotgan xizmatlarni o'chirib qo'yish kichik o'lchamli kompyuterning ishlashini optimallashtirish (tezlashtirish) uchun yaxshi vosita bo'ladi. Ram. Va noutbukda bu batareyaning ishlash muddatini ko'paytirishga olib keladi.
Hammaga salom! Men bir marta gaplashdim va ushbu maqolada xizmatlarni qanday qilib qo'lda va qanday qilib avtomatik ravishda o'chirib qo'yish mumkinligini ko'rsataman.
Operatsion tizimni o'rnatishda siz ko'pincha bir xil xizmatlarni o'chirish uchun bir xil amallarni bajarishingiz kerak bo'ladi. Bu meni bezovta qildi va men uni avtomatlashtirishning yo'lini topa olmadim. Ammo endi men keraksiz xizmatlarni avtomatik ravishda o'chirib qo'yadigan fayl yaratdim. Agar sizda shunday ehtiyoj bo'lsa, buni qanday qilish mumkinligini quyida o'qing!)
Xizmatlar bilan ishlash uchun sizga kerak:
- Ochiq boshlash
- Kompyuterni o'ng tugmasini bosing va boshqarish-ni tanlang
- Xizmatlar va boshqaruvga o'ting
- Xizmatlar. Xizmatlar ro'yxati paydo bo'ladi.
Qanday qilib xizmatni qo'lda to'xtatish mumkin?
- Xizmatni to'xtatish uchun sichqonchaning o'ng tugmachasini bosing va xususiyatni tanlang
- To'xtatish tugmasini bosing

Xizmatni qo'lda qanday boshlash kerak?
- Xizmatni ishga tushirish uchun sichqonchaning o'ng tugmachasini bosing va xususiyatni tanlang
- Ishga tushirish-ni bosing

Xizmatni qo'lda qanday o'chirish mumkin?
- Xizmatni o'chirish uchun sichqonchaning o'ng tugmachasini bosing va xususiyatni tanlang
- To'xtatish tugmasini bosing (siz bunisiz ham qilishingiz mumkin, lekin keyin kompyuterni o'chirib qo'yish uchun qayta ishga tushirishingiz kerak bo'ladi)
- O'chirilgan ishga tushirish turini tanlang (odamlar ko'pincha xizmatni qanday to'xtatishni so'rashadi windows yangilanishlari, bu sizga aynan shunday kerak)

Qaysi xizmatlarni o'chirib qo'yish mumkinligi haqida maqola yozayotganimda, mendan kerakli xizmatlarni avtomatik ravishda o'chirib qo'yadigan skript yozishni so'rashdi. Va men yaqinda yechim topdim. Buni amalga oshirish uchun buyruq satridan xizmatni to'xtatishingiz kerak. Ammo yana, bir tomondan, bu qiyin ko'rinadi, lekin maqolaning oxirida men buni qanday qilib oddiy qilishni o'rgataman.
Qanday qilib xizmatni avtomatik ravishda to'xtatish, ishga tushirish, o'chirish mumkin?
Boshlash uchun shablonimni yuklab oling. Bu men odatda ularni o'rnatishim bilanoq o'chirib qo'yadigan xizmatlardir.

Endi bizga kerak bo'lgan buyruqlarni ko'rib chiqing (buyruqlar tirnoqsiz olinadi):
- "net stop service_name" - bu buyruq xizmatni to'xtatadi
- "net start service_name" - bu buyruq to'xtatilgan xizmatni ishga tushiradi
- "sc config service_name start=value" - bu buyruq xizmatni ishga tushirish turini o'zgartiradi.
"Qiymat" maydoni 3 xil bo'lishi mumkin:
- avtomatik (avtomatik);
- talab (talab bo'yicha, qo'lda);
- kechiktirilgan avtomatik (kechiktirilgan boshlash);
Xizmat_nomi maydonini quyidagicha topish mumkin:
- Kerakli xizmatni o'ng tugmasini bosing va xususiyatni tanlang
- Xizmat nomi bizga kerak bo'lgan nomdir

Endi sichqonchaning o'ng tugmasi bilan yuqoridagi yuklab olingan faylni (keraksiz services.batni o'chirish) bosing va tahrirlash tugmasini bosing.

Men uchun birinchi qator xizmatni to'xtatadi, ikkinchisi esa uni o'chiradi va bu turli xizmatlar bilan 4 marta takrorlanadi. Oxirida pauza mavjud bo'lib, nima qilinganligini ko'rishingiz mumkin.
- Bular. xizmat nomini qidiring
- Biz to'xtatish yoki boshlash buyrug'ini yozamiz
- Biz ishga tushirish turi buyrug'ini yozamiz
- Faylni saqlang
- Biz shunchaki sichqoncha tugmasi bilan ikki marta bosamiz va hammasi. Skript avtomatik ravishda buyruqlaringizni bajaradi.
Shunday qilib, agar siz tez-tez biror narsani o'chirib qo'ysangiz yoki to'xtatsangiz, vaqtingizni tejash uchun sizga bu usul kerak bo'ladi!