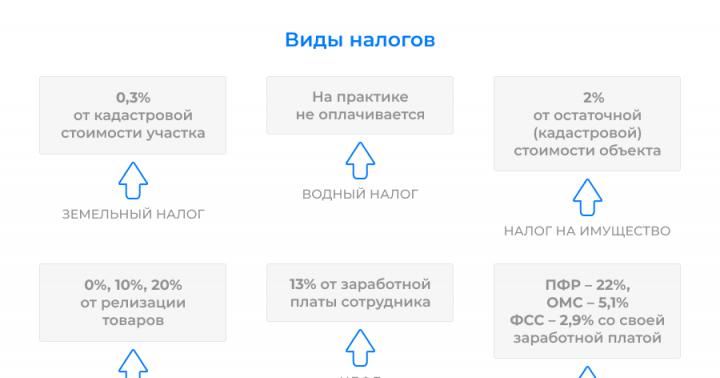În viața de zi cu zi, există adesea cazuri în care trebuie să utilizați urgent un dispozitiv care are o cheie pe el, dar nu o știți. Toată lumea știe că nu poți sparge computerele altora, dar sunt posibile și situații când ai uitat cheia propriului computer. Citiți unde să stocați parolele în siguranță. De exemplu, dacă nu este folosit o perioadă lungă de timp. Nu vă supărați, pentru că în majoritatea cazurilor această problemă poate fi rezolvată. Mai mult, nu trebuie să fii un profesionist în tehnologia computerelor pentru a face acest lucru.
În primul rând, trebuie să înțelegeți ce este o cheie de computer. În termeni simpli, o parolă este un set de caractere (litere, semne, cifre) necesare pentru a vă conecta în sistem ca un anumit utilizator. De regulă, proprietarul dispozitivului vine cu el însuși. Dar dacă computerul la care lucrați este unul corporativ, atunci administratorul vă va oferi cel mai adesea parola.
Este posibil să resetați cheia unui utilizator?
Acest lucru este posibil numai atunci când vă aflați într-un cont de administrator și nu v-ați deconectat încă din sistem. Apoi puteți schimba pur și simplu cheia fără să o cunoașteți pe cea veche. Pentru a face acest lucru, accesați meniul „Setări” prin butonul „Start”, selectați „Conturi de utilizator”, apoi faceți clic pe „Resetare parolă”. Scrie unul nou în rândul care se deschide.
Unde se păstrează cheia calculatorului?
Registrul sistemului de operare acționează ca un depozit pentru toate datele dispozitivului. Când porniți computerul, acesta verifică caracterele introduse și stocate în registry. Dacă nu se potrivesc, vi se va cere să le introduceți din nou.
Cum se elimină parola utilizatorului?
Dacă sunteți un utilizator obișnuit (nu un administrator) și ați uitat accidental codul. Pentru a face acest lucru, trebuie doar să introduceți software-ul în modul sigur apăsând tasta F8. Cum să intrați în modul sigur în noile versiuni de Windows a fost scris în acest articol. După aceea, conectați-vă ca administrator introducând numele și parola. Deschideți, găsiți „Conturi” prin „Panou de control”. Printre multe, găsiți contul de care aveți nevoie și editați (prin elementele „Retragere” sau „Ștergeți parola”). Această metodă va fi relevantă dacă cunoașteți detaliile Administratorului dacă nu le aveți, atunci citiți mai jos.
Cum să piratați parola de administrator pentru Windows 7?
Pentru Windows 7. Când porniți computerul, apăsați F8 pentru a deschide următoarea fereastră:
Selectați cu suport pentru linia de comandă.
După deschiderea ferestrei de comandă, introduceți:
copiați din:\windows\System32\sethc.exe din:\temp
Astfel, copiem fisierul sethc, unde este stocata parola de administrator, pentru a nu o pierde, deoarece va fi inlocuita.
Apoi scriem:
copiați c:\windows\System32\cmd.exe c:\windows\System32\sethc.exe
Cu această comandă am înlocuit fișierul cu parole cu linia de comandă.
Ieșiți din cmd:
Pornim computerul în modul normal.
După încărcare, apăsați Shift de 5 ori. cmd se va deschide. Introduceți:
Vom vedea numele administratorului principal. Dacă contul de administrator este dezactivat, îl puteți activa:
nume de administrator al utilizatorului net /activ:da
Dacă numele constă din două sau mai multe cuvinte separate, acestea trebuie să fie cuprinse între ghilimele.
Setați o cheie nouă pentru administrator:
net user admin nume de utilizator parola
După aceasta, reporniți computerul și introduceți noua cheie.
După o procedură reușită, trebuie să returnați fișierul cheilor lipicioase la locul său:
copiați de la:\temp\sethc.exe de la:\windows\system32\sethc.exe
Resetarea parolei pe Windows 8 și 10
După încărcare, selectați aspectul tastaturii și urmați calea „Diagnosticare” - „Opțiuni avansate” - „Linie de comandă”.
Apoi urmați toți pașii ca în cazul Windows 7, care este descris chiar mai sus. Singura diferență este că în loc de sethc trebuie să scrieți utilman.
Cum altfel îți poți reseta parola?
Deci, putem concluziona că vă puteți reseta parola în diverse moduri in functie de accesul pe care il aveti la dispozitiv. Dacă sunteți administratorul acestuia, atunci acest lucru va fi mult mai ușor de făcut decât pentru un utilizator obișnuit.
Astfel, este aproape imposibil să obții cheia, poți doar să o resetați și să o înlocuiți cu una nouă. Cu toate acestea, în zilele noastre aproape totul este disponibil. Există programe speciale de spionaj pentru asta. Dar folosirea lor este riscantă, deoarece vă pot dăuna computerului: distrugeți unele fișiere, introduceți programe spion rău intenționate.
Pentru a evita toate problemele de mai sus, este suficient să creați pur și simplu parole complexe și, în același timp, memorabile.
Cum să spargi o parolă în Windows XP și Windows 7? Este posibil să aveți o astfel de dorință din mai multe motive. Poate pur și simplu ai uitat parola de administrator de pe computer, sau poate un administrator rău nu îți permite să instalezi programe pe computerul tău de lucru, dar chiar vrei să te joci jucăria ta preferată în timpul prânzului. Fără îndoială, resetarea unei parole în Windows XP și Windows 7 este mult mai ușoară decât a o afla, dar uneori trebuie doar să vă amintiți o parolă uitată. În acest articol vă voi explica cum să faceți acest lucru.
Cum să afli parola în Windows XP și Windows 7?
Pentru Recuperarea parolei Windows Vom folosi un program grozav numit Ophcrack. Ophcrack ghicește parola pentru un cont de utilizator Windows folosind tabelele curcubeu. Pe mașinile moderne, selecția durează destul de puțin. Programul este foarte simplu de utilizat și gratuit (există și dicționare plătite dacă selecția celor gratuite nu are succes). În testul meu, programul a spart o parolă de 10 caractere (5 litere și 5 cifre) în 5 minute. Deci, mergeți, dar amintiți-vă - ar trebui să utilizați programul numai pe computer =)
Instalăm programul (da, această metodă necesită să aveți drepturi pentru a instala programe), bifați casetele de selectare ale dicționarelor de care avem nevoie. În consecință, pentru Windows 7 și Vista, bifați cele două casete de jos. Faceți clic pe Următorul și programul va descărca automat dicționare de pe Internet.
După finalizarea instalării, lansați Ophcrack.
Cel mai probabil, ophcrack va începe automat să ghicească parola și să afișeze parolele găsite când a terminat.
Dacă nu aveți tabele în listă, faceți clic pe Tabele (butonul din partea de sus) și conectați tabelele necesare. În acest caz, Vista Free și Vista Special. Selectați-le și faceți clic pe Instalare.
După aceasta, trebuie să încărcați în program informații despre conturile de utilizator care se află pe computer. Pentru a face acest lucru, faceți clic pe Încărcare, apoi pe LocalSam cu samdump2.
Am primit o listă de utilizatori. Faceți clic pe Crack - și începe procesul de selectare a parolei. Timpul de ghicire depinde de puterea PC-ului și de complexitatea parolei.
La sfârșitul procesului de hacking, veți vedea toate parolele pe care programul le-a putut ghici. Dacă parola dvs. eșuează, puteți utiliza tabele suplimentare. Pe site sunt pentru bani, dar pe trackerul rădăcină cineva a împărtășit cu amabilitate câteva dicționare excelente.
Descărcați-le, conectați-le în mod similar cu cele anterioare și încercați din nou. Aceste dicționare au o rată de selecție incredibil de mare.
Cum să vă amintiți parola în Windows XP și Windows 7 folosind livecd?
A doua opțiune pentru a reține o parolă uitată de Windows XP și Windows 7 este utilizarea versiunii livecd a programului Ophcrack. Pentru mine, aceasta este cea mai versatilă și optimă opțiune.
Selectăm livecd pentru sistemul de operare de care avem nevoie.
Apoi, tăiați-l într-un disc. Pentru a face acest lucru, puteți folosi excelentul program Imgburn sau orice altul cu funcționalitate similară. Îl poți descărca de pe link.
După aceea, pornim de pe discul creat și vedem acest meniu.
Apăsați Enter. Ophcrack va încărca și va începe automat să spargă parola tuturor utilizatorilor de PC găsiți.
După ce programul se termină, vă va spune ce parole a putut să le recupereze.
Cum să aflați parola în Windows XP și Windows 7 de pe o unitate flash?
Dacă computerul nu are o unitate CD sau preferați să porniți de pe o unitate flash, atunci ophcrack vă permite să faceți acest lucru. Pentru a face acest lucru, descărcați programul Universal USB creator.
Indicăm Ophcrack la pasul 1, calea către imaginea descărcată la pasul 2 și litera unității dvs. flash la pasul 3 (toate datele de pe unitatea flash vor fi șterse).
Faceți clic pe Creare.
Dacă doriți să creați o unitate flash care va recupera parolele pentru toate versiunile de Windows, trebuie să descărcați tabele de pe site-ul web al programului. Sunt prezentate atât mese gratuite, cât și mese plătite. Cele plătite au un volum mult mai mare și pot face față acelor parole cărora cele gratuite nu le-au putut face față.
Descărcați de pe site-ul oficial. Accesați folderul cu tabele de pe unitatea flash și plasați dosarele cu tabele acolo. Acum ophcrack va putea folosi noile tabele.
De asemenea, nu uitați de minunatele tabele prezentate mai sus.
Și, apropo, despre Windows 8. Este posibil ca tabelele pentru Windows 7 să vă ajute să vă recuperați parola pentru Windows 8. Dacă a încercat cineva, vă rugăm să scrieți în comentarii.
Sper că articolul meu te-a ajutat amintiți-vă parola în Windows XP și Windows 7.
Voi incepe in ordine:
1. Trebuie să porniți de pe Live CD sau Live USB
2. Luați fișiere SAMŞi sistem
3. Aflați parola din hash-uri din fișiere SAMŞi sistem
1. Dacă nu există o parolă BIOS sau/și puteți porni de pe un mediu extern, atunci continuați cu paragraful 2. Dar dacă există o parolă BIOS, atunci puteți încerca să o spargeți, există mai multe moduri:
O) Jumpere și baterie pe placa de bază
Localizați jumperul BIOS pe placa de bază a computerului. Acest jumper este adesea numit CLAR, Șterge CMOS, JCMOS1, CLR, CLRPWD, PAROLĂ, PASA sau P.S.W., așa cum se arată în figura din dreapta. Va trebui să mutați jumperul din poziția sa. De exemplu, în imaginea din dreapta, jumperul scurtează pinii 1 și 2, trebuie doar să-l mutați astfel încât să scurteze pinii 2 și 3. Odată mutat jumper-ul, porniți computerul și parola ar trebui să fie ștearsă. După resetarea parolei, opriți computerul și readuceți jumperul în poziția inițială. Locația jumperilor este determinată de producătorii computerului și plăcii de bază. Cu toate acestea, mai jos sunt câteva gânduri generale despre unde să-l găsiți. Amintiți-vă că majoritatea plăcilor de bază au zeci de jumperi diferite, asigurați-vă că schimbați jumperul CMOS și nu altceva. Dacă acestea recomandari generale nu vă va ajuta să găsiți jumperul în raport cu placa de bază, apoi încercați să utilizați documentația computerului sau urmați instrucțiunile de mai jos.
1. Pe marginea plăcii - Majoritatea jumperilor sunt amplasate pe marginea plăcii de bază pentru un acces ușor. Inspectați toate marginile vizibile ale plăcii de bază.
2. În apropierea bateriei CMOS - Unii producători aleg să plaseze jumperi în apropierea bateriei CMOS.
3. Lângă procesor - unii producători aleg locuri pentru jumperii lângă cipul procesorului computerului.
4. Sub tastatură sau pe partea de jos a laptopului – Dacă lucrați la un laptop, comutatorul este situat sub tastatură sau în partea de jos a laptopului în compartimentul în care RAM(la laptopurile noi, doar setările sunt perturbate de un jumper! Anul aproximativ de lansare al laptopurilor „noi” este 2004, adică acum aproape că nu există altele vechi).
5. Alte locații – Deși este posibil ca jumperul să nu fie într-o locație vizibilă, majoritatea producătorilor încearcă să ușureze viața, plasând jumperul în orice altă locație vizibilă, ușor accesibilă, uitați-vă cu atenție.
Scoaterea bateriei CMOS, care este prezentată în figura din dreapta, va reseta toate setările CMOS, inclusiv parola. Pentru a face acest lucru, localizați și scoateți bateria CMOS de pe placa de bază timp de cel puțin cinci minute. După aceea, puneți bateria înapoi în computer și porniți-o din nou.
Dar în laptopuri și netbook-uri, este IMPOSIBIL să resetați parola în acest fel, deoarece există o memorie care economisește energie - eeprom!
Pentru proprietarii de laptopuri și netbook-uri, numai metoda este potrivită b
b) Dacă, când introduceți parola greșită de trei ori, apare o fereastră cu numere, trebuie să le scrieți pe o foaie de hârtie și să le scrieți aici, iar eu vă voi spune parola BIOS-ului. Deci, când am reușit să pornim de pe unități externe (cd/dvd, usb), trecem la punctul 2
2. Trebuie să ieși din Windows instalat(partiția discului pe care se află sistemul de operare și din care trebuie să aflați parola) fișiere SAMŞi sistem. Conectați-vă cu orice manager de fișiere scrisoare de unitate(de obicei CU):\WINDOWS\system32\config aruncăm fișierele într-un loc convenabil pentru dvs., de exemplu pe o unitate flash SAMŞi sistem După ce avem hash-uri de parolă ( SAM, sistem), să începem al 3-lea punct
3. Rulați programul saminside, acesta poate fi găsit în secțiunea „Directorul fișierelor” Faceți clic pe Fișier - importați fișiere de registry SAMŞi sistem... Selectați fișierele care au fost scoase mai întâi SAM, Atunci sistem Acum alegem cum se va rupe programul (prin forță brută, folosind tabele, folosind o mască sau dicționare), în fila „Audit”. Mergem la setările serviciului și selectăm fila corespunzătoare atacului și configuram, de exemplu, fila, Atacul cu forță brută: Prima casetă de selectare, „Toate caracterele imprimabile cu coduri ASCII 32…255″ înseamnă că programul va selecta parole formate din de caractere (paranteze, „câine”, punct…, rusă și alfabetul englez, inclusiv spațiile). Dacă parola nu este mică, atunci va dura foarte mult timp pentru a se rupe în acest fel, este mai bine să bifați următoarele casete de selectare, în care numai alfabetul englezesc este cu majuscule, următoarea casetă de selectare este doar alfabetul englez în litere mici. Mai departe numai numere; simboluri, iar ultimul parametru al simbolurilor sunt cele pe care le introduceți în casetă (fără virgule, de exemplu, ytsuken12346;%?**)qwr) Generarea parolelor Aici este recomandabil să alegeți cea mai aproximativă valoare a parolei - de la câte la câte. Dacă parola este foarte mare, atunci.
Dar apoi a apărut o problemă - proprietarul a uitat codul de acces al administratorului și când a încercat să se autentifice, a văzut un mesaj despre parola introdusă incorect și imposibilitatea de a se conecta la sistem. Situația este agravată și mai mult de faptul că Windows stochează toate parolele într-o partiție protejată în siguranță de pe hard disk folosind sistemul SAM. Din motive de securitate, accesarea acestuia și aflarea parolei nu este atât de ușoară pe cât ar părea la prima vedere. Pe de o parte, acest lucru vă va proteja de interferențele terțelor părți, dar, pe de altă parte, vă distruge foarte mult viața dacă uitați combinația de acces. Utilizatorii Windows 7 suferă cel mai mult, deoarece această versiune a sistemului de operare oferă doar lucru cu un cont local, spre deosebire de noile Windows 8, 8.1 și 10. Aici utilizatorul poate atașa un cont Microsoft la computer și, în caz de uitare, parola, o puteți reseta prin intermediul site-ului web de pe orice dispozitiv. Proprietarii de PC-uri pe șapte pot elimina doar parola de administrator.
Din fericire, totul nu este atât de înfricoșător pe cât ar părea la prima vedere. Dacă ne urmărești instrucțiuni detaliate cum să vă resetați parola administrator Windows 7 atunci când utilizați un cont local, precum și cum să aflați parola, vă puteți rezolva cu ușurință problema într-un timp scurt, fără ajutor extern. Deci, să începem.

Metoda 1. Utilizarea unui disc de instalare sau a unei imagini de recuperare
Pentru a face acest lucru, veți avea nevoie de un disc de pornire sau o unitate flash cu Windows sau un disc de recuperare creat anterior (aceasta poate fi și o unitate flash). Dacă este posibil să nu reușiți să vă dați seama de cel de-al doilea, deoarece este puțin probabil să creați în mod constant discuri de recuperare noi, atunci imaginea de instalare poate fi descărcată de pe cantitati mari site-uri.
- Introduceți discul sau unitatea flash în computer și, în BIOS, marcați media ca prioritate la pornire. Acest lucru este necesar pentru ca încărcarea să aibă loc de pe suportul extern, și nu de pe cel încorporat. hard disk.
- În funcție de versiunea de Windows, faceți clic pe Diagnostice - Opțiuni avansate - Command Prompt sau System Restore - Next - Command Prompt.
- Când se deschide linia de comandă, adăugați regedit și apăsați Enter.
- Faceți clic pe secțiunea HKEY_LOCAL_MACHINE pentru a o evidenția, apoi faceți clic pe File - Load Hive.
- În fereastra care se deschide, accesați C:\Windows\System32\config (dacă sistemul este instalat într-o altă partiție, adresa va fi ușor diferită) și deschideți Sistemul.
- Denumiți partiția de încărcare orice nume, de exemplu, 555.
- În editorul de registry, căutați în secțiunea HKEY_LOCAL_MACHINE\555\Setup și găsiți acolo parametrii CmdLine și SetupType. Faceți dublu clic pe fiecare dintre ele și modificați indicatorii în următorii:
- CmdLine - cmd.exe.
- SetupType - 0 schimbare la 2.
- Selectați partiția 555 pe care ați creat-o, apoi faceți clic pe File - Unload Hive.
- Scoateți unitatea flash sau discul, închideți toate utilitățile active, selectați „Repornire” în fereastra principală a expertului de recuperare.

După repornire, când vă conectați, linia de comandă va fi extinsă. Cu ajutorul lui vom efectua operațiuni ulterioare.
Resetarea parolei
Pentru a vă reseta parola, utilizați această comandă:
parola de conectare a utilizatorului net
Această comandă este relevantă dacă vă amintiți ortografia exactă a numelui de utilizator. Dacă ați uitat, introduceți comanda net user, după care vor fi afișate toate conturile salvate pe PC.
Creați un cont nou
Dacă nu aveți instalat niciun cont de administrator, va trebui să creați unul introducând câteva comenzi. Pentru a face acest lucru, introduceți-le unul câte unul pe linia de comandă:
parola de conectare a utilizatorului net /add
net localgroup Administratorii login /add
net localgroup. Utilizatorii se autentifică / șterge
Prima comandă creează mai întâi un cont nou, apoi îl atribuie grupului de administratori și apoi îl elimină din grupul de utilizatori. După aplicarea tuturor comenzilor, închideți linia de comandă.

Prin crearea unui cont nou cu o nouă parolă, vă veți putea conecta la Windows fără probleme.
Nota! Nu veți putea afla parola în acest fel, puteți doar să o resetați!
Metoda 2. Utilizarea utilităților terțe
Editor de parole offline NT
Dacă prima metodă a implicat utilizarea capabilităților standard Windows, atunci a doua sugerează utilizarea de utilități terțe care vă permit să resetați parola de administrator Windows 7. Una dintre cele mai acceptabile este Offline NT Password Editor, care vă permite să obțineți acces complet la Partiția sistemului OS. Puteți fie să eliminați sau să schimbați parola, fie să activați contul de administrator. Utilitarul nu oferă o interfață grafică, dar cu toate acestea nu este deloc greu de înțeles. Fiecare pas este numerotat și indică ceea ce trebuie să faci. Deci, care sunt pașii pe care trebuie să-i urmați pentru a vă reseta parola folosind acest utilitar?
- Pe alt computer sau laptop, accesați site-ul web al dezvoltatorului, în secțiunea Bootdisk, derulați la Descărcare și descărcați versiunea de care aveți nevoie. Numele fișierului este format din cifre și litere. Dacă doriți să creați un disc de boot, descărcați fișierul cu cd în nume, dar dacă utilizați o unitate flash, atunci usb.
- Dacă utilizați un disc, scrieți imaginea descărcată folosind un program de ardere, iar dacă utilizați o unitate flash, efectuați următoarele manipulări:
- Copiați conținutul arhivei pe o unitate flash USB fără a crea fișiere suplimentare.
- Extindeți Command Prompt ca Administrator.
- Utilizați comanda f:\syslinux.exe -ma f:, unde în loc de f scrieți litera sub care este identificată unitatea flash în Windows Explorer. Dacă nu dă nicio eroare, înseamnă că totul a fost înregistrat conform așteptărilor.
- Introduceți mediul extern în computer, setați-l în BIOS ca primul care pornește și porniți computerul. Interfața utilitarului ar trebui să pornească în locul ferestrei de bun venit Windows.

Pasul 1
Primul pas este să selectați partiția de hard disk pe care este instalat Windows. Programul oferă o listă de partiții de disc indicând dimensiunea acestora, pe care ar trebui să vă concentrați. Dacă vă amintiți că sistemul este de obicei instalat pe unitatea C, care este de câteva ori mai mică decât unitatea D, va fi destul de dificil să faceți o greșeală. Introduceți numerele cu numărul secțiunii și apăsați butonul Enter.
Pasul 2
După aceasta, utilitarul întreabă ce parte a registrului trebuie încărcată. Selectați 1 - Resetare parolă, apăsați numărul corespunzător și confirmați cu Enter.
Pasul 3
Schimbarea sau resetarea unei parole prin editarea datelor utilizatorului din registry. Utilitarul va lansa meniul interactiv principal chntpw, în care elementul 1 - Editați datele utilizatorului și parolele - este imediat selectat. Confirmați selecția apăsând butonul Enter. Dacă trebuie să schimbați parola, selectați 2 - Editați (setați o nouă parolă de utilizator).
În meniul care se deschide, chntpw Edit User Info & Passwords, sunt afișate toate conturile de computer, cu desemnarea codului lor în notație hexazecimală (coloana RID). Ne interesează contul de administrator cel mai adesea este afișat primul în listă și este selectat implicit. Dacă numele contului este afișat în litere engleze, introduceți-l în câmpul de introducere de sub tabel, dacă este în rusă, apoi utilizați informațiile din coloana RID. Intrarea în câmpul de intrare va fi în formatul 0xABCD, unde în loc de ABCD trebuie să puneți valoarea din tabel. Selecția este confirmată cu butonul Enter.
În continuare, este afișat Meniul Editare utilizator cu o listă de acțiuni care pot fi efectuate cu contul de administrator. Selectați 1 - Ștergeți parola utilizatorului (gol) și confirmați cu Enter. Programul ar trebui să raporteze o resetare reușită a parolei.
Pasul 4
Salvarea modificărilor efectuate (Pasul patru: Rescrierea modificărilor). Apăsați succesiv! și q pentru a ieși din meniurile anterioare, după care utilitarul se va oferi să salveze modificările prin lansarea cererii „Aproape de a scrie fișier(e) înapoi! O faci? Introduceți y, iar la următorul prompt tastați n.
Pentru a reporni, introduceți comanda reporniți sau faceți clic pe butonul mic de pe unitatea de sistem a computerului. Sistemul vă va porni fără a cere o parolă. Îl puteți instala singur în meniul de gestionare a contului.
Comandantul ERD
Un alt utilitar destul de avansat pentru resetarea parolei de administrator Windows. În primul rând, va trebui să creați o unitate flash USB bootabilă cu utilitarul de pe computerul dvs. de lucru. Pentru a face acest lucru:
- Pregătiți o unitate flash cu o capacitate de cel puțin 1 GB și descărcați, de asemenea, următoarele patru fișiere: HPUSBDISK.zip, Ghost32.exe, Grub4dos.zip, fișier imagine ERD Commander în format gho.
- Introduceți unitatea flash în computer, apoi rulați HPUSBdisk.exe, selectați unitatea în fereastra Dispozitiv, selectați Sistem de fișiere ca FAT32, apoi faceți clic pe butonul Start. Unitatea flash va fi formatată, așa că asigurați-vă că salvați undeva informațiile importante stocate pe ea.
- Despachetați arhiva Grub4dos.zip și rulați grubinst_gui.exe, apoi selectați unitatea flash din câmpul Disc și faceți clic pe butonul Instalare din partea de jos. Dacă procedura se finalizează cu succes, ar trebui să vedeți următorul mesaj: „Mbr/bs a fost instalat cu succes. Apăsați pentru a continua..." Acum puteți trece în siguranță la următoarea etapă.
- Rulați Ghost32.exe - faceți clic pe Ok - Local - Disc - Din imagine, apoi selectați fișierul ERD.gho și faceți clic pe el.
- În fereastra care se deschide, selectați unitatea flash, faceți clic pe Ok - Ok - Da și așteptați până când unitatea flash bootabilă este creată complet. Acest lucru durează de obicei 10-15 minute.

Acum trebuie să lucrați cu unitatea flash bootabilă ERD Commander. Iată ce trebuie să faceți:
- După conectarea unității flash la computer, setați prioritatea de pornire prin BIOS, astfel încât unitatea flash să fie pe primul loc și porniți computerul.
- Selectați versiunea dvs. de Windows. Dacă confundați dimensiunea biților sistemului, atunci este în regulă, doar în etapa următoare, utilitarul va da o eroare și puteți repeta procedura de la început.
- După ce așteptați descărcarea, selectați cel instalat sistem de operare, faceți clic pe Next - Microsoft Diagnostics - Password Change Wizard.
- Veți vedea o fereastră cu o listă de utilizatori și câmpuri pentru introducerea unei parole. Selectați contul de administrator, notați noua parolă și confirmați-o.
- Scoateți unitatea flash din conectorul USB, porniți în modul normal și utilizați noua parolă.
Nota! Nu veți putea afla parola în acest fel, puteți doar să o ștergeți sau să setați una nouă!
Metoda 3. Înlocuirea fișierelor de sistem
Probabil ați auzit despre caracteristica tastelor lipicioase. Pur și simplu apăsați rapid butonul Shift de 5 ori și va apărea o fereastră care vă va cere să activați modul. Fișierul sethc.exe, situat în partiția de sistem Windows, este responsabil pentru acesta. Interesant este că îl puteți activa chiar și în fereastra de introducere a parolei când Windows pornește. Dar, deoarece situația este că utilizatorul a uitat-o, trebuie să-l înlocuim cu fișierul cmd.exe, care este responsabil pentru deschiderea promptului de comandă. Cum să faci asta?
- Porniți de pe un mediu Windows extern, în fereastra de instalare, faceți clic pe System Restore - Command Prompt.
- Aplicați secvențial următoarele comenzi:
- copiați c:\windows\system32\sethc.exe c:\- pentru a crea o copie de rezervă a utilitarului sethc.exe.
- copiați c:\windows\system32\cmd.exe c:\windows\system32\sethc.exe- pentru a înlocui fișierul sethc.exe cu cmd.exe.
- Reporniți computerul în mod normal.
- Când apare fereastra de parolă, apăsați butonul Shift de cinci ori, ceea ce va deschide linia de comandă.
- Pentru a vă schimba parola, introduceți comanda parola de conectare a utilizatorului net, după care reporniți din nou și acum cu siguranță veți putea intra în sistem.

Nota! Nu veți putea afla parola în acest fel, doar ștergeți-o!
Cum să aflați parola contului dvs
În acest paragraf, vom învăța cum să piratam parola de administrator sau pur și simplu să o aflăm. Într-adevăr, în multe cazuri este pur și simplu mai ușor să nu resetați parola, ci pur și simplu să presupunem că este uitată. Pentru a face acest lucru, avem nevoie de utilitarul Ophcrack, care are capabilitățile de care avem nevoie. Este capabil să lucreze într-o interfață grafică și text și, potrivit creatorilor, este capabil să afle aproape orice parolă stocată pe sistemul dumneavoastră. Cum să-l folosești?
- Accesați site-ul web oficial și descărcați versiunea corespunzătoare: sub forma unui fișier de instalare a programului, dacă vă puteți conecta la sistem, sau a unui Live CD pentru a crea medii de pornire, dacă nu vă puteți conecta la sistem pentru că v-ați uitat parola.
- Rulați fișierul de instalare sau porniți de pe o unitate flash sau disc și selectați interfața grafică sau text a utilitarului.
- Așteptați până când utilitarul citește și afișează parolele sistemului. În funcție de puterea computerului, acest lucru poate dura diferite.

Asta e tot. După cum puteți vedea, nu este nimic complicat, iar dacă parola dvs. nu este prea complexă, atunci programul vă va ajuta să o găsiți. Apoi vă veți putea conecta din nou și vă veți putea introduce codul de acces. Practica arată că, dacă parola este foarte complexă, constând dintr-o combinație de litere mari și mici, precum și numere, atunci este posibil ca programul să nu facă față.
Concluzie
Sperăm că instrucțiunile noastre v-au ajutat într-o situație în care ați uitat parola contului intrări Windows. Acum știi cum să-l resetați și să instalați unul nou. Dacă mai aveți întrebări, adresați-le în comentarii.
» Cum să aflați sau să resetați o parolă de conectare a contului Windows XP uitată?
Cum să aflați sau să resetați o parolă de conectare a contului Windows XP uitată?
Modalități de a vă recupera parola contului Windows XP
Ați uitat parola de conectare la Windows XP? Ei bine, se întâmplă. Există multe instrumente pentru recuperarea sau resetarea parolei de conectare a unui utilizator, dar le puteți accesa doar pornind de pe un mediu extern. Există două metode principale:
- recuperarea parolei folosind metoda forței brute;
- zero sau resetare soft.
Prima opțiune nu este întotdeauna rapidă și convenabilă și nu este atât de eficientă. Ar trebui să apelați la ea numai atunci când trebuie să aflați parola fără a o schimba. De exemplu, dacă contul în care vă conectați nu este al dvs. În toate celelalte cazuri, nu are rost să salvați parola, este mai ușor și mai rapid să resetați și să atribuiți una nouă.
Unde stochează Windows XP parolele contului? Partea principală se află într-un depozit special - o bază de date care se conectează la registru. Se află în fișierul C:Windowssystem32configSAM (fără extensie). Este imposibil să extrageți pur și simplu o singură parolă de acolo, deoarece acestea sunt stocate sub formă de sume hash, adică sunt criptate. Procesul de hashing este ireversibil, dar cunoscând cantitatea de hash a parolei, acesta poate fi calculat folosind metode brute-force. Cât timp va dura acest proces depinde de complexitatea parolei. Relativ simplu - sub forma unei combinații de numere sau cuvinte cunoscute, acestea sunt selectate rapid. Cele complexe - combinații alfanumerice, uneori nu se poate afla folosind această metodă. Sau, mai degrabă, acest lucru poate dura destul de mult timp.
Hacking parole (selectare)
După cum am spus, această metodă vă permite să aflați parola fără a o schimba. Dacă aveți suficient timp, puteți utiliza următoarele instrumente:
- Auditor proactiv de parole de la dezvoltatorul Elcomsoft;
- LCP de la Lcpsoft;
- SAMinside de la InsidePro Software.
Auditor proactiv de parole
Un utilitar shareware, în perioada de probă nu poate decât să ghicească parole simple pe un computer local sau la distanță. Suportă limba rusă. Înainte de a începe, trebuie să importați stocarea contului în program.
Proactive Password Auditor implementează mai multe metode de hacking: utilizarea diferitelor tipuri de hashuri, utilizarea unui dicționar, utilizarea unei măști, utilizarea forței brute etc. Programul este ușor de utilizat. Interfața sa este intuitivă chiar și pentru un „hacker” fără experiență. Există ajutor încorporat.

LCP
Un instrument puternic, gratuit, cu o interfață în limba rusă. La fel ca utilitarul anterior, funcționează cu baze de date ale unui computer local sau de la distanță (prin retea locala). Suporta pe deplin Windows XP.
Funcționează cu diferite tipuri hashes și folosește trei tehnici diferite de cracare: forță brută, atac de dicționar (calcularea hash-urilor pentru fiecare cuvânt din dicționar și compararea acestuia cu hash-ul parolei) și atacul hibrid de dicționar (calcularea hash-urilor prin adăugarea altor caractere la cuvintele din dicționar).
Programul este furnizat cu documentație în limba rusă.

SAMinside
Un utilitar shareware, versiunea de încercare are și o funcționalitate limitată. Inclus în setul de programe de boot disk pentru restaurarea Windows XP - Alkid Live CD.
Înainte de a începe să spargeți o parolă utilizând SAMinside, trebuie să importați stocarea contului local de mașină în ea prin meniul „Fișier”. Programul poate funcționa cu diferite tipuri de fișiere în care sunt stocate parolele cu hash. Există, de asemenea, mai multe metode de hacking: folosirea unui dicționar, forța brută, folosirea unei măști și folosirea tabelelor Rainbow. Metoda este selectată din meniul „Cheie” sau „Audit”.
Operarea SAMinside este intuitivă. Lucrul cu utilitarul se realizează în trei etape:
- import baze de date;
- caută conturi în depozit;
- alegerea unei metode de hacking și, în consecință, lansarea acesteia.
Există un fișier de ajutor încorporat.

Resetați și atribuiți o nouă parolă
Nu ați putut afla parola, dar trebuie totuși să vă conectați la Windows XP? În acest caz, am uitat - nu am uitat, tot ce rămâne este să resetați vechea parolă și să setați una nouă. Există și instrumente pentru aceasta, dar puteți utiliza și linia de comandă obișnuită Windows, care, în opinia noastră, va fi încărcată înainte de a vă conecta la sistem.
Există mult mai multe programe pentru resetarea parolei decât pentru cracare și toate au funcționalități similare. Alegerea lor, după cum se spune, este o chestiune de gust. Și noi, deoarece avem la îndemână discul de pornire Alkid Live CD, vom folosi ceea ce este pe el.
Active Password Changer
Una dintre aceste utilitati. Foarte ușor de utilizat, doar selectați-l pe al dvs. de utilizat cont din listă și urmați instrucțiunile vrăjitorului.

Datele necesare sunt căutate automat. Făcând clic pe „Următorul”, trebuie doar să vă asigurați că sunteți autentificat (dosarul Windows de pe hard disk) și să vă selectați contul. Tot ce rămâne este să marcați „Ștergeți parola acestui utilizator” și să faceți clic pe „Aplicați modificări”.
Reînnoirea parolei pentru NT
Remediu nu mai puțin simplu decât precedentul. Pentru a reseta parola după pornirea utilitarului, conectați-vă la Windows XP - faceți clic pe butonul „Selectați o țintă” și navigați la folderul Windows de pe hard disk în Explorer.

Apoi, faceți clic pe butonul „Reînnoiți parola utilizatorului existent” din panoul din stânga. Selectați utilizatorul dorit din listă. Introduceți o nouă parolă și repetați-o în câmpul „Confirmare parolă”. Confirmați intrarea dvs. Parola de conectare Windows va fi schimbată.

ERD Commander 5.0
Dacă aveți un disc de recuperare universal pentru Windows XP - ERD Commander 5.0, puteți, de asemenea, să resetați cu ușurință protecția prin parolă pentru autentificarea la contul dvs. Pentru a face acest lucru, din meniul „Start” – „Instrumente de sistem”, selectați „ Lăcătuș“.
În lista „Cont”, selectați contul dorit, introduceți și confirmați noua parolă.

Linia de comandă
Pentru a lansa linia de comandă înainte de a porni Windows XP, trebuie să efectuați câțiva pași. Această opțiune este potrivită pentru dvs. dacă nu aveți nimic la îndemână, cu excepția unei alte versiuni Windows a oricărei versiuni instalate pe același computer sau a unui CD live bootabil „Windows Portable Edition”. Această metodă, ca și cele anterioare, nu vă va permite să aflați parola uitată - o puteți schimba doar.
După pornirea de pe Live CD-ul, primul lucru pe care trebuie să-l faci este să schimbi ceva în registry Windows XP - cel în care trebuie să resetați parola.
- Lansați Editorul Registrului: faceți clic tastele Windowsși R, în linia „Deschidere” a programului „Run”, introduceți comanda regeditși faceți clic pe OK.
- În partea stângă a ferestrei Regedit, selectați secțiunea HKEY_LOCAL_MACHINE, deschideți meniul „File” și faceți clic pe „Load Hive”.
- Deschideți fișierul C:WindowsSystem32configSYSTEM (fără extensie) prin Explorer.

- Dați tufișului orice nume și deschideți-l. Evidențiați secțiunea „Configurare” (în partea stângă a ferestrei).
- Apoi, în partea dreaptă a ferestrei, modificați valoarea a doi parametri (faceți clic dreapta pe parametru și selectați „Schimbare”): CmdLine pe cmd.exe, A SetypType pe 2 .

- Descărcați stupul prin meniul de fișiere și porniți în Windows XP.
- În linia de comandă care se deschide în loc de fereastra de introducere a parolei, introduceți comanda utilizator de net, De exemplu:

Unde – cont de utilizator (caracterele rusești și cuvintele cu spații sunt scrise între ghilimele) și - Parolă Nouă.
- După autentificare, nu uitați să modificați valorile de registry la aceleași. Totul este gata.