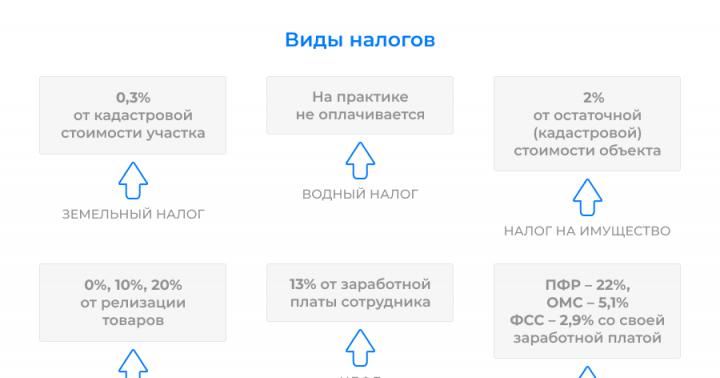Նույնիսկ նոր համակարգչի վրա, որը նոր է առաքվել խանութից, կլինեն մի քանի ծրագրեր, որոնք օգտագործողին պետք չեն: Իհարկե, Windows 7-ն ինքն է փորձում ավելի խորը բեռնել RAM-ում, ներառյալ որոշ երբեք չօգտագործված ծառայություններ: Օգտատերը դեռ չի հարվածել ստեղներին, և նրա համակարգիչը արդեն վատնում է իր ուժը ավելորդ բանի վրա։ Մենք ձեզ մանրամասն կպատմենք մեր հոդվածում, թե ինչպես գտնել և անջատել ավելորդ գործընթացները և ինչպես հեռացնել ավելորդ ծրագրերը՝ առանց ձեր համակարգիչը վնասելու:
Որտեղի՞ց եք ստանում ձեր համակարգչի վրա ավելորդ ծրագրերը:
Ավելորդ ծրագրերը մտնում են ձեր համակարգիչ մի քանի եղանակով.
Նույնիսկ եթե դուք ունեք բավարար տարածք կոշտ սկավառակի վրա և RAM, դուք պետք է հեռացնեք ավելորդ հավելվածները՝ անվտանգության նկատառումներից ելնելով:
Նրանցից շատերը, փորձելով հարմարեցնել իրենց աշխատանքը օգտատիրոջ հետաքրքրություններին և նախասիրություններին, հավաքում են անձնական տեղեկատվություն և փոխանցում իրենց սերվերներին: Երբեմն այս ալիքը դառնում է նաև թափանցիկ վնասակար ծրագրերի համար, որոնք կարող են խաթարել համակարգչի աշխատանքը:
Windows 7-ի ո՞ր ծրագրերն ու պրոցեսները կարելի է հեռացնել, և որոնք պետք է հանգիստ թողնել:
Ավելորդ ծրագրերը կամ ծառայությունները հեռացնելիս հիմնական կանոնն է՝ «Իմացեք, թե ինչ եք անում»: Նախքան անծանոթ ծրագիրը հեռացնելը, դուք պետք է պարզեք, թե դա ինչ է անում և որտեղից է այն եկել ձեր համակարգչից: Նույնը վերաբերում է Windows 7-ի ծառայություններին:
Հեռացումը պետք է տեղի ունենա սահմանված կարգով, և ոչ թե թղթապանակը ծրագրով ջնջելով, քանի որ հակառակ դեպքում համակարգիչը խցանված կլինի անհարկի գրացուցակների, պարամետրերի և զննարկչի էջանիշների մնացորդներով: Շատ օգտակար է համակարգի վերականգնման կետ ստեղծել «մեծ մաքրության» նախօրեին, դա թույլ կտա չեղարկել անհաջող աշխատանքի արդյունքները:
Առանց բացասական հետևանքների վախի, կարող եք անջատել համակարգի որոշ ծառայություններ:
| Ինչ կարող եք ջնջել առանց ափսոսանքի (աղյուսակ) | Ծառայություն |
| Ինչու կարող եք ջնջել | |
| KtmRm բաշխված գործարքների համակարգողի համար | |
| Անցանց ֆայլեր | |
| IPse քաղաքականության գործակալ | Օգտակար է մարտկոցը խնայելու համար միայն այն դեպքում, եթե ունեք լույսի սենսոր: |
| Windows Firewall | |
| Համակարգչային զննարկիչ | Ցանցային ծառայություն, որն անհրաժեշտ չէ, երբ ցանց չկա: |
| IP օժանդակ ծառայություն | Տնային համակարգչի վրա անօգուտ: |
| Երկրորդական մուտք | Անվտանգության նկատառումներով պետք է անջատված լինի: |
| Տպման մենեջեր | Ծառայությունը անհրաժեշտ է միայն այն դեպքում, եթե դուք ունեք տպիչ: |
| Մուտք դեպի HID սարքեր | Անհրաժեշտ է միայն այն դեպքում, եթե կան USB պորտերի միջոցով միացված սարքեր: |
| Windows Defender | Հնարավոր է հեռացնել, եթե տեղադրված է հակավիրուս: |
| Փոխվել է հղումների հետևման հաճախորդը | |
| IPsec բանալի մոդուլներ ինտերնետի բանալիների փոխանակման և IP նույնականացման համար | |
| NetBIOS աջակցության մոդուլ | Ցանցային ծառայություն, որն անհրաժեշտ չէ, երբ ցանց չկա: |
| SSDP հայտնաբերում | Անհրաժեշտ է միայն այն դեպքում, եթե կան SSDP արձանագրության միջոցով միացված սարքեր: Ավելի լավ է անջատել այն անվտանգության նկատառումներից ելնելով: |
| Հիմնական TPM ծառայություններ | Ծառայությունը անհրաժեշտ է միայն այն դեպքում, եթե դուք ունեք TMP կամ BitLocker չիպերի վրա հիմնված կառավարման սարքեր: |
| Windows որոնում | Անհրաժեշտ է միայն համակարգչում շատ ակտիվ որոնումների համար: |
| Ծնողական վերահսկողություն | Անօգուտ ծառայություն. |
| Սերվեր | Ցանցային ծառայություն, որն անհրաժեշտ չէ, երբ ցանց չկա: |
| Պլանշետային համակարգչի մուտքագրման ծառայություն | Ծառայությունը անհրաժեշտ է միայն այն դեպքում, եթե ունեք ձեռագիր մուտքագրման սարքեր: |
| Windows Image Upload (WIA) ծառայություն | Անհրաժեշտ է միայն թվային տեսախցիկներ և սկաներներ օգտագործելիս: |
| Bluetooth աջակցություն | Անհրաժեշտ է միայն սարքերը Bluetooth-ի միջոցով միացնելիս: |
| Windows-ի սխալների գրանցման ծառայություն | Ծառայությունը սովորական օգտագործողին պետք չէ։ |
| Սմարթ քարտ | Ծառայությունը անհրաժեշտ է միայն այն դեպքում, եթե ունեք խելացի քարտի վրա հիմնված կառավարման սարքեր: |
| Հեռավոր գրանցամատյան | Անհրաժեշտ չէ սովորական օգտագործողին: Ավելի լավ է հեռացնել այն անվտանգության նկատառումներից ելնելով։ |
| Ֆաքս | Անհրաժեշտ է միայն համակարգիչը որպես ֆաքս օգտագործելիս: Հակառակ դեպքում, դուք կարող եք ջնջել այն ընդմիշտ: |
Ծառայություններ, որոնք հնարավոր չէ անջատել (աղյուսակ)
| Ինչ կարող եք ջնջել առանց ափսոսանքի (աղյուսակ) | Ինչու չեք կարող անջատել այն: |
| Միացնել և խաղալ | Անհրաժեշտ է սարքերը համակարգչին ճիշտ միացնելու համար։ |
| Superfetch | Արագացնում է հավելվածները՝ նախապես բեռնելով ամենահաճախ օգտագործվողները RAM-ում: |
| Windows Աուդիո | Ձայնային սարքերի ճիշտ աշխատանքի համար անհրաժեշտ է։ |
| Windows Driver հիմնադրամ | Պատասխանատու է վարորդների շահագործման համար: |
| Սեղանի պատուհանների մենեջերի նստաշրջանի կառավարիչ | |
| Աշխատանքի ժամանակացույց | Ծառայություն ունեցող մեծ արժեք Windows 7-ում, ներառյալ ստեղնաշարի դասավորությունների փոխարկումը: |
| Մեդիա դասերի ժամանակացույց | Անհրաժեշտ է մուլտիմեդիա առաջադրանքների համար, ներառյալ աուդիո բաղադրիչները: |
| Թեմաներ | Պահանջվում է սեփական Aero ինտերֆեյսի աշխատանքի համար: |
| Հեռակա ընթացակարգի զանգ (RPC) | Ապահովում է այլ ծառայությունների կայուն գործունեությունը: Անջատումն արգելված է համակարգի կողմից: |
| Windows Installer | Ծառայությունը պահանջվում է նոր հավելվածներ տեղադրելու համար: |
Ինչպես հեռացնել ավելորդ ծրագրերն ու ծառայությունները
Ծրագրերի մեծ մասը կարելի է հեշտությամբ հեռացնել՝ օգտագործելով ստանդարտ Windows 7 գործիքները, պետք է օգտագործվեն հատուկ հավելվածներ. Երբեմն արտադրողը միտումնավոր տեղադրում է կոմունալ ծրագրեր, որոնք օգտատերը չի կարող հեռացնել, օրինակ՝ Samsung-ի Disable_Windowsupdate.exe-ը: Ավելորդ ծառայություններն ու գործընթացները կարող են նաև անջատվել մի քանի ձևով: Այնուամենայնիվ, ձեր համակարգիչը լրջորեն մաքրելուց առաջ առաջին քայլը պետք է լինի Windows 7-ի վերականգնման կետի ստեղծումը համակարգի բաղադրիչների սխալ հեռացման դեպքում:
Վերականգնման կետի ստեղծում
- Սեղմեք «Սկսել» կոճակը և բացվող ընտրացանկի աջ սյունակում ընտրեք «Համակարգիչ» տողը:
- Աջ սեղմեք «Համակարգիչ» և բացվող համատեքստի ընտրացանկում գտեք «Հատկություններ» տողը և ընտրեք այն:
- «Կառավարման վահանակի բոլոր տարրերը - համակարգ» մեծ պատուհանում, որը երևում է, ձախ կողմում ընտրեք «Համակարգի պաշտպանություն» ներդիրը:
- «Համակարգի պաշտպանություն» ներդիրը բացվում է «Համակարգի հատկություններ» պատուհանի հետ միասին: Ներքևում կա էկրանի կոճակը, որը մեզ անհրաժեշտ է «Ստեղծել»:
- Վերականգնման կետի ստեղծման գործընթացը գրեթե ամբողջությամբ ավտոմատացված է: Դուք պետք է անուն գտեք, որպեսզի հետագայում բացահայտեք կետը, այնուհետև սեղմեք «Ստեղծել» կոճակը էկրանին:
- Գործընթացը հաջողությամբ ավարտվելուց հետո համակարգը մեզ կտեղեկացնի նոր կետի ստեղծման մասին: Այժմ, եթե ինչ-որ բան սխալ է, դուք կարող եք «վերադարձնել» Windows 7-ը այս վայր:
«Կառավարման վահանակ»
- Տեղադրված ծրագրերը հեռացնելու ստանդարտ ծառայություն մուտք գործելու համար սեղմեք «Սկսել» կոճակը և ընտրացանկից աջ կողմում ընտրեք «Կառավարման վահանակ»:
- «Կառավարման վահանակի բոլոր տարրերը» մեծ պատուհանում, որը երևում է, գտեք «Ծրագրեր և առանձնահատկություններ» ներդիրը և անցեք դրան:
- Լռելյայնորեն բացվում է մեծ պատուհան՝ «Տեղահանել կամ փոխել ծրագիր» ենթավերնագրով, որի կենտրոնական մասում կա. ամբողջական ցանկըմեր համակարգչում տեղադրված ծրագրերը: Մենք մկնիկի օգնությամբ ընտրում ենք այն հավելվածը, որը որոշել ենք ջնջել։
- Մկնիկի վրա սեղմելուց անմիջապես հետո էկրանի վրա գործող կոճակները հայտնվում են ծրագրերի ցանկի վերևում: Մեզ անհրաժեշտ է «Ջնջել» կոճակը: Եկեք սեղմենք այն:
- Windows 7-ը մեզ վերջին հնարավորություն է տալիս փոխել մեր միտքը՝ խնդրելով հաստատել ջնջումը: Եթե ցանկությունը մնում է, սեղմեք «Այո» կոճակը:
- Որոշ ծրագրեր հեռացնելուց հետո ավելի լավ է վերագործարկել, որը համակարգը կառաջարկի ընթացակարգի ավարտին: Դուք կարող եք դա անել ավելի ուշ, երբ բոլոր ավելորդ հավելվածներն ու ծառայությունները հեռացվեն:
«Սկսել»
«Սկսել» կոճակի միջոցով կարող եք մուտք գործել նույն «Տեղահանել կամ փոխել ծրագիր» պատուհանը՝ հավելվածների ցանկով, սեղմելով դրա վրա և որոնման տողում մուտքագրելով «Տեղահանել ծրագիր»: Ընտրելով համանուն մենյուի տողը, մենք հասնում ենք ցանկալի պատուհանին, որից հետո մենք գործում ենք արդեն հայտնի ալգորիթմի համաձայն:
Կարող եք նաև օգտագործել հենց ծրագրի ապատեղադրիչը: Դա անելու համար սեղմեք «Սկսել», ապա «Բոլոր ծրագրերը»: Բացվող ցանկում ընտրեք ցանկալի հավելվածը (որոշները խմբավորված են թղթապանակների մեջ) և աջ սեղմեք դրա վրա։
Համատեքստի ընտրացանկում, որը բացվում է, մեզ անհրաժեշտ է «Ջնջել» տողը: Սեղմում ենք այն և տեսնում ենք «Ջնջել դյուրանցումը» պատուհանը, որը մեզ զգուշացնում է, որ նույն կերպ շարունակելով՝ մենք կջնջենք դյուրանցումը, բայց չենք դիպչի հավելվածին։
Եկեք լսենք խորհուրդը և անցնենք «Ծրագրեր և առանձնահատկություններ» ակտիվ տող: Սա մեզ նորից կտանի դեպի ծանոթ «Տեղահանել կամ փոխել ծրագիրը» պատուհանը:
«Առաջադրանքների կառավարիչ»
- Windows 7-ում «Առաջադրանքների կառավարիչը» կոչվում է մի քանի ձևով, ներառյալ «Ctrl+Shift+Esc» համադրությունը:
- «Ծառայություններ» ներդիրում կարող եք տեսնել բոլոր տեղադրված համակարգի ծառայությունները, ներառյալ դադարեցվածները: Նրանց կարգավիճակը տեսանելի է «Կարգավիճակ» սյունակում: Այստեղ դուք կարող եք, եթե ցանկանում եք, դադարեցնել գործող կոմունալ ծրագիրը՝ ընտրելով այն ցանկում և սեղմելով մկնիկի աջ կոճակը: Համատեքստի փոքր ընտրացանկում դուք այժմ պետք է ընտրեք «Stop Service»:
- Նույն ներդիրից կարող եք սեղմել «Ծառայություններ» կոճակը համանուն մեծ պատուհանի վրա, որը պարունակում է յուրաքանչյուր ծառայության նկարագրությունը և տրամադրում է դրանք դադարեցնելու կոճակներ:
- Task Manager-ը նաև թույլ է տալիս դիտել և անջատել ձեր համակարգչում գործող ծրագրերը: «Գործընթացներ» ներդիրը ցուցադրում է տվյալներ գործարկվող հավելվածների, դրանց համառոտ նկարագրության և պրոցեսորի և RAM ռեսուրսների սպառման վերաբերյալ: Աջ սեղմելով հավելյալ գործընթացի անվան վրա՝ բացում ենք համատեքստի ընտրացանկը։
- Ծրագիրը հարկադրաբար դադարեցնելու համար դուք պետք է ընտրեք «Ավարտել գործընթացը» տարրը կամ ներդիրի ներքևում գտնվող նույն անունով էկրանի կոճակը:
Գործընթացի դադարեցումը նշանակում է ծառայության կամ հավելվածի որոշակի նիստի դադարեցում, բայց դա չի ազդում ապագայում դրա գործարկման վրա: Որպեսզի հաջորդ նստաշրջանի ընթացքում ծառայությունը չգործարկվի համակարգի կողմից, դուք պետք է անջատեք այն:
Ինչպես անջատել ծառայությունները՝ օգտագործելով Համակարգի կոնֆիգուրացիա
Ծառայությունների ցանկը կարելի է խմբագրել «System Configuration»-ի միջոցով, որը կանչվում է հրամանի տողից:
- Սեղմեք Win ստեղները (Windows-ի ֆիրմային դրոշակով) և R: «Run» պատուհանի «Open» մուտքագրման տողում, որը երևում է, մուտքագրեք msconfig հրամանը:
- Էկրանի OK կոճակը սեղմելուց հետո բացվում է «Համակարգի կոնֆիգուրացիա» պատուհանը: Մեզ անհրաժեշտ է «Ծառայություններ» ներդիրը:
- Ծառայությունների ցանկն այժմ մեր առջև է։ Անջատելու համար պարզապես հեռացրեք բոլոր անջատվող ծառայությունների անվան ձախ կողմում գտնվող վանդակը, այնուհետև կտտացրեք «Դիմել» էկրանի կոճակը:
Տեսանյութ. ինչպես հեռացնել ծրագրերը Windows 7-ում
Համակարգի մաքրման մասնագիտացված ծրագրեր
Կան բավականին փոքր ծրագրեր, որոնք մասնագիտացած են ավելորդ հավելվածները հեռացնելու մեջ: Ոմանք կենտրոնանում են համակարգիչը անհարկի թղթապանակներից մաքրելու վրա, որոնք երբեմն չեն նկատվում Windows 7 ստանդարտ գործիքների կողմից, մյուսները պահպանում են գովազդի և նախապես տեղադրված հավելվածների «սև ցուցակը»՝ փնտրելով դրանք համակարգչում: Մյուսները թույլ են տալիս ճշգրտել համակարգի ծառայությունները:
PC Decrapifier - մաքրում ըստ «սև ցուցակի»
PC Decrapifier-ը գրավում է իր ազնվությամբ. ազատելով ձեր համակարգիչը ավելորդ ծրագրերից, այն չի պահանջում ձեզ տեղադրել այն: կոշտ սկավառակինքնին, բայց բավարարվում է արտաքին լրատվամիջոցներից գործարկելով: Հավելվածն անվճար է, պարբերաբար թողարկվում են նոր տարբերակներ և թարմացվում է չպահանջված ծրագրերի բազան։ Ինտերֆեյսը պարզ է և ինտուիտիվ: Նախքան աշխատանքի հիմնական փուլի սկիզբը, ստեղծվում է վերականգնման կետ:
- Ներբեռնելով PC Decrapifier-ը արտադրողի կայքից՝ մենք անմիջապես գործարկում ենք գործարկվող ֆայլը, առանձին տեղադրում չի պահանջվում. Ողջույնի պատուհանը ձեզ հուշում է ստուգել թարմացումների համար: Երբ դուք առաջին անգամ եք սկսում, դա անհրաժեշտ չէ, քանի որ մենք արդեն ունենք վերջին տվյալների բազաները տեղադրված, բայց հետագայում այս կոճակը կարող է անհրաժեշտ լինել: Սեղմեք «Հաջորդ» կոճակը էկրանին:
- Մենք անցնում ենք հետևյալ ստանդարտ երկու պատուհաններով՝ լիցենզիա և նախազգուշացում՝ ամեն անգամ սեղմելով Հաջորդը:
- PC Decrapifier-ը հարցնում է՝ արդյոք մեր համակարգիչը նոր է: Այս հարցի իմաստն այն է, որ համեմատաբար օգտակար, բայց օգտագործողի համար ոչ անհրաժեշտ հավելվածները հաճախ տեղադրվում են նոր համակարգչի վրա, որոնց ցանկը մշտապես թարմացվում է։ Աշխատանքային մեքենայի վրա հայտնաբերված նույն ծրագրերը, ամենայն հավանականությամբ, դիտավորյալ են տեղադրվել: Հարցի պատասխանի անջատիչը դնում ենք համակարգչի նորությանը համապատասխան և սեղմում Հաջորդը։
- Մեկ այլ նախնական քայլ վերականգնման կետի ստեղծումն է: Եթե դա չի արվել մի փոքր ավելի վաղ՝ օգտագործելով Windows 7 ստանդարտ գործիքները, մենք համաձայն ենք առաջարկին: Այս հարցով զբաղվելուց հետո սեղմեք «Հաջորդ»՝ անցնելով հիմնական փուլ:
- Համակարգիչը ստուգելուց հետո PC Decrapifier-ն իր «սև ցուցակով» ստուգում է տեղադրված ծրագրերի ցանկը: Հայտնաբերված «անկոչ հյուրերը» հավաքվում են հաջորդ պատուհանում՝ դրանք ինքնաբերաբար ջնջելու առաջարկով: Այստեղ կարող եք կարդալ կոմունալ ծառայությունների համառոտ նկարագրությունը և, ցանկության դեպքում, չեղարկել դրանց ջնջումը` հանելով անվանման ձախ կողմում գտնվող վանդակը:
- Ամեն դեպքում, PC Decrapifier-ը ցույց է տալիս այլ տեղադրված փաթեթների ցանկը՝ նշելով դրանց հրատարակիչներին: Ի տարբերություն նախորդ պատուհանի, լռելյայնորեն բոլոր «թռչունները» մաքրվում են, այսինքն, ծրագիրը կջնջվի միայն օգտագործողի խնդրանքով: Ընդ որում, փոխարեն համառոտ նկարագրությունՀասանելի են ինտերակտիվ օգնության գծեր՝ հավելվածների մասին տեղեկություններով: Ջնջման համար ցանկում ավելորդ հավելված ավելացնելու համար պարզապես նշեք դրա անվան ձախ կողմում գտնվող վանդակը:
- Մնում է կրկին սեղմել Հաջորդը, իսկ հաջորդ պատուհանում Ավարտել՝ նախ հեռացնելով «Ուղարկել կարծիք» վանդակը: Հեռացման գործընթացը սկսվել է։
- Վերագործարկեք և ստուգեք, արդյոք ամեն ինչ ճիշտ է աշխատում: Անհրաժեշտության դեպքում օգտագործեք ստեղծված վերականգնման կետը:
PC Decrapifier որոշների կողմից հակավիրուսային ծրագրերսխալ դասակարգված է որպես վտանգավոր հավելված: Սա ճիշտ չէ, զգուշացումը կարելի է անտեսել: Հաշվի առնելով, որ PC Decrapifier-ը տեղադրում չի պահանջում, քիչ տեղ է զբաղեցնում և բաժանվում է անվճար, լիովին վստահ լինելու համար կարող եք հեռացնել այն և նորից ներբեռնել արտադրողի կայքից:
CCleaner ծրագիր
- CCleaner-ը՝ ձեր համակարգիչը ավելորդ տեղեկատվությունից մաքրելու հզոր գործիքը, բաժանվում է անվճար, քիչ տեղ է զբաղեցնում ձեր կոշտ սկավառակի վրա, սակայն պահանջում է տեղադրում:
- Ծրագիրը հիշում է, թե որտեղ են պահվում ժամանակավոր ֆայլերը հենց Windows 7-ում, ինչպես նաև հիմնական բրաուզերներում և բազմաթիվ հավելվածներում: Ռուսերեն ինտուիտիվ ինտերֆեյսը թույլ է տալիս համակարգային վերլուծություն կատարել՝ ցուցակը կազմելու համար, թե ինչն ավելորդ է համարում CCleaner-ը:
- Ծրագրերի տեղահանումը գտնվում է «Ծառայություն» ներդիրում: Ծրագիրը կազմում է տեղադրված ծրագրերի ցանկը՝ կոնկրետ հավելված ընտրելիս ակտիվացնելով «Տեղահանել» և «Ջնջել» կոճակները:
- Այստեղ դուք կարող եք խմբագրել գործարկման ցուցակը՝ հեռացնելով ավելորդ հավելվածները։
Հզոր սկանավորում և անխորտակելի ծրագրերի հեռացում IObit Uninstaller-ով
Մեկ այլ անվճար հավելված, որը մասնագիտացած է ավելորդ ծրագրերի բարձրորակ հեռացման մեջ: Այն ուշադիր որոնում է հեռացվող փաթեթի աշխատանքի բոլոր հետքերը և մաքրում դրանք: IObit Uninstaller-ը թույլ է տալիս յուրաքանչյուր տեղահանումից առաջ ստեղծել վերականգնման կետեր, ինչպես նաև ուժով հեռացնել «դիմացկուն» ծրագրերը:
- Ծրագիրը առաջին անգամ գործարկելիս պետք է հեռացնել վանդակը էկրանի ներքևում, որպեսզի ավելորդ հավելվածներ չավելացնեք ձեր համակարգչում:
- Հավելվածը ստեղծում է տեղադրված ծրագրերի ցանկ՝ առաջարկելով ընտրել հեռացման թեկնածուներին: Դա անելու համար սեղմեք «Ջնջել» կոճակը էկրանին: Եթե Ձեզ անհրաժեշտ է մեկ փաթեթում մի քանի հավելված հեռացնել, ապա պատուհանի վերին աջ մասում նշեք «Batch deinstall»-ի կողքին գտնվող վանդակը: Նույնիսկ ավելի բարձր է «Հարկադիր ջնջում» ներդիրը, որն օգտագործվում է հատկապես համառ ծրագրերի համար, որոնք հրաժարվում են կամավոր ջնջումից:
- Հաջորդ պատուհանում նույն անունով կոճակը սեղմելուց առաջ կարող եք ստեղծել վերականգնման կետ՝ նշելով համապատասխան վանդակը:
- Ստանդարտ հեռացումը արագ է: Այժմ ծրագիրն առաջարկում է օգտագործել իր սեփական «Power Scan» գործառույթը՝ ջնջված հավելվածի բոլոր հետքերը որոնելու համար:
- Որոնման արդյունքները ներկայացված են հաջորդ պատուհանում: Լռելյայնորեն, բոլոր գտնված տարրերը նշված են ջնջման համար, եթե ցանկանում եք ինչ-որ բան պահել, պարզապես հանեք այն: Մնում է միայն սեղմել «Ջնջել»:
- Ջնջված հավելվածի վերջին հետքերը ջնջվում են համակարգչից։ Եթե ինչ-ինչ պատճառներով անհրաժեշտ է ջնջել տեղեկատվությունը դրա վերականգնման երաշխավորված անհնարինությամբ, ընտրացանկից կարող եք ընտրել «File Shredder» («Հարկադիր ջնջում» տարբերակի աջ կողմում գտնվող կոճակը): Գործընթացը մի փոքր ավելի երկար կտևի, բայց երբեմն իմաստ ունի գնալ նման ծախսերի։
Այլ ծրագրեր
- Պետք է հեռացնել այն: PC Decrapifier-ի այլընտրանք, որը նաև պահպանում է ավելորդ ծրագրերի ցանկը: Այն ունի տարբեր ինտերֆեյս (գնահատականները ընդգծված են գունավոր), ինչպես նաև մշտական կապ հիմնական կայքի հետ։ Ավելի պարզ, չի նախատեսում խմբագրման գործարկում:
- Բարակ Համակարգիչ. Ստեղծում է հեռացման ավելի լայն ցուցակ, ներառյալ զննարկիչի ընդլայնումները և պլագինները: «Սպանում է» ավելորդ գործընթացներն ու ծրագրերը.
- AdwCleaner. Մասնագիտացված է բրաուզերներից անցանկալի տարրերը հեռացնելու մեջ: Ստեղծում է հաշվետվություն որպես տեքստային ֆայլ:
Ծրագրային արտադրանքի արտադրողներն ու վաճառողները մեծ ջանք ու գումար են ծախսում, որպեսզի ապահովեն, որ իրենց հավելվածները տեղադրվեն ձեր համակարգչում: Եվ նրանք շատ ավելի քիչ ուշադրություն են դարձնում իրենց փաթեթների ամբողջական հեռացմանը, և երբեմն նրանք միտումնավոր դիմադրում են դրան: Հետևաբար, ձեր սարքավորման տերը մնալու համար դուք պետք է պարբերաբար մաքրեք այն անկոչ հյուրերից:
Windows գծի օպերացիոն համակարգերի ճիշտ աշխատանքի համար դա շատ է կարևոր դերդեր է խաղում Ծառայությունների ճիշտ աշխատանքի մեջ: Սրանք հատուկ կազմաձևված հավելվածներ են, որոնք օգտագործվում են համակարգի կողմից հատուկ առաջադրանքներ կատարելու և դրա հետ փոխազդելու հատուկ ձևով, ոչ թե ուղղակիորեն, այլ առանձին գործընթացի միջոցով svchost.exe: Հաջորդը, մենք մանրամասն կխոսենք Windows 7-ի հիմնական ծառայությունների մասին:
Ոչ բոլոր ծառայություններն են կարևոր գործելու համար օպերացիոն համակարգ. Դրանցից մի քանիսն օգտագործվում են հատուկ խնդիրներ լուծելու համար, որոնք սովորական օգտագործողին երբեք պետք չեն գա: Հետևաբար, խորհուրդ է տրվում անջատել նման տարրերը, որպեսզի դրանք պարապուրդի մեջ չբեռնեն համակարգը: Միևնույն ժամանակ, կան նաև տարրեր, առանց որոնց օպերացիոն համակարգը չի կարողանա նորմալ աշխատել և կատարել նույնիսկ ամենապարզ առաջադրանքները, կամ դրանց բացակայությունը զգալի անհարմարություններ կառաջացնի գրեթե յուրաքանչյուր օգտագործողի համար: Այս ծառայությունների մասին մենք կխոսենք այս հոդվածում:
Windows-ի թարմացում
Մենք կսկսենք մեր ուսումնասիրությունը մի օբյեկտով, որը կոչվում է «Windows Update». Այս գործիքը տրամադրում է համակարգի թարմացումներ: Առանց այն գործարկելու, ՕՀ-ն ավտոմատ կամ ձեռքով թարմացնելն անհնար կլինի, ինչն էլ իր հերթին հանգեցնում է դրա հնացման, ինչպես նաև խոցելիության ձևավորմանը։ Հենց այդպես «Windows Update»փնտրում է թարմացումներ օպերացիոն համակարգի և տեղադրված ծրագրերի համար, այնուհետև տեղադրում դրանք: Ուստի այս ծառայությունը համարվում է ամենակարեւորներից մեկը։ Դրա համակարգի անվանումն է «Վուաուսերվ».

DHCP հաճախորդ
Հաջորդ կարևոր ծառայությունն է «DHCP հաճախորդ». Նրա խնդիրն է գրանցել և թարմացնել IP հասցեները, ինչպես նաև DNS գրառումները։ Եթե անջատեք համակարգի այս տարրը, համակարգիչը չի կարողանա կատարել այս գործողությունները: Սա նշանակում է, որ ինտերնետում ճամփորդելը անհասանելի կդառնա օգտատիրոջ համար, և այլ ցանցային կապեր հաստատելու հնարավորությունը (օրինակ՝ տեղական ցանց) Օբյեկտի համակարգի անվանումը չափազանց պարզ է. «dhcp».

DNS հաճախորդ
Մեկ այլ ծառայություն, որից կախված է ԱՀ-ի աշխատանքը ցանցում, կոչվում է «DNS հաճախորդ». Դրա խնդիրն է քեշավորել DNS անունները: Երբ այն դադարեցվի, DNS անունների ձեռքբերումը կշարունակվի, բայց հերթերի արդյունքները չեն մտնի քեշ, ինչը նշանակում է, որ PC-ի անունը չի գրանցվի, ինչը կրկին հանգեցնում է ցանցային կապի խնդիրների: Բացի այդ, երբ անջատում եք որևէ տարր «DNS հաճախորդ»Հնարավոր չի լինի նաև միացնել դրա հետ կապված բոլոր ծառայությունները։ Նշված օբյեկտի համակարգի անվանումը «Dnscache».

Plug-and-Play
Windows 7-ի ամենակարևոր ծառայություններից է Plug-and-Play. Իհարկե, համակարգիչը կսկսի և կաշխատի նույնիսկ առանց դրա: Բայց այս տարրն անջատելով՝ դուք կկորցնեք նոր միացված սարքերը ճանաչելու և դրանց հետ աշխատանքը ավտոմատ կերպով կարգավորելու հնարավորությունը: Բացի այդ, ապաակտիվացում Plug-and-Playկարող է նաև հանգեցնել արդեն միացված որոշ սարքերի անկայուն աշխատանքին: Հավանական է, որ ձեր մկնիկը, ստեղնաշարը կամ մոնիտորը, և գուցե նույնիսկ ձեր վիդեո քարտն այլևս չեն ճանաչվի համակարգի կողմից, այսինքն՝ նրանք իրականում չեն կատարի իրենց գործառույթները: Այս տարրի համակարգի անվանումն է «PlugPlay».

Windows Աուդիո
Հաջորդ ծառայությունը, որը մենք կանդրադառնանք, կոչվում է «Windows Audio». Ինչպես հեշտությամբ կարող եք կռահել անունից, այն պատասխանատու է համակարգչում ձայնի նվագարկման համար: Եթե այն անջատված է, համակարգչին միացված ոչ մի աուդիո սարք չի կարողանա ձայն փոխանցել: Համար «Windows Audio»ունի իր սեփական համակարգի անվանումը. «Աուդիոսռվ».

Հեռակա ընթացակարգի զանգ (RPC)
Այժմ անցնենք ծառայության նկարագրությանը «Հեռակա ընթացակարգի զանգ (RPC)». Դա մի տեսակ DCOM և COM սերվերի կառավարիչ է։ Հետևաբար, երբ այն անջատված է, համապատասխան սերվերներ օգտագործող հավելվածները ճիշտ չեն աշխատի: Այս առումով խորհուրդ չի տրվում անջատել համակարգի այս տարրը: Նրա ծառայության անունն է, որը Windows-ը օգտագործում է նույնականացման համար «RpcSs».

Windows Firewall
Ծառայության հիմնական նպատակը «Windows Firewall»համակարգը պաշտպանելն է տարբեր սպառնալիքներից: Մասնավորապես, համակարգի այս տարրի օգնությամբ կանխվում է ցանցային միացումների միջոցով չարտոնված մուտքը համակարգիչ։ «Windows Firewall»կարող է անջատվել, եթե դուք օգտագործում եք վստահելի երրորդ կողմի firewall: Բայց եթե դա չես անում, ապա այն անջատելը կտրականապես խորհուրդ չի տրվում: ՕՀ-ի այս տարրի համակարգի անվանումն է «MpsSvc».

Աշխատանքային կայան
Հաջորդ ծառայությունը, որի մասին կխոսենք, կոչվում է «Աշխատանքային կայան». Դրա հիմնական նպատակն է աջակցել ցանցային հաճախորդների միացումներին սերվերներին՝ օգտագործելով SMB արձանագրությունը: Համապատասխանաբար, երբ այս տարրը դադարի աշխատել, խնդիրներ կառաջանան հեռավոր կապերի հետ, ինչպես նաև դրանից կախված ծառայություններ սկսելու անհնարինություն: Դրա համակարգի անվանումն է «LanmanWorkstation».

Սերվեր
Հաջորդը գալիս է բավականին պարզ անունով ծառայություն. «Սերվեր». Այն թույլ է տալիս մուտք գործել դիրեկտորիաներ և ֆայլեր ցանցային կապի միջոցով: Համապատասխանաբար, այս տարրի անջատումը գործնականում անհնարին կդարձնի հեռավոր գրացուցակներ մուտք գործելը: Բացի այդ, հարակից ծառայությունները չեն կարողանա գործարկել: Այս բաղադրիչի համակարգի անվանումն է «LanmanServer».

Սեղանի պատուհանների մենեջերի նստաշրջանի կառավարիչ
Օգտագործելով ծառայությունը «Desktop Window Manager Session Manager»Պատուհանների կառավարիչը ակտիվացված է և գործում է: Պարզ ասած, այս տարրի ապաակտիվացումը կդադարեցնի աշխատել Windows 7-ի ամենաճանաչելի գործառույթներից մեկը՝ Aero ռեժիմը: Նրա ծառայության անունը շատ ավելի կարճ է, քան օգտվողի անունը. «UxSms».

Windows Իրադարձությունների մատյան
«Windows իրադարձությունների մատյան»ապահովում է իրադարձությունների գրանցում համակարգում, արխիվացնում է դրանք, ապահովում է դրանց պահեստավորում և հասանելիություն: Այս տարրի անջատումը կբարձրացնի համակարգի խոցելիության մակարդակը, քանի որ դա զգալիորեն կբարդացնի ՕՀ-ում սխալների հաշվարկը և դրանց պատճառների որոշումը: «Windows իրադարձությունների մատյան»համակարգի ներսում նշվում է անվան տակ «իրադարձությունների մատյան».

Խմբի քաղաքականության հաճախորդ
Ծառայություն «Հաճախորդ խմբի քաղաքականություն» նախագծված է տարբեր օգտատերերի խմբերի միջև ֆունկցիաները բաշխելու համար՝ ըստ ադմինիստրատորների կողմից նշանակված խմբի քաղաքականության: Այս տարրի անջատումը անհնարին կդարձնի բաղադրիչների և ծրագրերի կառավարումը Group Policy-ի միջոցով, այսինքն՝ համակարգի բնականոն գործունեությունը իրականում կդադարի: Այս կապակցությամբ մշակողները հանել են ստանդարտ ապաակտիվացման հնարավորությունը «Խմբի քաղաքականության հաճախորդ». Այն գրանցված է ՕՀ-ում անվան տակ «gpsvc».

Սնուցում
Ծառայության անունից «Սնուցում»Հասկանալի է, որ այն վերահսկում է համակարգի էներգամատակարարման քաղաքականությունը։ Բացի այդ, այն կազմակերպում է ծանուցումների ստեղծումը, որոնք կապված են այս գործառույթի հետ: Այսինքն, փաստորեն, երբ այն անջատված է, էլեկտրամատակարարման կարգավորումները չեն կատարվի, ինչը խիստ կարևոր է համակարգի համար: Հետևաբար, մշակողները դա արեցին այնպես, որ «Սնուցում»անհնար է նաև դադարեցնել ստանդարտ մեթոդների օգտագործումը «Դիսպետչեր». Նշված տարրի համակարգի անվանումն է «Իշխանություն».

RPC վերջնակետի քարտեզագրիչ
«RPC վերջնակետի քարտեզագրում»զբաղվում է հեռահար ընթացակարգային զանգերի իրականացմամբ։ Երբ այն անջատված է, բոլոր ծրագրերը և համակարգի տարրերը, որոնք օգտագործում են այս գործառույթը, չեն աշխատի: Անջատեք ստանդարտ միջոցներով «Համապատասխան»անհնարին. Նշված օբյեկտի համակարգի անվանումն է «RpcEptMapper».

Կոդավորման ֆայլային համակարգ (EFS)
«Կոդավորումը ֆայլային համակարգ (EFS)»Նաև չունի ստանդարտ ապաակտիվացման հնարավորություն Windows 7-ում: Դրա խնդիրն է գաղտնագրել ֆայլերը, ինչպես նաև ապահովել հավելվածի հասանելիությունը կոդավորված օբյեկտներին: Համապատասխանաբար, եթե այն անջատվի, այդ հնարավորությունները կկորչեն, և դրանք անհրաժեշտ են որոշ կարևոր գործընթացներ իրականացնելու համար։ Համակարգի անունը բավականին պարզ է. «EFS».

Սա Windows 7-ի ստանդարտ ծառայությունների ամբողջ ցանկը չէ: Մենք նկարագրել ենք դրանցից միայն ամենակարևորները: Եթե դուք անջատեք նկարագրված բաղադրիչներից մի քանիսը, ՕՀ-ն ամբողջությամբ կդադարի գործել, եթե դուք անջատեք մյուսները, այն պարզապես կսկսի սխալ աշխատել կամ կկորցնի մի շարք կարևոր գործառույթներ: Բայց ընդհանուր առմամբ, կարելի է ասել, որ խորհուրդ չի տրվում անջատել թվարկված ծառայություններից որևէ մեկը, քանի դեռ դրա համար համոզիչ պատճառ չկա։
Microsoft-ի օպերացիոն համակարգը նախագծված է այնպես, որ այն ունի շատ ավելի շատ ծառայություններ, քան սովորական օգտագործողի կարիքն ունի: Նրանք կախված են հետին պլանում և անիմաստ բեռնում են ձեր համակարգիչը կամ նոութբուքը: Սա հատկապես նկատելի է ոչ ամենահզոր մեքենաների վրա, երբ փորձում եք գործարկել ձեր սիրած խաղերից մեկը: Բայց գործերի այս վիճակը մեզ չի համապատասխանում, եկեք պարզենք, թե որ ծառայությունները կարող են անջատվել Windows 7-ում ավելի լավ կատարման համար:
Բոլոր գործընթացները, որոնք գոյություն ունեն օպերացիոն համակարգում, բաժանված են 3 հիմնական խմբի.
- դրանք, որոնց երբեք չպետք է դիպչել (հակառակ դեպքում համակարգի աշխատանքը կխաթարվի);
- ծառայություններ, որոնք կարող են անջատվել (կախված որոշակի օգտագործողի կարիքներից);
- գործընթացներ, որոնք ամենից հաճախ ընդհանրապես կարիք չունեն:
Կարճ ներածությունից հետո մենք ուղղակիորեն անցնում ենք անհարկի գործառույթների անջատմանը: Իսկ դրանցից որն առանձնահատուկ կարիք չունեք, կարող եք հասկանալ ստորև բերված ցանկից։
Անջատել ավելորդ բաները
Այսպիսով, եկեք սկսենք անջատել ավելորդ բաղադրիչները: Դա անելու համար դուք պետք է գործարկեք ծառայության կառավարիչը:
Մուտքի մեթոդներ
Ծառայությունների կառավարիչը բացելու ամենադյուրին ճանապարհը առաջին մեթոդի օգտագործումն է: Բայց դուք իրավունք ունեք ընտրելու, թե ինչպես դա անել ինքներդ: Մենք պարզապես նկարագրելու ենք յուրաքանչյուր մեթոդ:
Առաջադրանքների կառավարչի միջոցով
Նախ, եկեք օգտագործենք առաջադրանքի մենեջերի ֆունկցիոնալությունը: Հետևեք մեր քայլ առ քայլ հրահանգներին.
- Աջ սեղմեք առաջադրանքների տողի վրա ցանկացած վայրում և համատեքստի ընտրացանկից ընտրեք թվով նշված տարրը
- Անցեք թվով նշված ներդիրին
«1» և սեղմեք կոճակը, որը գտնվում է առաջադրանքների կառավարչի ստորին աջ մասում:
Դրանից հետո դիսպետչերն ինքը կսկսի գործել:
Եկեք անցնենք համակարգի գործընթացներին մուտք գործելու այլ եղանակի:
Օգտագործելով Run կոմունալ ծրագիրը
Windows 7 x 32/x 64 բիթում սպասարկման կառավարիչը կարող է կազմաձևվել «Run» կոչվող ունիվերսալ գործիքի միջոցով: Դա անելու համար հետևեք մեր մտքին.
Սեղմեք «Win» + «R» կոճակները միաժամանակ: Բացվող պատուհանում մուտքագրեք «services .msc» հրամանը և սեղմեք «Enter»:
Դրանից հետո մեզ անհրաժեշտ գործիքակազմը անմիջապես կբացվի և հասանելի կլինի խմբագրման համար:
Սկսել ցանկի միջոցով
Դուք կարող եք գործարկել մեզ անհրաժեշտ հավելվածը Windows 7-ում ցանկացած տարբերակի (ներառյալ առավելագույն տարբերակը)՝ օգտագործելով ստանդարտ «Սկսել» ընտրացանկը: Դա անելու համար բացեք վերջինս և ներս որոնման տողՄուտքագրեք այն օբյեկտի անունը, որը մենք փնտրում ենք: Հաջորդը, սեղմեք այն կետին, որը հայտնվում է որոնման արդյունքներում:
Կառավարման վահանակում
Վերջին տարբերակը, որին մենք կանդրադառնանք, ծառայությունների հաճախորդի գործարկումն է կառավարման վահանակի միջոցով:
- Բացեք «Սկսել» և ընտրացանկի աջ կեսում սեղմեք կարմիր նշիչով նշված հղմանը:
- Կառավարման վահանակի որոնման տողում մուտքագրեք «Կառավարում» բառը: Այնուհետև կտտացրեք «2» նշված կետին:
- Ընտրեք Ծառայություններ: Դրանից հետո անհրաժեշտ գործիքը կգործարկվի:
Ծառայությունների մենեջերի գործարկման համար անհրաժեշտ են մեծ թվով տարբերակներ, որպեսզի կարողանաք հասնել ձեր նպատակին Windows 7-ի ցանկացած տարբերակում և համակարգի տարբեր բիթային մակարդակներում:
Մենք օգտագործում ենք երրորդ կողմի ծրագրեր
Windows 7-ում ավելորդ ծառայություններն անջատելու ծրագրեր կան: Դրանք փոխարինում են ստանդարտ ֆունկցիոնալությունը: Եկեք նայենք ամենահարմար կոմունալ ծառայություններից մեկին: Հավելվածը կոչվում է Easy service optimizer, այն կարող եք ներբեռնել այստեղից պաշտոնական կայք .
Եկեք նայենք, թե ինչպես աշխատել ծրագրի հետ.
- Նախ անհրաժեշտ է ներբեռնել Easy service optimizer-ը: Այնուհետև հանեք արխիվը և գործարկեք սքրինշոթում նշված ֆայլը: Ծրագիրը տեղադրում չի պահանջում և անմիջապես կբացվի:
- Ընտրված օբյեկտի վրա որևէ գործողություն կատարելու համար անհրաժեշտ է աջ սեղմել դրա վրա և համատեքստի ընտրացանկից ընտրել ցանկալի տարրը:
- Նաև այստեղից մենք կարող ենք հասնել համակարգին Windows կոմունալ 7. Դա անելու համար բացեք թվով նշված ընտրացանկը
«1» և համատեքստի ընտրացանկում կտտացրեք ցանկալի տարրին:
Բնականաբար, անհրաժեշտության դեպքում, համակարգի ցանկացած ծառայություն կարող է կրկին ակտիվացվել:
Անջատել ավելորդ բաները
Այսպիսով, դուք գիտեք, թե ինչպես մուտք գործել սպասարկման մենեջեր Windows 7-ում, ժամանակն է բացատրել, թե ինչպես անջատել դրանք: Ցանկացած ծառայություն ապաակտիվացնելու համար անհրաժեշտ է բացել այն: Դա կարելի է անել համատեքստի մենյուի միջոցով (աջ սեղմեք անվան վրա) կամ պարզապես կրկնակի սեղմելով LMB:
Փոքր պատուհանում կարող եք սահմանել գործարկման տեսակը (անջատելու համար ընտրել «Անջատված») և դադարեցնել այն: «2» նշված կոճակը կօգնի ձեզ այս հարցում:
Ուշադրություն. Որոշ դեպքերում անհրաժեշտ է վերագործարկել ձեր համակարգիչը, որպեսզի փոփոխություններն ուժի մեջ մտնեն:
Ինչը կարող է անջատվել
Նախքան Windows 10-ում անջատված ծառայությունների մասին խոսելը, ուզում ենք հիշեցնել ձեզ մեկ կարևոր բանի մասին. Երբեք մի անջատեք գործընթացները, որոնց նպատակը չգիտեք: Այս դեպքում ձեր օպերացիոն համակարգը կարող է լրջորեն վնասվել, և երբեմն նույնիսկ անձնական տվյալները կարող են կորչել: Համոզվեք, որ կարդացեք նկարագրությունը: Ակնարկներ կան նաև բուն դիսպետչերում։
Պատասխանատու է համակարգչի վրա ֆայլերի որոնման համար: Դուք կարող եք անջատել այն միայն որպես վերջին միջոց, եթե օգտագործում եք երրորդ կողմի լուծումներ՝ ՕՀ-ում տվյալներ որոնելու համար:
Գործընթացը, որն անհրաժեշտ է անհաջողություններից հետո վերականգնման դեպքում օպերացիոն համակարգի կրկնօրինակների ստեղծման համար:
Համակարգչային զննարկիչ
Պատասխանատու է համակարգիչը տնային ցանցին կամ այլ մեքենաներին միացնելու համար: Եթե դուք չեք պատրաստվում դա անել, ազատ զգալ անջատել «Համակարգչային զննարկիչը»:
Երկրորդական մուտք
Օգտագործվում է Windows 7-ում մի քանի հաշիվներ գործարկելու համար: Եթե ունեք միայն մեկ հաշիվ: Տեղական ծառայությունը կարող է անջատվել:
Տպման մենեջեր
Այստեղ ամեն ինչ պարզ է անունից. Եթե դուք չունեք տպիչ և ընդհանրապես չեք տպում, մենք կհեռացնենք այս ծառայությունը:
NetBIOS-ի աջակցման մոդուլը TCP/IP-ի միջոցով
Պահանջվում է ֆայլեր և տպիչներ համօգտագործելու համար: Կրկին, եթե դուք միացված չեք ցանցին, այն ապարդյուն կաշխատի և, հետևաբար, կարող եք անջատել գործընթացը:
Գլխավոր խմբի մատակարար
Նորից ցանց՝ այս անգամ աշխատելով տնային խմբի հետ: Միացված չէ ցանցին: Ապա անջատեք այն:
Սերվեր
Տեղական ցանց. Եթե դա ձեզ պետք չէ: Ազատորեն անջատեք այն և մի փոքր նվազեցրեք ձեր համակարգչի կամ նոութբուքի բեռը:
Գործիքներ, որոնք անհրաժեշտ են սենսորային էկրանների և նմանատիպ այլ հարմարանքների հետ աշխատելու համար: Բնականաբար, եթե համակարգում չկա, ինտերակտիվ գործառույթը կարող է և նույնիսկ պետք է անջատվի:
Դյուրակիր սարքերի հաշվառման ծառայություն
Windows Media Library-ի և այլ սարքերի միջև ֆայլերը համաժամացնելու հատկություն: Դժվար թե ինչ-որ մեկին անհրաժեշտ լինի այս ծառայությունը:
Windows Media Center Scheduler
Բոլորովին անհարկի հավելված և ծառայություն, որը պետք է անջատվի:
Bluetooth աջակցություն
Այստեղ ամեն ինչ շատ պարզ է. Կա համակարգչի կոնֆիգուրացիա, որը ներառում է անլար ադապտեր, և դուք օգտագործում եք այն, ապա չեք կարող անջատել գործընթացը:
BitLocker Drive-ի կոդավորումը
Այս գործիքակազմն անհրաժեշտ է Windows 7-ում սկավառակների գաղտնագրման համար: Եթե դուք չօգտագործեք վերջինս, մենք կհեռացնենք ծառայությունը:
Հեռավոր աշխատասեղաններ
Գործընթացը կպահանջվի միայն նրանց համար, ովքեր օգտվում են համակարգչի հեռակա հասանելիությունից:
Սմարթ քարտ
Միանգամայն ավելորդ հատկություն, որն անպայման պետք է անջատել:
Թեմաներ
Երբ թեմաներն անջատված են, Windows-ը կհայտնվի դասական տեսքով: Պատուհանների և այլ գեղեցիկ «բրդուճների» թափանցիկությունը կվերանա: Անջատել դրանք, թե ոչ՝ կախված է բոլորին, բայց հենց այս գործընթացն է ամենաշատը օգտագործում համակարգչի ռեսուրսները:
վերջ։ Մենք խորհուրդ չենք տալիս անջատել Windows 7-ի այլ ծառայություններ: Ավելին, դա չի տա կատարողականի ուժեղ աճ: Իհարկե, կան այլ տարբերակներ, ինչպիսիք են SSDP Discovery, Diagnostic Service Host, WWAN AutoConfig, Discovery Provider Host, Change Link Tracking Client կամ Windows Update: Բայց դրանք անջատելը կախված է մեզանից յուրաքանչյուրի կարիքներից:
Կան նաև ծառայություններ, որոնք տեղադրվում են ինչ-որ սարքի հետ միասին։ Օրինակ, անլար մոդուլներն աշխատում են AtherosSvc-ի շնորհիվ:
Այն, ինչ դուք չեք կարող անջատել
Ինչպես արդեն ասացինք, համակարգի որոշ գործընթացների դիպչելը խստիվ արգելված է։ Դրանք խմբագրելով՝ դուք վտանգում եք ձեր անձնական տվյալների և համակարգի անվտանգությունը: Ստորև ներկայացված է ամենակարևորների ցանկը:
- Windows տեղադրող. Համակարգի անփոխարինելի գործիք, որը հնարավորություն է տալիս նոր ծրագրակազմ տեղադրել համակարգչի վրա.
- ASLDR;
- RPC վերջնակետի քարտեզագրիչ;
- Անցանց ֆայլերի ծառայություն;
- BranchCache. Պատասխանատու է ցանցային կապերի օպտիմալացման համար;
- Windows Աուդիո. Պատասխանատու է ձայնի վերարտադրության համար;
- DEP. Համակարգի մի մասը, որը պաշտպանում է ՕՀ-ն վիրուսներից.
- հեռահար ընթացակարգի զանգ. Համակարգ, որը սերտորեն կապված է ՕՀ-ի այլ բաղադրիչների հետ: Ահա թե ինչու դուք պարզապես չեք կարողանա անջատել այն.
- Security-SPP;
- ախտորոշիչ համակարգի միավոր;
- Վարորդի հիմնադրամ. Վարորդների հետ աշխատելու համար պատասխանատու գործիքակազմ;
- VaultSvc. Հավատարմագրերի կառավարիչ;
- առաջադրանքների ժամանակացույց. Շատ անհրաժեշտ գործառույթ, որը չի կարելի լքել.
- Միացնել և խաղալ: Հնարավորություն է տալիս արագ և հեշտությամբ տեղադրել նոր սարքավորում համակարգչում.
- Superfetch. Արագացնում է ձեր Windows 7-ը: Ծառայությունը հիշում է այն ծրագրերը, որոնք դուք գործարկում եք ամենից հաճախ և բեռնում դրանք հիշողության մեջ՝ արագ գործարկելու համար:
Ավելորդ բաղադրիչներն անջատելը, թեև աննշան, արագացնում է ԱՀ-ն: Սա հատկապես արտահայտված է 2 ԳԲ կամ պակաս տեղադրված RAM ունեցող մեքենաների վրա:
Եկեք ամփոփենք այն
Այս պահին այն հարցը, թե Windows 7-ում որ ծառայությունները կարող են անջատվել՝ համակարգի աշխատանքը բարելավելու համար, կարելի է սպառված համարել: Մենք բացատրեցինք, թե ինչպես բացել անհրաժեշտ գործիքները և կոնկրետ ինչ կարելի է անջատել՝ համակարգչի օպտիմալացման համար: Այժմ դուք կարող եք ավելի մեծ հարմարավետությամբ վայելել ձեր սիրած խաղը, օրինակ՝ CS GO-ն: Եթե դեռ հարցեր ունեք, հարցրեք նրանց մեկնաբանություններում: Մենք կփորձենք օգնել բոլորին։
Տեսանյութի հրահանգներ
Նկարի ավելի հստակության և ամբողջականության համար մենք մեր օգտատերերի համար տեսագրեցինք տեսանյութ, որում ցուցադրեցինք Windows 7 օպերացիոն համակարգում ավելորդ ծառայությունների անջատման գործընթացը, հուսով ենք, որ դա կօգնի ձեզ բարելավել ձեր համակարգչի կամ նոութբուքի աշխատանքը:
Windows 7 համակարգչի վրա անհարկի ծառայությունների անջատում
4.5 (90%) 2 Ձայն - Անցեք թվով նշված ներդիրին
Ավելորդ ծառայություններն անջատելու կարգը օգտակար է նեթբուքերի և սահմանափակ հաշվողական ռեսուրսներով կամ դանդաղ կոշտ սկավառակներով հագեցած համակարգիչների համար: Մանրամասների համար, թե Windows 7-ի որ ծառայությունները կարող եք ապահով կերպով անջատել, և որոնք ավելի լավ է մենակ մնալ, և ինչպես միացնել անհրաժեշտ բաղադրիչները, կարդացեք մեր հոդվածը:
Ինչպե՞ս բացել ծառայության (բաղադրիչի) կառավարումը Windows 7-ում:
Օգտագործողը կարող է օգտագործել երկու մեթոդ.
Սկսելու միջոցով
Սեղմեք «Սկսել», ապա «Գործարկել»: Բացվող պատուհանում մուտքագրեք services.msc տողը:
Այս մեթոդը ամենահարմարն է, քանի որ տրամադրում է տեղեկատվություն ծառայության մասին, ինչը պարզ է դարձնում դրա նշանակությունը համակարգի համար։
Այնուհետև անցեք «Ծառայություններ»
Նույն պատուհանը կարող է բացվել գործիքագոտու միջոցով՝ սեղմելով «Կառավարում» գործիքի վրա և ընտրելով «Ծառայություններ»:
Ծառայությունն անջատելու համար հարկավոր է կրկնակի սեղմել դրա վրա և բացվող պատուհանում փոխել «Գործարկման տեսակը» տարբերակը «Անջատված»: Այնուհետև սեղմեք «Stop» և «OK»:
Win + R
«Win» + R սեղմելուց հետո մուտքագրեք msconfig.exe տողում և սեղմեք «OK»:
Բացվող պատուհանում դուք պետք է բացեք «Ծառայություններ» ներդիրը:
Հավելվածը դադարեցնելու համար հարկավոր է հանել դրա կողքի վանդակը և սեղմել «Դիմել»: Անջատման ամսաթիվը կհայտնվի նույն տողում:
«Լավ» սեղմելուց հետո կհայտնվի մեկ այլ պատուհան, որտեղ դուք պետք է ընտրեք, թե երբ վերագործարկեք համակարգիչը, որպեսզի փոփոխություններն ուժի մեջ մտնեն:
Տեսանյութ՝ օպտիմիզացման համար ծառայություններն անջատելու քայլ առ քայլ հրահանգներ
Ի՞նչ ծառայություններ կարելի է անջատել՝ չվնասելով համակարգը:
Ֆոնային հավելվածների մեծ մասը ապահովում է համակարգի կայունությունը: Հետեւաբար, դուք պետք է անպայման ստուգեք նրանց անունը եւ գործառույթը:
Որոշ բացառություններով, բոլոր համակարգիչները կարող են աշխատել առանց հետևյալ ծառայությունների.
- Հեռավոր գրանցամատյան. Թույլ է տալիս այլ օգտվողներին փոխել համակարգի ռեեստրը, այնպես որ դուք պետք է անջատեք այն առնվազն անվտանգության նկատառումներից ելնելով:
- Ֆաքս. Եթե այս սարքի հետ կապ չկա, ծառայությունը կարող է անջատվել:
- Windows-ի սխալների գրանցման ծառայություն: Պատասխանատու է սխալների գրանցամատյանի և ծրագրերի խափանումների կամ սառեցման մասին ծանուցումների համար:
- Հաճախորդ՝ փոփոխված կապերին հետևելու համար: Կապված է NTFS ֆայլերի հետ, որոնք փոխանցվում են համակարգչի կամ ցանցի ներսում:
- Windows Որոնում. Անհրաժեշտ է միայն նրանց, ովքեր հաճախ են փնտրում ֆայլեր:
- Ծնողական վերահսկողություն (ծնողական վերահսկողություն): Ոչ մի օգուտ չունի.
- IP օժանդակ ծառայություն. Անօգուտ տնային համակարգչի վրա:
- Տպման մենեջեր. Անհրաժեշտ է միայն տպիչի աշխատանքի համար:
- Երկրորդական մուտք. Թույլ է տալիս գործարկել գործընթացներ այլ հաշվից: Անվտանգության նկատառումներով խորհուրդ է տրվում անջատել այն:
- Պլանշետային համակարգչի մուտքագրման ծառայություն: Եթե չկա գրիչ կամ ձեռագիր մուտքագրում, ապա ծառայությունն անհրաժեշտ չէ:
- Windows Defender. Եթե ձեր համակարգիչը պաշտպանական այլ համակարգ ունի, կարող եք անջատել այն:
- Windows Firewall. Նույնը, ինչ վերը նշված պարբերությունում:
- Սմարթ քարտի հեռացման քաղաքականություն. Եթե նման տարրերը չեն օգտագործվում, ծառայության կարիքը չկա:
- SSDP հայտնաբերում. Օգտագործվում է SSDP արձանագրություն օգտագործող սարքեր հայտնաբերելու համար, որոնք ներառում են, օրինակ, «խելացի» կենցաղային տեխնիկա. Եթե նման սարքավորում չկա, ապա ծառայությունը կարող է անջատվել։
- Պայծառության հարմարվողական հսկողություն: Եթե ձեր նոութբուքը չունի լույսի սենսոր, կարող եք անջատել ծառայությունը:
- Համակարգչային զննարկիչ. Եթե տեղական ցանց չկա, կարող եք անջատել այն:
- Մուտք դեպի HID սարքեր: Դրանք ներառում են մուտքային սարքեր, ինչպիսիք են USB մկնիկը, վեբ-տեսախցիկը և սկաները: Եթե նման սարքավորումները չեն օգտագործվում, ծառայությունը կարող է անջատվել:
- Հիմնական TPM ծառայություններ. Եթե TMP և/կամ BitLocker չիպերը չեն օգտագործվում, կարող եք անջատել դրանք:
- Սերվեր. Եթե համակարգիչը տեղական ցանցի մաս չէ, կարող եք անջատել այն:
- Bluetooth աջակցության ծառայություն: Եթե ձեր համակարգիչը չունի նման սարք կամ այն չի օգտագործում, կարող եք անջատել ծառայությունը:
- NetBIOS աջակցության մոդուլ: Եթե կապ չկա տեղական ցանցին, կարող եք անջատել այն:
- Windows Image Upload (WIA) ծառայություն: Անհրաժեշտ է սկաների կամ թվային ֆոտոխցիկի գործարկման համար:
Ո՞ր ծառայություններին չի կարելի խանգարել:
Հետևյալ ֆոնային հավելվածները բացարձակապես չպետք է շոշափվեն.
- Windows Աուդիո. Երբ անջատված է, ձայնը կվերանա:
- Windows Driver հիմնադրամ. Ազդում է վարորդների վրա.
- Մուլտիմեդիա դասերի ժամանակացույց: Երբ անջատված է, ձայնը կվերանա:
- Միացնել և խաղալ: Եթե ծառայությունն անջատված է, համակարգը չի կարողանա ճանաչել նոր սարքերը:
- Superfetch. Որոշում է այն ծրագրերը, որոնք օգտվողն օգտագործում է առավել հաճախ և ավելացնում դրանք RAM-ում (բայց չի գործարկում): Համակարգիչը դեռ կաշխատի, եթե ծառայությունն անջատված է, բայց կատարումը կնվազի: Կարող է անջատվել, եթե համակարգիչը 1 ԳԲ-ից պակաս RAM ունի: Հակառակ դեպքում ազդեցությունը բացասական կլինի:
- Առաջադրանքների ժամանակացույց. Այն չի կարող անջատվել, քանի որ այն ունի բազմաթիվ առաջադրանքներ: Առանց դրա, դուք նույնիսկ չեք կարող փոխել ստեղնաշարի դասավորությունը:
- Հեռակա ընթացակարգի զանգ (RPC): Ազդում է բազմաթիվ այլ ծառայությունների վրա:
- Սեղանի պատուհանների մենեջերի նստաշրջանի կառավարիչ:
- Թեմաներ. Եթե անջատված է, Aero ինտերֆեյսը կդադարի աշխատել:
- Windows Installer. Թույլ է տալիս տեղադրել հավելվածներ:
Ինչպե՞ս ավելացնել Windows-ի բաղադրիչները:
Օգտատերերի մեծամասնության համար Windows 7-ը բավարար է բաղադրիչների ստանդարտ փաթեթով: Բայց երբեմն անհրաժեշտ է միացնել լրացուցիչ ծրագրեր կամ կոմունալ ծառայություններ: Դա անելու համար հարկավոր է անել հետևյալը.
- Սկիզբ - Կառավարման վահանակ - Ծրագրեր և առանձնահատկություններ:
- Կտտացրեք «Միացնել կամ անջատել Windows-ի հնարավորությունները»:
- Պատուհան կհայտնվի հասանելի բաղադրիչներով: Նշավանդակը ցույց է տալիս, որ հավելվածը միացված է:
- Բաղադրիչ ավելացնելու համար անհրաժեշտ է նշել համապատասխան վանդակը և սեղմել «Լավ»: Եթե ջնջեք վանդակը, բաղադրիչը կանջատվի: Բայց այն չի ջնջվի սկավառակից, և այն միացնելու համար հարկավոր է նորից նշել վանդակը:
Տեսանյութ՝ բաղադրիչներ ավելացնելու քայլ առ քայլ հրահանգներ
«Միացնել կամ անջատել Windows-ի հնարավորությունները» չի աշխատում կամ ցուցակը դատարկ է. ի՞նչ անել և ո՞րն է պատճառը:
Կարող է լինել մի քանի պատճառ.
Եթե տեղադրված ծրագրերից մեկը փոխել է արժեքը ռեեստրում
«Սկսել» կամ «Win» + R ստեղների համակցության միջոցով բացել «Run» պատուհանը և մուտքագրել regedit:
Հետո գնացեք HKEY_LOCAL_MACHINE - SYSTEM - CurrentControlSet - Control - Windows և գտեք CSDReleaseType պարամետրը: Եթե կա 0-ից այլ արժեք, ապա դուք պետք է փոխեք այն, ապա սեղմեք «Ok» և վերագործարկեք համակարգիչը:
Մուտք գործեք հաշիվ առանց ադմինիստրատորի իրավունքների
Դուք պետք է կամ ստանաք ադմինիստրատորի իրավունքներ կամ մուտք գործեք հաշիվադմինիստրատոր.
Եթե ֆայլերը բացակայում են կամ վնասված են C:\Windows\Servicing\Packages պանակում:
Սա շտկելու համար կպահանջվի թարմացում: Ձեզ հարկավոր է ներբեռնել Windows 7-ի համար System Update Readiness Tool-ը.
- 32-բիթանոց պրոցեսորի համար՝ https://www.microsoft.com/ru-RU/download/details.aspx?id=3132:
- 64-բիթանոց պրոցեսորի համար՝ https://www.microsoft.com/ru-RU/download/details.aspx?id=20858:
Բիթերի խորությունը պարզելու համար հարկավոր է սեղմել «Սկսել», բացել «Կառավարման վահանակ», ապա «Համակարգ»: Բիթերի հզորությունը նշված է «Համակարգի տեսակը» բաժնում:
Փակեք բոլոր ծրագրերը և գործարկեք ֆայլը: Այն ունի .msu ընդլայնում: Ամբողջ գործընթացը կտևի 10-15 րոպե։
Տեղադրվելուց հետո փակեք պատուհանը և վերագործարկեք համակարգիչը: Այնուհետև նորից բացեք բաղադրիչների ցանկը: Եթե պատուհանը դեռ դատարկ է, դուք պետք է ձեռքով ուղղեք սխալները:
Բացեք C:\Windows\Logs\CBS\CheckSUR.log և նայեք «Փաթեթների մանիֆեստների և կատալոգների ստուգում» տողերին: Եթե կա սխալ, ապա տողի սկզբում կա (f), ապա սխալի կոդը և ճանապարհը: Բայց եթե այս տողի տակ մեկ այլ տող կա, և առջևում կա (ֆիքս), ապա այս սխալը ուղղվել է:
Վարդագույնով նշված տողերը ցույց են տալիս սխալներ, որոնք հնարավոր չէ ուղղել: Այս օրինակի սխալները կարող են տարբերվել այն սխալներից, որոնք օգտվողը կգտնի:
Դուք պետք է տեղեկատվությունը գրեք այն տողերից, որտեղ նշված են չուղղված սխալները, օրինակ, թղթի վրա: «Փաթեթ_»-ով սկսվող մասը կարևոր է:
Այժմ դուք պետք է ձեռքով ջնջեք համապատասխան ռեեստրի ստեղները: Բացեք «Run» պատուհանը և տողում մուտքագրեք «regedit»: Բացվող պատուհանում գնացեք HKEY_LOCAL_MACHINE\SOFTWARE\Microsoft\Windows\CurrentVersion\ ComponentBasedServicing\Packeges\ և գտեք սխալով բանալին։ Այս օրինակը ցույց է տալիս չորրորդ տողում առկա սխալի հեռացումը:
Վնասված բանալին հեռացնելուց հետո բաղադրիչների ցանկի հետ կապված խնդիրը պետք է լուծվի:
Smart - ավելորդ ծառայություններն անջատելու ծրագիր
Անվճար ծրագիր, որը տեղադրման կարիք չունի:
Թույլ է տալիս սահմանել չորս պարամետրերից մեկը.
- Անվտանգ շտկումներ: Ամենաանվտանգը, հարմար է շատ օգտվողների համար: Համակարգի աշխատանքը չի ազդի, և կատարողականը կբարձրանա:
- Չափավոր ճշգրտումներ. Անջատում է ծառայությունների գրեթե կեսը և սահմանափակում համակարգի մուլտիմեդիա հնարավորությունները: Արտադրողականությունն էլ ավելի բարձր է։
- Advances Tweaks. Առաջարկվում է միայն առաջադեմ օգտվողների համար: Անջատում է բոլոր ծառայությունները, բացառությամբ համակարգի գործունեության համար անհրաժեշտների:
- Պատվերով. Նաև մասնագետների համար։ Ծառայությունների կազմաձևման համար կա ձեռքով ռեժիմ:
Չօգտագործված ծառայությունների անջատումը լավ գործիք կլինի փոքր համակարգչի աշխատանքը օպտիմալացնելու (արագացնելու) համար: RAM. Իսկ նոութբուքի դեպքում դա նույնպես կբերի մարտկոցի երկարության ավելացման։
Բարև բոլորին: Ես մեկ անգամ խոսել եմ, և այս հոդվածում ես ցույց կտամ, թե ինչպես կարող եք անջատել ծառայությունները ձեռքով և ինչպես ինքնաբերաբար:
Օպերացիոն համակարգը կարգավորելիս շատ հաճախ դուք պետք է կատարեք նույն գործողությունները՝ նույն ծառայություններն անջատելու համար: Սա զայրացրեց ինձ, և ես չկարողացա գտնել այն ավտոմատացնելու միջոց: Բայց հիմա ես ստեղծել եմ մի ֆայլ, որն ավտոմատ կերպով անջատում է այն ծառայությունները, որոնք ինձ պետք չեն: Եթե դուք ունեք նման կարիք, ապա կարդացեք ստորև, թե ինչպես կարելի է դա անել:)
Ծառայությունների հետ աշխատելու համար ձեզ հարկավոր է.
- Բացել մեկնարկը
- Աջ սեղմեք համակարգչի վրա և ընտրեք կառավարել
- Գնացեք ծառայություններ և կառավարում
- Ծառայություններ. Ծառայությունների ցանկը հայտնվում է:
Ինչպե՞ս ձեռքով դադարեցնել ծառայությունը:
- Ծառայությունը դադարեցնելու համար աջ սեղմեք և ընտրեք գույքը
- Սեղմեք կանգառը

Ինչպե՞ս ձեռքով սկսել ծառայությունը:
- Ծառայությունը սկսելու համար սեղմեք աջը և ընտրեք գույքը
- Սեղմեք գործարկել

Ինչպե՞ս ձեռքով անջատել ծառայությունը:
- Ծառայությունն անջատելու համար սեղմեք աջը և ընտրեք գույքը
- Սեղմեք կանգառը (կարող եք դա անել առանց դրա, բայց հետո ստիպված կլինեք վերագործարկել համակարգիչը, որպեսզի այն անջատվի)
- Ընտրեք գործարկման տեսակը անջատված է (մարդիկ հաճախ հարցնում են, թե ինչպես դադարեցնել ծառայությունը windows-ի թարմացումներ, սա հենց այնպես է, ինչ ձեզ հարկավոր է)

Երբ ես հոդված էի գրում այն մասին, թե որ ծառայությունները կարելի է անջատել, ինձ խնդրեցին գրել մի սկրիպտ, որը ավտոմատ կերպով կանջատեր անհրաժեշտ ծառայությունները։ Եվ ես վերջերս գտա լուծումը: Դա անելու համար դուք պետք է դադարեցնեք ծառայությունը հրամանի տողից: Բայց կրկին, մի կողմից, դժվար է թվում, բայց հոդվածի վերջում ես ձեզ կսովորեցնեմ, թե ինչպես դա անել պարզ:
Ինչպե՞ս ավտոմատ կերպով դադարեցնել, սկսել, անջատել ծառայությունը:
Սկսելու համար ներբեռնեք իմ ձևանմուշը: Սրանք ծառայություններ են, որոնք ես սովորաբար անջատում եմ դրանք տեղադրելուն պես:

Այժմ նայեք մեզ անհրաժեշտ հրամաններին (հրամաններն ընդունվում են առանց չակերտների).
- «net stop service_name» - այս հրամանը դադարեցնում է ծառայությունը
- «net start service_name» - այս հրամանը սկսում է դադարեցված ծառայություն
- «sc config service_name start=value» - այս հրամանը փոխում է ծառայության գործարկման տեսակը:
«Արժեք» դաշտը կարող է լինել 3 տեսակի.
- ավտոմատ (ավտոմատ);
- պահանջարկ (ըստ պահանջի, ձեռքով);
- հետաձգված-ավտո (հետաձգված մեկնարկ);
Service_name դաշտը կարելի է գտնել հետևյալ կերպ.
- Աջ սեղմեք պահանջվող ծառայության վրա և ընտրեք գույք
- Ծառայության անվանումը մեզ անհրաժեշտ անունն է

Այժմ մկնիկի աջ կոճակով սեղմեք վերևում գտնվող ներբեռնված ֆայլի վրա (Disable unnecessary services.bat) և սեղմեք խմբագրել:

Ինձ մոտ առաջին տողը դադարեցնում է ծառայությունը, իսկ երկրորդը անջատում է այն, և դա կրկնվում է 4 անգամ տարբեր ծառայությունների հետ: Վերջում դադար է, որպեսզի տեսնեք, թե ինչ է արվել։
- Նրանք. փնտրում է ծառայության անվանումը
- Մենք գրում ենք stop կամ start հրաման
- Մենք գրում ենք գործարկման տիպի հրաման
- Պահպանեք ֆայլը
- Մենք պարզապես կրկնակի սեղմում ենք դրա վրա մկնիկի կոճակով և վերջ: Սցենարը ավտոմատ կերպով կկատարի ձեր հրամանները:
Այսպիսով, եթե դուք հաճախ եք ինչ-որ բան անջատում կամ դադարեցնում, ապա ձեզ պարզապես անհրաժեշտ է այս մեթոդը՝ ձեր ժամանակը խնայելու համար: