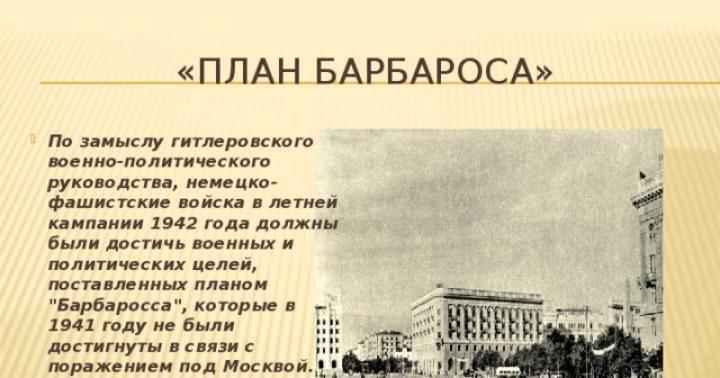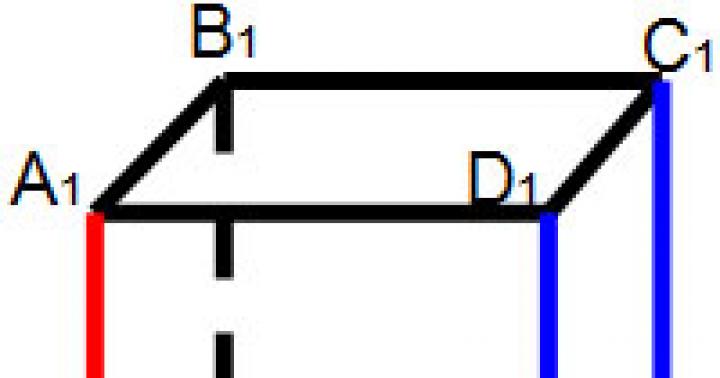Le Gestionnaire des tâches est un petit programme qui vous permet de garder une trace des programmes en cours d'exécution, des processus et des services en cours d'exécution. Le gestionnaire de tâches vous permet également de contrôler l'utilisation des ressources informatiques par divers programmes. Dans cet article, vous apprendrez à ouvrir le Gestionnaire des tâches sous Windows 7 et Windows 8.
Méthode numéro 1. Utilisez la combinaison de touches CTRL-ALT-DEL.
Le moyen le plus connu d'ouvrir le gestionnaire de tâches est CTRL-ALT-DEL. Dans les systèmes d'exploitation plus anciens, cette combinaison ouvrait immédiatement le Gestionnaire des tâches.
Mais, sous Windows 7 et Windows 8, cette combinaison de touches ouvre d'abord un écran de démarrage avec un petit menu (voir ci-dessous) dans lequel vous devez sélectionner l'élément "Démarrer le gestionnaire de tâches".

Par conséquent, sous Windows 7 et Windows 8, l'utilisation de cette méthode d'ouverture du Gestionnaire des tâches n'est plus très pratique.
Méthode numéro 2. Utilisez la combinaison de touches CTRL-SHIFT-ESCAPE.
Si vous souhaitez ouvrir le gestionnaire de tâches à l'aide du clavier, vous devez utiliser la combinaison de touches CTRL-SHIFT-ESCAPE. Cette combinaison de touches ouvre immédiatement le Gestionnaire des tâches, sans menus ni fenêtres supplémentaires.

Méthode numéro 3. Utilisez le menu contextuel de la barre des tâches.
Vous pouvez également ouvrir le Gestionnaire des tâches à l'aide du menu contextuel de la barre des tâches. Pour ce faire, cliquez avec le bouton droit sur un espace vide de la barre des tâches et sélectionnez "Démarrer le gestionnaire de tâches" dans le menu qui s'ouvre.

Méthode numéro 4. Utilisez la commande TASKMGR.
Une autre façon d'ouvrir le Gestionnaire des tâches consiste à exécuter la commande TASKMGR. Cette commande peut être entrée dans le menu "Exécuter" (ouvert avec une combinaison de Touche Windows-R), à la ligne de commande ou à la barre de recherche dans .

Méthode numéro 5. Utilisez le raccourci sur le bureau.
Si nécessaire, vous pouvez même créer un raccourci qui exécutera la commande TASKMGR et ouvrira ainsi le Gestionnaire des tâches. Pour ce faire, faites un clic droit sur le bureau et sélectionnez "Créer un raccourci".

Après cela, une fenêtre pour créer un raccourci apparaîtra. Entrez la commande TASKMGR dedans et cliquez sur le bouton "Suivant".

Après cela, terminez la création du raccourci en cliquant sur le bouton "Terminer". En conséquence, un raccourci apparaîtra sur votre bureau avec lequel vous pourrez ouvrir le gestionnaire de tâches.
Travaillant dans l'environnement Windows, les utilisateurs utilisent souvent un outil tel que le Gestionnaire des tâches. Cependant, beaucoup ne comprennent pas entièrement à quoi sert cet utilitaire système : le maximum que font ces utilisateurs est de mettre fin aux processus malveillants en suivant quelques instructions pour supprimer un virus du système. Voyons comment ouvrir le Gestionnaire des tâches, quelles fonctions fournit cet utilitaire système et que faire s'il ne démarre pas.
Qu'est-ce qu'un gestionnaire de tâches ?
Le Gestionnaire des tâches est un utilitaire de diagnostic intégré qui affiche les processus en temps réel, les services, les ressources consommées et d'autres caractéristiques importantes d'un système en cours d'exécution. Avec cet outil, vous pouvez arrêter de force les processus (y compris les processus malveillants), fermer les applications, désactiver les services et surveiller les performances du système.
Les onglets du Gestionnaire des tâches varient selon la version de Windows. Disons que sur Windows XP et Windows 7 vous trouverez 6 onglets.
Si vous avez installé Windows 10, lorsque vous démarrez le gestionnaire, vous verrez une fenêtre dans laquelle il y a déjà sept sections.
Il n'y a pas de différence fondamentale entre les répartiteurs dans différentes versions du système - à peu près les mêmes fonctions sont disponibles pour les utilisateurs partout, juste leur emplacement sur l'onglet est légèrement différent. Par exemple, les informations sur la connexion à Internet sous Windows 7 se trouveront dans l'onglet "Réseau". Sous Windows 10, il n'y a pas une telle section, donc les informations de connexion sont affichées dans l'onglet Performances. 
Toutes les données nécessaires sont résumées en bas du gestionnaire de tâches : le nombre de processus en cours d'exécution, l'utilisation du CPU et de la mémoire physique. Pour mieux comprendre le but de l'utilitaire Gestionnaire des tâches, parcourons ses sections principales en utilisant Windows 7 comme exemple.
Cet onglet affiche tous les programmes et utilitaires système en cours d'exécution. Si l'application se fige, elle a le statut "Ne répond pas", puis en utilisant le bouton "Fin de tâche", vous pouvez mettre fin de force à son travail. 
Le bouton "Switch" vous permet de basculer entre différents programmes : sélectionnez l'application souhaitée, cliquez sur "Switch", et la fenêtre de l'utilitaire sélectionné apparaît à l'écran. Une autre fonctionnalité est "Nouvelle tâche". Avec lui, vous pouvez exécuter n'importe quel programme ou utilitaire système en spécifiant son adresse finale. Par exemple, si vous en avez, vous pouvez appeler le gestionnaire de tâches, sélectionner l'élément "Nouvelle tâche" et écrire "explorer.exe".
Ici vous pouvez trouver des informations sur tous les processus en cours d'exécution : nom, utilisateur, petite description, ressources consommées (processeur et RAM). 
Si votre ordinateur ralentit, dans l'onglet "Processus", vous pouvez voir quelle application consomme le plus de ressources. De plus, cette section est utilisée pour forcer la fermeture des applications malveillantes qui s'exécutent à l'insu du propriétaire de l'ordinateur.
Si vous devez démarrer ou arrêter un service, vous pouvez le faire en utilisant l'onglet du même nom dans le gestionnaire de tâches. 
Il n'est pas recommandé de désactiver les services à moins que vous ne sachiez avec certitude quelles sont leurs fonctions dans le système. La désactivation des services pour augmenter les performances est une méthode dangereuse qui peut entraîner un fonctionnement incorrect du système.
Un onglet extrêmement utile qui vous permet de surveiller les performances du système. Les graphiques montrent l'utilisation du processeur et l'utilisation de la mémoire physique. Cliquer sur le bouton Resource Monitor ouvre un rapport plus complet. 
En examinant les données présentées, les utilisateurs peuvent déterminer si le matériel est suffisamment performant pour effectuer les tâches ou si l'ordinateur doit être mis à niveau.
Filet
Cet onglet affiche des informations sur la connexion en cours via réseau local. Affiche l'adaptateur, l'état de la connexion et le pourcentage d'utilisation (généralement inférieur à 1 %). Aucune modification ne peut être apportée ici, et en général il est difficile de dire dans quel cas vous aurez besoin de cet onglet.
Dans la section "Utilisateurs", tous les comptes disponibles sont répertoriés. La colonne État indique s'ils sont actuellement actifs (c'est-à-dire que le compte est connecté) ou non. Chaque compte vous pouvez le désactiver ou le quitter à l'aide des boutons dédiés. 
S'il y a plusieurs utilisateurs actifs, le bouton d'envoi de message devient disponible. La personne à qui vous avez envoyé le message le verra lorsqu'elle se connectera à son compte sur un ordinateur.
Façons d'exécuter l'utilitaire
Nous avons compris le but de l'utilitaire, voyons maintenant comment démarrer le gestionnaire de tâches. Commençons par le moyen le plus rapide, qui n'est pas connu de tous - les raccourcis clavier Ctrl + Maj + Échap. Après avoir appuyé sur cette combinaison, la fenêtre du Gestionnaire des tâches apparaîtra immédiatement.
Une méthode de lancement plus connue est la combinaison Ctrl + Alt + Suppr. Sous Windows XP, le répartiteur apparaît immédiatement, mais sur les versions ultérieures de Windows, il doit être sélectionné dans la liste des actions disponibles qui s'affiche.
Une autre option pour ouvrir le répartiteur : faites un clic droit sur la barre des tâches et sélectionnez l'élément approprié dans le menu contextuel. 
Vous pouvez utiliser la recherche intégrée de Windows. Sous Windows 7, cela ressemblera à ceci :
- Développez le menu Démarrer.
- Tapez "Gestionnaire de tâches" dans la barre de recherche.
- Sélectionnez Afficher les processus en cours d'exécution.
Puisque nous savons que le gestionnaire de tâches s'appelle Gestionnaire de tâches, nous pouvons utiliser ces informations pour le démarrer. Il existe différentes options :

Comme vous pouvez le voir, il existe de nombreuses façons de lancer le gestionnaire de tâches, mais il est recommandé de choisir une méthode et de l'appliquer si nécessaire : il n'est pas nécessaire de se souvenir de toutes les options.
Si le répartiteur est désactivé
Tout est clair au lancement, mais comment activer le gestionnaire de tâches s'il est désactivé par l'administrateur ? Si vous êtes un administrateur et que vous n'avez rien désactivé, vérifiez d'abord la présence de virus sur votre système à l'aide de Dr. Web CureIT. 
Si aucune infection virale n'est détectée, une défaillance du système s'est probablement produite, à la suite de quoi le répartiteur a été désactivé. Vous pouvez l'activer via l'éditeur de stratégie de groupe :

Double-cliquez sur "Supprimer le gestionnaire de tâches" dans la fenêtre de droite. Vérifiez que la valeur est "Non configuré" ou "Désactivé". Enregistrez vos modifications et fermez la fenêtre de l'éditeur. 
La même procédure peut être effectuée via l'éditeur de registre et la ligne de commande. Pour être inclus dans le registre :
- Appuyez sur Win + R et tapez "regedit".
- Accédez à la branche HKEY_CURRENT_USER\Software\Microsoft\Windows\CurrentVersion\Policies\System.
- Recherchez le paramètre "DisableTaskManager" et changez sa valeur de "1" à "0".
Si vous n'avez pas trouvé le paramètre souhaité dans l'éditeur de registre, essayez de supprimer l'interdiction de lancer le répartiteur via la ligne de commande :
- Ouvrez le menu Démarrer, recherchez l'invite de commande et exécutez-le en tant qu'administrateur.
- Entrez la commande REG add HKCU\Software\Microsoft\Windows\CurrentVersion\Policies\System /v DisableTaskMgr /t REG_DWORD /d 0 /f ).
- Appuyez sur Entrée.
Pour vérifier que le répartiteur s'ouvre normalement, sans quitter la ligne de commande, tapez "taskmgr". Si la fenêtre de l'utilitaire Gestionnaire des tâches apparaît, alors tout est en ordre, vous avez pu résoudre le problème.
Tout le monde sait probablement ce qu'est le gestionnaire de tâches et tout le monde sait comment l'appeler. Mais il peut aussi arriver qu'un virus désactive Ctrl + Alt + Suppr et le prenne en otage, eh bien, sinon comment allez-vous ouvrir le gestionnaire de tâches ? Dans cet article, nous examinerons six façons de libérer notre "gestionnaire de tâches" des otages d'un maudit virus.
1) Ctrl+Alt+Suppr
La première option vous sera probablement la plus familière - Ctrl + Alt + Suppr. Avant Windows Vista, vous pouviez appuyer sur Ctrl+Alt+Suppr et cela appelait directement le Gestionnaire des tâches de Windows. Mais à partir de Windows Vista, appuyez sur Ctrl + Alt + Suppr pour accéder à la sécurité Windows, qui permet à l'utilisateur de sélectionner cinq diverses possibilités utilisation ultérieure du système.

2) Faites un clic droit sur la barre des tâches
Peut-être le moyen le plus rapide d'appeler le Gestionnaire des tâches de Windows. Il vous suffit de cliquer avec le bouton droit sur la barre des tâches et de sélectionner "Démarrer le gestionnaire de tâches". C'est juste deux clics et le tour est joué !

3) Exécutez taskmgr
Une autre façon est de lancer "Gestionnaire des tâches". Cliquez sur le bouton "Démarrer", puis sur "Tous les programmes" --> "Accessoires" --> "Exécuter". Vous pouvez également appuyer sur le bouton "Windows" + R de votre clavier ou activer la commande - "Exécuter". Dans la fenêtre qui apparaît, tapez simplement "taskmgr" et appuyez sur Entrée.

4) Ctrl + Maj + Échap
Ctrl + Maj + Échap est un autre moyen rapide et fiable d'afficher le "Gestionnaire Windows". Lorsque vous utilisez cette méthode, vous ne serez pas jeté dans "Windows Security", mais appellerez immédiatement le "Task Manager"

5) Accédez à taskmgr.exe
C'est de loin le moyen le plus long d'ouvrir le Gestionnaire des tâches, mais si vous ne pouvez plus l'afficher, c'est mieux que rien du tout. Ouvrez l'Explorateur Windows et accédez à C:\Windows\System32. Recherchez le fichier "taskmgr.exe" et double-cliquez dessus pour l'activer.

6) Créer un raccourci taskmgr.exe
Et enfin, vous pouvez passer par l'explorateur par le même chemin C: \ Windows \ System32, y trouver le fichier "taskmgr.exe" et créer un raccourci vers le bureau. Avec cette méthode, notre "Dispatcher" sera toujours à portée de main.

OK, tout est fini maintenant. Certaines méthodes sont plus efficaces que d'autres, mais si vous êtes dans une situation difficile, comme combattre un virus, ou quelque chose comme ça, alors ces méthodes deviendront tout simplement indispensables.
Le Gestionnaire des tâches (ou Gestionnaire des tâches Windows) est un tel utilitaire qui est intégré au système d'exploitation Windows et affiche une fenêtre contenant des informations sur les ressources consommées par le système et une liste des processus et tâches en cours d'exécution. Ici aussi, vous pouvez vous renseigner sur la charge du processeur central, mémoire vive et l'état des connexions réseau. Le plus souvent, le gestionnaire de tâches est lancé pour fermer l'application si elle ne veut pas se fermer, ou, en termes simples, "se bloque". En vous rendant sur le panneau du répartiteur, vous pouvez décharger le programme et mettre fin au processus qui ralentit le travail de l'ensemble système opérateur.
La manière traditionnelle de lancer le Gestionnaire des tâches
- Pour démarrer le Gestionnaire des tâches Windows dans la septième version du système d'exploitation, vous pouvez utiliser le raccourci clavier "Ctrl" + "Alt" + "Supprimer".
- Un panneau s'ouvrira avec l'option « Verrouiller votre ordinateur », « Modifier le mot de passe » ou « Déconnecter ». Vous devez sélectionner "Start Dispatcher" (situé tout en bas de la liste).
- Il ne reste plus qu'à confirmer votre choix en appuyant sur la touche "Entrée".
- Il existe un raccourci clavier alternatif pour ouvrir le Gestionnaire des tâches de Windows - Maj + Ctrl + Échap.

Le moyen le plus simple (pas de clavier)
Passez votre souris sur la barre des tâches, qui dans Windows 7 est généralement située en bas du bureau et cliquez avec le bouton droit sur l'espace libre du panneau sans icônes ni raccourcis (sur l'espace vide). Dans la boîte de dialogue qui s'ouvre, sélectionnez "Démarrer le répartiteur". 
Lancer le répartiteur depuis la barre de recherche
Vous devez ouvrir le panneau d'accès rapide "Démarrer" et saisir "gestionnaire de tâches" dans la barre de recherche. De plus, lorsque la recherche est terminée, il vous suffit de suivre le lien "Afficher les processus en cours". 
Ouvrir depuis la ligne de commande
Pour ouvrir le gestionnaire de tâches directement depuis la ligne de commande, vous devez vous rendre dans le panneau d'accès rapide "Démarrer" et sélectionner "Exécuter" (ou utiliser le raccourci clavier "R" + "Windows"). Dans la fenêtre qui apparaît, vous devez entrer la combinaison alphabétique suivante : "Taskmgr.exe" et confirmer le choix en appuyant sur la touche "Entrée". 
- La fenêtre Applications affiche toutes les applications en cours d'exécution sur l'ordinateur. Pour fermer un programme qui ne veut pas être fermé, vous devez terminer le processus manuellement en cliquant sur "Fin de tâche".
- Dans les "Processus", respectivement, vous pouvez vous familiariser avec tous les processus en cours. La liste d'entre eux est beaucoup plus longue que la liste des applications. Vous pouvez optimiser le fonctionnement du système d'exploitation en calculant le processus le plus "gourmand" et le terminer manuellement, ou vous limiter à réduire la priorité.
- La fenêtre "Services" contient des informations avec une liste des services Windows 7 et un menu avec lequel ils peuvent être arrêtés ou démarrés.
- La section "Performance" affiche l'état actuel des ressources du PC : chargement du processeur central, de la RAM et de la quantité de mémoire libre. Dans le "Seven", contrairement à XP, la possibilité de "Resource Monitoring" est apparue, en cliquant sur laquelle vous pouvez effectuer une analyse détaillée de tous les équipements de votre ordinateur.
- L'onglet Réseau contient des informations détaillées sur l'état de toutes les connexions réseau sur cet ordinateur.
- Dans "Utilisateurs", vous pouvez savoir combien d'utilisateurs ont accès à cet ordinateur. En vous connectant en tant qu'administrateur, vous pouvez activer, désactiver ou restreindre l'accès à n'importe quel utilisateur.
 Que faire si le gestionnaire de tâches ne démarre pas ?
Que faire si le gestionnaire de tâches ne démarre pas ?
 Certains virus et logiciels malveillants peuvent endommager le gestionnaire de tâches, entre autres. Et même si vous avez installé un bon logiciel anti-virus, effectué un nettoyage en profondeur et supprimé tous les chevaux de Troie, vers et autres nuisibles, cela ne garantit en rien le bon fonctionnement du répartiteur.
Certains virus et logiciels malveillants peuvent endommager le gestionnaire de tâches, entre autres. Et même si vous avez installé un bon logiciel anti-virus, effectué un nettoyage en profondeur et supprimé tous les chevaux de Troie, vers et autres nuisibles, cela ne garantit en rien le bon fonctionnement du répartiteur.

Si l'exécution automatique du répartiteur a été endommagée par un virus et a cessé de se charger automatiquement avec le système d'exploitation, vous pouvez restaurer son fonctionnement en installant divers utilitaires, tels que RegtickPRO.
Dans Windows 10, comme dans les versions antérieures du système d'exploitation (8, 7, XP), il existe un gestionnaire de tâches dans lequel vous pouvez voir, par exemple, une liste des programmes en cours d'exécution. Si le programme se bloque soudainement, il est temps de se rappeler comment ouvrir le Gestionnaire des tâches et supprimer la tâche bloquée. Et si, lorsque vous allumez l'ordinateur, un programme "supplémentaire" inutile est chargé, il peut être judicieux de le supprimer du démarrage à l'aide du Gestionnaire des tâches.
Examinons d'abord cinq options pour ouvrir le gestionnaire de tâches. Il suffit d'en choisir un, celui qui vous convient le mieux.
1. Comment ouvrir le Gestionnaire des tâches via le bouton Démarrer
![]()
Riz. 1. Faites un clic droit sur le bouton "Démarrer"
1 sur la fig. 1 - Faites un clic droit (clic droit) sur le bouton "Démarrer".
2 sur la fig. 1 - Un menu apparaîtra dans lequel nous cliquons sur "Gestionnaire de tâches".
Si c'est le cas, vous devez maintenir votre doigt sur le bouton "Démarrer" pendant un moment. Dès que le doigt est relâché, un menu apparaît, comme dans la Fig. 1.
2. La barre des tâches à la rescousse

Riz. 2 (cliquable). Ouvrir le gestionnaire de tâches via la barre des tâches
1 sur la fig. 2 - Faites un clic droit sur un espace vide de la barre des tâches.
2 sur la fig. 2 - Dans le menu qui apparaît, sélectionnez "Gestionnaire des tâches".
Sur un écran tactile, maintenez votre doigt plus longtemps que d'habitude dans un espace vide de la barre des tâches. Lorsqu'il est relâché, un menu apparaîtra comme indiqué sur la Fig. 2.
3. Appelez le gestionnaire de tâches avec un raccourci clavier
En appuyant sur trois touches Ctrl+Alt+Suppr, vous verrez un écran bleu avec un choix d'options pour les actions possibles :
- bloc,
- Changer d'utilisateur,
- Sortir,
- Changer le mot de passe,
- Gestionnaire des tâches,
- Annuler,
à partir duquel vous devez sélectionner "Gestionnaire des tâches".
4. Entrez la commande dans la fenêtre "Exécuter"
Pour deux clés :
Bouton logo Windows + R.
La fenêtre "Exécuter" s'ouvrira, dans laquelle vous devrez entrer la commande taskmgr.exe :

Riz. 3. Entrez la commande dans le champ "Ouvrir" pour faire apparaître le gestionnaire de tâches à l'écran
En cliquant sur "OK" (Fig. 3), nous ouvrirons le gestionnaire de tâches.
5. Exécutez le Gestionnaire des tâches en tant qu'administrateur

Riz. 4. Ouvrez le gestionnaire de tâches en tant qu'administrateur
Pour ouvrir le Gestionnaire des tâches en tant qu'administrateur :
1 sur la fig. 4 - dans la barre des tâches, cliquez sur l'icône avec une loupe "Rechercher",
2 - on tape dans la barre de recherche qui s'ouvre : répartiteur. Au fur et à mesure que vous tapez, nous verrons le résultat de la recherche.
3 - faites un clic droit (clic droit) sur le "Gestionnaire des tâches" trouvé à la suite de la recherche,
4 sur la fig. 4 - un menu s'ouvrira dans lequel nous cliquons sur "Exécuter en tant qu'administrateur".
Si vous ne parvenez pas à ouvrir le Gestionnaire des tâches à l'aide de l'une des méthodes ci-dessus, votre ordinateur est peut-être infecté par des virus. Il existe des virus qui bloquent le lancement du Gestionnaire des tâches afin d'empêcher l'arrêt de leur activité malveillante à l'aide de ce programme.
Je dois dire que des virus sont également apparus, qui, au contraire, sont automatiquement désactivés au démarrage du gestionnaire de tâches, pour ainsi dire, ils sont masqués. Particulièrement intelligemment, ces astuces sont exécutées par des virus qui effectuent des masquages non autorisés, de sorte qu'à l'aide du Gestionnaire des tâches, il est impossible de voir une charge supplémentaire sur un PC ou un ordinateur portable.
En utilisant l'une des cinq méthodes ci-dessus, le Gestionnaire des tâches de Windows 10 finira par s'ouvrir :

Riz. 5. Gestionnaire des tâches dans Windows 10
Comme on le voit sur la fig. 5, dans la fenêtre Gestionnaire des tâches, vous pouvez ouvrir l'un des onglets suivants :
- processus ;
- Performance;
- Journal des candidatures ;
- Utilisateurs;
- Détails;
- Prestations de service.
Comment supprimer un programme gelé dans Windows 10
Vous pouvez supprimer un programme ou une tâche si vous êtes absolument sûr qu'une telle action n'affectera pas les performances de l'ensemble du système d'exploitation. Systèmes Windows 10.
Pour supprimer un programme (tâche), vous devez :
- ouvrez le Gestionnaire des tâches,
- sur l'onglet "Processus" (1 sur la Fig. 5), déplacez la souris sur le programme que vous souhaitez supprimer, si vous en êtes sûr.
- Après cela, vous devez cliquer sur le RMB (bouton droit de la souris),
- un menu apparaîtra dans lequel nous cliquons sur "Fin de tâche" et ainsi le processus (programme) sera terminé (c'est-à-dire supprimé et fermé).
Pour plus de clarté, je montrerai le processus de suppression d'une tâche (programme) en utilisant l'exemple d'une bannière incompréhensible, que j'ai découverte un jour immédiatement après avoir allumé l'ordinateur portable:

Riz. 6. Incompréhensible au premier coup d'œil, une bannière qu'il faut retirer (removed)
Dupliquer l'inscription sur la bannière :
"Avis de fin de service
Les services du portail Acer seront interrompus le 30/09/2018. Tous les fichiers seront toujours disponibles localement à partir de l'ordinateur que vous avez désigné comme Personal Cloud Storage. Consultez notre section FAQ pour plus d'informations.
Reçu!"
Cliquez sur le bouton vert "Je l'ai !" Je n'ai pas osé, car je n'étais pas sûr que ce message venait d'Acer, et pas pour ça, et on ne sait jamais quel genre de "cadeau" on peut obtenir à la fin. Par conséquent, j'ai décidé de supprimer cette tâche incompréhensible pour moi. Peut-être que des mesures de sécurité excessives ont été prises, mais, comme vous le savez, Dieu sauve le coffre-fort.

Riz. 7. Avec la bannière ouverte, appelez le gestionnaire de tâches
Ignorer la bannière ouverte :
- nous faisons un clic droit (clic droit) sur l'endroit de la barre des tâches dépourvu d'icônes (1 sur la Fig. 7);
- un menu s'ouvrira où vous devrez cliquer sur "Gestionnaire des tâches" (2 sur la Fig. 7).
Il reste à comprendre quelle tâche spécifique doit être supprimée dans le gestionnaire de tâches :

Riz. 8. Supprimez la tâche abSunset qui, une fois chargée, lançait une bannière sur le bureau
Pour supprimer la tâche abSunset :
- déplacez le curseur de la souris sur la ligne avec le nom de la tâche qui contrôle la bannière (dans mon cas, vers abSunset, marqué du numéro 1 sur la Fig. 8),
- RMB (bouton droit de la souris) cliquez dessus,
- cliquez sur l'option de menu "Fin de tâche" (2 sur la Fig. 8) ou cliquez sur le bouton du même nom (3 sur la Fig. 8).
Comment supprimer un programme du démarrage dans Windows 10
Les startups sont des programmes qui se chargent automatiquement lorsque vous démarrez votre ordinateur. S'il y a beaucoup de programmes de démarrage au démarrage, cela affecte la vitesse de chargement de l'ordinateur. Les tâches système n'ont pas besoin d'être touchées et vous pouvez supprimer du démarrage les programmes qui n'affecteront pas Travail Windows 10.

Riz. 9. Désactivez le programme au démarrage
Pour supprimer du démarrage un programme du Gestionnaire des tâches qui n'est pas un programme système Windows 10, vous devez :
- dans l'onglet "Démarrage" (4 sur la Fig. 5) sélectionnez le programme (ou processus, 1 sur la Fig. 9),
- cliquez dessus avec RMB (bouton droit de la souris),
- dans le menu qui apparaît, en cliquant sur l'élément de menu "Désactiver" (2 ou 3 sur la Fig. 9), supprimez l'élément de démarrage sélectionné.
Un programme (tâche) supprimé du démarrage n'est pas définitivement supprimé du système, mais à partir de ce moment, il ne sera pas automatiquement chargé en même temps que le système d'exploitation est chargé. Ce programme (tâche) peut être démarré manuellement si nécessaire.