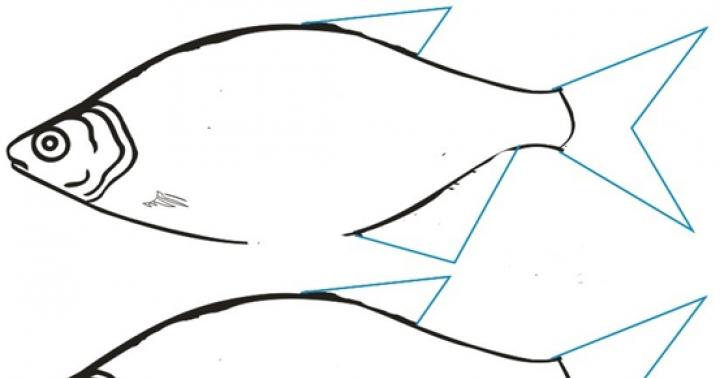Le BIOS est un programme système intégré à la puce d'ordinateur. Il fournit un démarrage normal d'un PC et d'un système. Dans cet article, je vous dirai comment configurer le BIOS pour installer Windows. Cette instruction convient à tous les systèmes d'exploitation.
Ici, je ne dirai que sur la manière d'installer Windows depuis le BIOS de deux types - AMI et Award (Phoenix). Ces versions sont les plus courantes, mais il y en a d'autres. Si vous devez configurer la version du BIOS, que je ne vous ai pas dit, écrivez-moi et je vais créer un article séparé avec l'instruction ou compléter cela pour vous.
Mais, assez de mots, il est temps de passer aux affaires.
Afin de configurer le BIOS pour installer Windows, il est nécessaire d'y entrer. En règle générale, l'entrée du BIOS est effectuée la même méthode quelle que soit la version. Pour ce faire, redémarrez l'ordinateur et cliquez sur le bouton souhaité à l'heure du téléchargement.
Afin de découvrir exactement ce que le bouton doit être enfoncé pour entrer dans le BIOS, vous devez faire attention à l'inscription, qui se produit une fois que le PC est activé - Appuyez sur "Touche" pour entrer la configuration (où "la touche" est la même. bouton qui entre dans le BIOS).
Les touches suivantes peuvent généralement utiliser les touches suivantes pour entrer au BIOS: ESC, Del, CTR + ALT + ESC, F1, F2, F3, F10. Je répète - ce qui est pressé exactement, il sera écrit dans le message lorsque l'ordinateur est activé. Appuyez sur la touche. Il faut appuyer sur la touche pendant ce message, il est recommandé d'appuyer sur périodiquement de 3-5 secondes.
Si vous entrez immédiatement dans le BIOS n'a pas fonctionné, alors ne désespérez pas. Redémarrez une fois de nouveau et réessayez. Assurez-vous de réussir.
Si nous installons des fenêtres de sous le BIOS, il est nécessaire de connecter un disque avec un disque de distribution sur le lecteur ou un lecteur de flash de chargement a été connecté.
Installation de Windows avec le BIOS AMI
C AMI BIOS Installation de Windows commence par une transition vers l'onglet "Boot". Pour ce faire, vous devez déplacer le curseur à l'aide des touches fléchées du clavier. La souris du BIOS ne fonctionne pas.
Ici, vous devez sélectionner le périphérique à partir duquel l'installation sera effectuée: "lecteur de CD-ROM" Si avec un CD ou un périphérique USB, si l'installation de Windows se produit via un lecteur flash USB. Il devrait être affiché dans la liste lorsque le lecteur de flash de démarrage est connecté.
Lorsque l'appareil est sélectionné, il doit être transféré à la première place. Ceci est fait avec la touche "+" du clavier.
Vous devez maintenant enregistrer les paramètres AMI BIOS pour installer Windows. Pour ce faire, appuyez sur la touche F10, d'accord avec le message en appuyant sur la touche "Y", puis donnez "Entrée". L'ordinateur va redémarrer et télécharger à partir du périphérique spécifié commencera.
Installation de Windows avec le BIOS AWARD
Prix, il est un bios Phoenix, également contrôlé par les flèches du clavier. Afin de configurer le BIOS Phoenix pour installer Windows, sélectionnez l'élément avancé du BIOS.
Ensuite, vous devez sélectionner un élément CDROM dans la première chaîne de périphérique de démarrage si un fichier CD ou USB est utilisé pour télécharger si Windows est installé via le lecteur flash USB amorçable.
Pour faire installer le BIOS de l'attribution de Windows à partir du périphérique sélectionné, vous devez être préservé. Pour cela, cliquez sur F10, puis "Y" pour le consentement et "Entrée". L'ordinateur sera libéré du BIOS et commence à charger à partir du périphérique souhaité.
Comment mettre un bios par défaut
Si soudainement vous avez fait quelque chose dans les options et que l'ordinateur a commencé à travailler pire ou ne fonctionne pas du tout, puis définissez les paramètres du BIOS par défaut. Il y a un tel bouton dans n'importe quelle version.
Comment installer une date et une heure système? Comment charger un ordinateur à partir d'un CD ou d'un lecteur flash? Celles-ci et d'autres questions de distribution que vous recevrez une réponse, après avoir connu la connaissance des paramètres de base du BIOS et comment les modifier.
introduction
Si vous ne savez toujours pas ce que BIOS est (Bayos) et ce que ce micrologiciel est nécessaire, nous vous conseillons de lire notre matériel précédent vous indiquant comment l'ordinateur est démarré et quel rôle le «système d'entrée / entrée de base / est joué dans cette processus. Retrait. Dans le même article, nous rencontrerons le programme de configuration du BIOS, qui est le plus souvent appelé utilitaire de configuration du BIOS (CMOS).
Au fait, dans la plupart des cas, les utilisateurs utilisent les noms abrégés de ce programme, l'appelant la configuration du BIOS ou simplement du BIOS. Par exemple, vous pouvez souvent entendre de telles expressions comme "Aller au BIOS" ou "Ouvrir le BIOS", ce qui n'est pas correct, comme dans les deux cas, il s'agit de saisir le programme de paramétrage de la configuration du BIOS, qui n'est qu'une partie du BIOS.
Dans la plupart des cas, la configuration du BIOS est utilisée par les utilisateurs ordinaires uniquement pour configurer le temps et la date et la sélection des périphériques de démarrage. Mais en fait, ce programme peut avoir beaucoup d'opportunités. Avec elle, il est possible de contrôler le fonctionnement du processeur, de la RAM, du chipset et d'autres composants importants PC, surveiller le régime de température des dispositifs et effectuer de nombreuses autres actions utiles.
Configuration de l'utilitaire de configuration dans le BIOS (CMO)
Afin de démarrer le programme de configuration du BIOS, il est nécessaire d'appuyer sur une clé spécifique ou une combinaison de la procédure PC lors de la procédure de test initiale. Dans la majorité écrasante des cas dans les ordinateurs de bureau pour entrer dans la configuration du BIOS, la touche Del est utilisée, inférieure à F1 ou F2. Dans les ordinateurs portables, au contraire, les clés fonctionnelles (F1, F2, F11, F12) sont le plus souvent impliquées à ces fins.

Vous pouvez trouver exactement laquelle des clés de démarrage de la configuration du BIOS peut provenir des instructions d'un ordinateur ou d'une carte système. En outre, dans certains cas, pendant le passage de la procédure postale, un indice est affiché sur l'écran du moniteur, qui doit être appuyé sur la touche pour entrer les paramètres.

Vrai dans les ordinateurs modernes et les ordinateurs portables, les invites d'écran sont plus courantes, mais dans tous les cas, la clé souhaitée aidera toujours la requête de recherche sur Internet.
En plus de la nécessité de connaître la clé souhaitée, appuyez sur la configuration du BIOS, il est tout aussi important de choisir le bon moment de sa presse. Pour ne pas être en retard, c'est mieux juste après le début de la démarrage du PC appuyant à plusieurs reprises sur la touche d'entrée. Dans la plupart des cas, cette méthode est garantie de lancer les paramètres du BIOS.
Interface utilitaire de configuration BIOS (CMOS)
Le programme de configuration du BIOS a une interface texte sans déclencheurs de conception et est contrôlé exclusivement à l'aide du clavier. Cela s'explique par le fait que la coquille graphique de cette application n'a pratiquement pas changé depuis les années 80. Tout ressemble très simple et ascétique.
Dans le cas général, l'interface de configuration du BIOS est de deux types: avec l'emplacement du menu principal dans deux colonnes ou horizontalement. Pour comprendre quel type devant vous pouvez immédiatement après vous être connecté au programme et ouvrir sa fenêtre principale.

Dans le premier cas, vous verrez une liste de sections placées dans deux colonnes sur un fond bleu. Cette option est caractéristique des versions du BIOS, développée par Phoenix Technologies (PrixBIOS, BIOS MODULAIRE MODULAIRE, AWARD WORKSTATIONBIOS). Ils sont traditionnellement utilisés dans leurs planches système, des fabricants tels que MSI, GigaByte, Foxconn, ECS et d'autres personnes sont utilisés.

Dans le second cas, une fenêtre avec un fond gris apparaît devant vous, dans laquelle le menu avec les sections principales sera placé sur le dessus de l'écran, en tant que bande horizontale bleue. Une telle interface est généralement inhérente au BIOS américain MegatrenD (AMIBIOS, APTIO APTIO AMIBIOS) utilisé dans ASUS, Intel, Asrock Backboards et quelques autres.
Malgré de telles différences dans l'interface de ces deux options, toutes les sections de configuration du BIOS ont une représentation similaire. Ce qui s'assirait de cela, regardons la structure des fenêtres du programme dans les deux cas.
En haut de l'écran, vous trouverez toujours le nom de la section actuelle (dans le cas du menu horizontal, le nom est mis en surbrillance) ou par la sous-section.

La partie principale de l'écran est couverte par la zone dans laquelle la liste des sous-sections est située (désignée par des flèches triangulaires) et les paramètres de la partition sélectionnée. À la droite du nom des paramètres sont leurs valeurs. Il convient de noter que si le paramètre est mis en surbrillance sous une couleur pâle (gris bleu ou clair), il a un statut en lecture seule et n'est que de nature informative ou de la modifier, vous devez modifier un autre paramètre associé.

Le côté droit de l'écran occupe généralement une colonne, qui affiche des informations de référence brèves sur un paramètre ou une sous-section dédiée, ainsi que des invites d'actions éventuelles et d'utilisation des touches de contrôle (Megatrends américains). Dans le programme de configuration du BIOS avec un fond bleu, la pointe de l'utilisation des touches de fonction est généralement située au bas de l'écran.
Comme vous pouvez le constater, malgré des conceptions de couleurs différentes et de petites différences dans l'emplacement sur l'écran des éléments de travail, dans l'essence, les deux interfaces sont très similaires et que vous présentez des informations aux utilisateurs de la même manière. C'est pourquoi les techniques de travail avec les paramètres du BIOS dans les deux cas sont presque identiques.
Pour naviguer dans le menu et sélectionner les paramètres, les sous-sections ou les partitions souhaités, les touches fléchées sont utilisées et pour les ouvrir, la touche "Entrée" ("Entrée"). Pour revenir à l'écran précédent et sortie des paramètres actuels, la touche ESC correspond. Aussi avec cette clé, vous pouvez quitter la configuration du BIOS sans modifier les paramètres en appuyant sur celui-ci dans le menu principal. De plus, les fonctions des touches "F1", qui provoque l'aide et "F10", qui initialisent la sortie de la configuration du BIOS, à partir de n'importe quel lieu du programme pour enregistrer les modifications apportées. Les touches de pageUP / "pagedown" ou "+" / "-" sont traditionnellement utilisées pour une intégrité constante des valeurs disponibles des paramètres variables.
En plus des touches ci-dessus, d'autres touches de fonction ("F2" - "F9", "F11", "F12") peuvent être utilisées pour travailler avec les réglages du BIOS, mais leur objectif, en fonction du tableau et de son fabricant, peut différer. Cependant, il est facile de comprendre que chacun d'entre eux est responsable. Il suffit de contacter les invites découlant de l'écran ou de la polytastrée du manuel à la carte mère.
Sections principalesBIOS. Installer. Avec la tête du menu principal (fond bleu)
Chaque modèle de carte mère dans de nombreux cas a son propre ensemble unique de paramètres personnalisables, mais les noms et la thématique des sections principales de la configuration du BIOS sont généralement inchangés.
Standard Cmos. Contrats à terme.
Cette section porte sur les paramètres d'ordinateur principaux (standard), notamment: Installation des dates et du temps système ( Date, heure.), Paramètres de disque de disque ( Canal IDE), ainsi que diverses informations sur le système (informations sur le processeur installé, le nombre de RAM et d'autres).

À propos, le réglage de la date et de l'heure de la plupart des utilisateurs est l'une des principales raisons de la configuration du BIOS de visite.
Avancée BIOS. Caractéristiques.
Cette section contient des paramètres de BIOS étendus. Le plus courant peut être attribué à:
- Gestion de Cash Cool Cash
- Les paramètres associés aux nuances du chargement de l'ordinateur. Par exemple, ici, vous pouvez activer / désactiver le mode numlock, le mode de téléchargement accéléré ( Quick Boot), ainsi que l'affichage du logo du fabricant de la carte au cours de la procédure d'auto-test ( Afficher le logo plein écran).
- Sélectionnez la séquence de l'enquête de périphérique de chargement ( Premier / second / Dispositif de démarrage THRD). Une autre caractéristique la plus demandée dans la configuration du BIOS, ainsi que le réglage de la date et de l'heure.
- Activer / désactiver la technologie SM.A.R.R.R.T DISCO CONTRÔLE DE DISC

Il convient de penser que, selon le modèle et le modèle de modification, les paramètres définis dans cette section peuvent varier.
Avancée Chipset. Caractéristiques.
Cette section décrit les paramètres du chipset installé dans les frais système, à la suite de laquelle le paramètre défini ici dépend directement de son type et de son modification. Dans la plupart des cas, il existe des options responsables du fonctionnement de la RAM (fréquence et réglage de la timing et du calendrier), Bus d'échange de données entre le processeur et la RAM, le pneu graphique AGP / PCI-E et l'adaptateur vidéo.

Il convient de noter que dans certaines situations, il s'agit en modifiant les paramètres de cette partition que vous pouvez augmenter la vitesse de l'ordinateur ou comme ils le disent pour effectuer une overclocking. Vrai, récemment, l'option responsable de l'augmentation de la vitesse des PC est le plus souvent tirée par les fabricants dans une section de BIOS spécialisée distincte.
Intégré. Périphériques.
Cette section contient des paramètres responsables du travail intégré dans la carte mère, des périphériques périphériques, tels que: des contrôleurs de disque dur, des ports USB, des adaptateurs audio et réseau, ainsi que d'autres.

Par exemple, ici, vous pouvez activer / désactiver la carte audio intégrée, prendre en charge les périphériques d'entrée USB ou sélectionner le mode RAID pour créer une matrice de disque solide.
Voici des options collectées responsables des modes d'alimentation et d'économie d'énergie de l'ordinateur. Presque tous les ordinateurs modernes permettent une gestion de l'alimentation directement auprès du système d'exploitation, mais cela nécessite une prise en charge des normes ACPI spécialisées du BIOS, le mode et les fonctions sont réglementées dans cette section.

De plus, vous pouvez spécifier ici quelles actions devraient survenir lorsque vous appuyez sur le bouton d'alimentation, configurez les conditions pour inclure le PC et sa transition vers la consommation d'énergie réduite ou la sortie de l'hibernation.
Configurations PNP / PCI
Cette section contient les paramètres de contrôle de la technologie Plug and Play responsable de la distribution des ressources entre les périphériques PC et leur configuration rapide, ainsi que les paramètres de bus PCI. En règle générale, ces fonctions sont mises en œuvre avec succès par le système et ne nécessitent pas d'intervention manuelle. Par conséquent, dans des ordinateurs modernes, cette section peut être absente du tout.
Pc. Santé Statut ( H / W. Surveiller)
Les cartes mères modernes sont toujours équipées de capteurs contrôlant les températures de fonctionnement et les tensions des dispositifs principaux, ainsi que la vitesse de rotation des ventilateurs du système de refroidissement. Tous leurs indicateurs sont simplement affichés dans cette section.

De plus, dans l'état de santé PC, vous pouvez contrôler les modes de fonctionnement des ventilateurs et configurer les alertes pour surchauffer, arrêter le refroidisseur ou ouvrir le couvercle du boîtier.
La fréquence / Tension. Contrôler
Cette section contient des paramètres responsables de l'installation de fréquences de fonctionnement et de valeurs de tension pour le processeur, la RAM, les cartes vidéo et d'autres périphériques. Par défaut, toutes les fréquences et tensions ont recommandé des valeurs et configurées automatiquement, ce qui garantit un fonctionnement fiable du système.

Cependant, la valeur de certains paramètres de cette section peut être modifiée manuellement. Cela permet d'overclocker le processeur, la mémoire et d'autres composants, les obliger à travailler à des fréquences élevées. Il suffit de rappeler qu'à une autre, l'overclocking permet d'augmenter les performances globales du système et, de l'autre, cela peut provoquer des défauts dans le travail du PC et provoquer la défaillance du fer overclocké (pour exemple, lors de l'installation de valeurs de tension surestimées). Alors, ici devrait faire très attention.

Il convient de noter que de nombreuses options principales de fabricants de cartes mère pour définir les fréquences et les tensions sont effectuées dans une section spéciale avec le nom d'origine, par exemple MB Tweaker intelligent (m.i.t.) ou alors Menu cellulaire. .
Charge. Échouer SÛR Par défaut.
Ce n'est pas une partition, mais une commande dépose tous les paramètres du BIOS aux valeurs par défaut à laquelle l'opération stable de l'ensemble du système est garantie. Après avoir sélectionné cet élément, vous ouvrirez la fenêtre dans laquelle vous devez confirmer la réinitialisation des paramètres en appuyant sur la touche "Y".

Une commande qui définit les valeurs de réglages du BIOS de manière à ce que les performances optimales de l'ordinateur avec la préservation de la stabilité de tous ses composants soient assurées. Dans ce cas, les paramètres soumis à un changement automatique dépendent du modèle de la carte système et peuvent être variés.

Toutefois, notez que cette optimisation des paramètres dans certains cas peut entraîner un fonctionnement instable du système en raison de l'incompatibilité des équipements installés. Ensuite, vous devez revenir aux paramètres par défaut à l'aide de la commande. Charger le mode sans-échec par défault et essayez de configurer manuellement les paramètres souhaités manuellement.
Mettre le mot de passe du superviseur.
Une commande qui vous permet d'installer, de supprimer ou de modifier le mot de passe administratif, qui permet d'accéder pleinement à tous les paramètres du BIOS, ainsi que lors du chargement d'un PC.
Envoie ton mot de passe utilisé.
Une commande qui établit un mot de passe utilisateur qui vous permet d'accéder aux valeurs de paramètre BIOS. C'est-à-dire que la plupart des paramètres seront fermés pour l'édition. De plus, ce mot de passe peut être utilisé lors du démarrage d'un ordinateur.
Sections principalesBIOS.Installer.avec menu principal horizontal (fond gris)
Comme nous l'avons déjà noté, le BIOS d'interface de confirmation existe dans deux versions de base qui diffèrent non seulement pour la conception et l'emplacement externes du menu principal, mais également par la mise en page des paramètres par partition. Donc, maintenant nous familiarisons avec le deuxième type d'interface, qui est utilisé par de tels leaders du marché des conseils d'administration du système, tels que ASUS ou AsRock.
Principale.
Sur la base du nom, de l'avis des développeurs, cette section contient les principaux paramètres du BIOS, qui incluent l'heure et la date, les paramètres des disques de disque installé et des informations générales du système (version du BIOS, modèle de processeur, la quantité de mémoire installée). De cette façon, Principale. est presque un analogue complet de la sélection déjà familière .

Comme vous l'avez probablement déjà deviné, l'option la plus populaire de cette section consiste à configurer la date et l'heure du système.
Avancée
En règle générale, cette section présente les options les plus importantes pour la mise en place de composants et de PC et comprend plusieurs sous-sections significatives à la fois. Voici les paramètres responsables du travail du processeur central ( Configuration du processeur.), RAM, Adaptateur vidéo, Chipset ( Chipset.), Pneus de transmission de données PCI et technologie de bougie et de lecture ( Configuration PNP / PCI, Pci pnp.), dispositifs périphériques intégrés ( Configuration de périphérique à bord), Ports USB ( Configuration USB.) Et autre équipement.

Également dans cette section, vous pouvez trouver des options d'overclock permettant de définir manuellement les valeurs de la fréquence et des tensions du processeur, de la mémoire, ainsi que des pneus PCI-E. Dans certains cas, les utilisateurs sont également disponibles pour le réglage du délai de RAM (timings / latence). Dans de nombreux modèles de cartes mères, les paramètres responsables de l'overclocking sont fabriqués dans une sous-section distincte (par exemple, JumperfreeConfiguration.) Ou même une section indépendante du menu principal ( AiTweaker Overclocking. ou alors Extrême.Tweaker.).
En raison d'un ensemble important de composants et d'une variété de paramètres, section Avancée Pratiquement n'a pas de structure unifiée. Selon le modèle du BIOS et le modèle de développeur, le nombre de sous-sections / paramètres et leurs noms peut varier considérablement. Après tout, si vous comparez avec la version de configuration du BIOS, qui a un fond bleu, il s'avère que dans la section Avancée Le contenu des cinq sections a immédiatement collecté: Caractéristiques de BIOS avancées, fonctionnalités avancées de chipset, périphériques intégrés, contrôle de fréquence / tensionet Configurations PNP / PCI.
Pouvoir
Cette section de son contenu et de son essence est identique aux sections. et État de santé PC (moniteur H / W).

Voici les paramètres responsables de l'alimentation électrique et des ordinateurs d'économie d'énergie, de la surveillance des températures de fonctionnement et des contraintes de ses composants principaux, ainsi que le contrôle des taux de ventilateur.
Botte
Déjà du nom, il est clair que cette section est responsable de la configuration des paramètres de chargement de l'ordinateur. Il est ici qui sont placés à la demande par de nombreux utilisateurs, des paramètres permettant de déterminer la séquence du dispositif de chargement interrogeant et de la commutation / désactivation de la touche "Num Lock" (sous-verrouillage Configuration des paramètres de démarrage.).

Dans de nombreux cas, section Botte Comprend la sous-section Sécuritécontenant des commandes d'installation, de la suppression ou de l'évolution des mots de passe administratif et utilisateur. Dans la version endolorielle de la configuration du BIOS, les paramètres de gestion des mots de passe peuvent être transférés dans une section distincte du même nom.
Outils.
La plupart des cartes mères du fabricant populaire ASUS contiennent une partition supplémentaire dans laquelle les outils auxiliaires sont placés pour mettre à jour le BIOS ( EZ Flash 2.), Déconnectez / Power sur le mini-OS sur le noyau Linux ( Porte express.), Création de profils de paramètres de BIOS individuels ( O.C. Profil), ainsi que la vérification du câble réseau pendant le chargement de PC ( IA NET 2.).
SORTIR.
Cette section est chargée de la journalisation dans le menu Paramètres du BIOS et de combine ces commandes telles que:
- Quitter et enregistrer les modifications - Fournit un moyen de sortir du programme avec la préservation de toutes les modifications apportées par vous.
- Quitter et jeter les changements - Quittez le programme sans enregistrer toutes les modifications apportées.
- Charger les valeurs par défaut. - Retourne les paramètres du BIOS par des valeurs par défaut (réinitialisation des paramètres d'usine).
- Annuler les modifications. - Annulation de modifications apportées sans quitter le programme.

Après avoir sélectionné l'une des commandes ci-dessus, une fenêtre apparaît devant vous dans laquelle il est nécessaire de confirmer son exécution en appuyant sur la touche "Y", puis "Entrée"
Définition du temps et de la date
Lorsque vous allumez d'abord le nouvel ordinateur, il est préférable de prendre soin de l'heure et des dates du système correctes dans le réglage du BIOS, spécifiant ainsi la ligne directrice de base, tant pour le système d'exploitation que pour le logiciel capable de fonctionner sans l'installation du système d'exploitation.
Pour entrer dans le menu Paramètres du BIOS, immédiatement après le démarrage de l'ordinateur, appuyez sur la touche souhaitée (en règle générale "DEL" ou "F2"). Une fois le menu principal du menu de configuration du BIOS apparaît, pour atteindre la tâche, effectuez plusieurs manipulations antidérapantes.
BIOS. Configuration avec fond bleu
Utilisez les touches fléchées pour déplacer le curseur sur la section et cliquez sur "Entrée" ("Entrée"). Souvent, cette section est d'abord et rien ne doit être déplacé n'importe où, mais il y a des exceptions.

Dans la fenêtre qui s'ouvre avec les options, nous trouvons deux options dont vous avez besoin - date (date) et heure (heure). Utilisez des flèches pour vous déplacer entre les valeurs de paramètre. Vous pouvez utiliser à la fois le "+" / "PGUP" ou "-" / "PGDN" ou "-" / "PGDN" ou "-" / "PGDN" ou "-" / "PGDN" ou "-" / " PGDN "ou" - "/" PGDN "ou entrée directe. Pour corriger les valeurs définies, la touche "Entrée" est conçue.
L'algorithme d'action global ici est assez simple: définissez le curseur sur le champ souhaité (en surbrillance en rouge), entrez ou sélectionnez sa valeur et cliquez sur "Entrée". Ensuite, allez au champ suivant et répétez-le jusqu'à ce que tous les paramètres soient installés.
Une fois que toutes les valeurs sont entrées, appuyez sur la touche "F10" pour enregistrer les modifications. Dans la fenêtre rouge qui s'ouvre, nous entrons dans la lettre "Y" en cliquant sur le clavier la même clé. Après le redémarrage, les nouvelles valeurs de temps et les dates prennent effet.
BIOS. Configuration avec fond gris
Utilisation des touches "←" et "→", sélectionnez la section Principale.Bien que dans la plupart des cas, cela ne soit pas obligé de le faire, car il est presque toujours situé en premier et s'ouvre par défaut immédiatement après avoir entré la configuration du BIOS.

Nous trouvons cette section de la date du système (date du système) et des paramètres du temps système (heure système) et déplacez le curseur sur les touches "↓" et "". En suivant les valeurs entrées, nous utilisons les touches avec des chiffres ou des touches "+" et "-". Pour vous déplacer entre les champs à l'intérieur d'un paramètre, la touche TAB est conçue ici. Après avoir entré la valeur souhaitée, cliquez sur "Entrée".
Changer le périphérique de démarrage
Lors de l'installation du système d'exploitation ou effectuez des opérations préventives avec le système d'exploitation déjà installé, il est souvent nécessaire de vous assurer que le téléchargement de l'ordinateur n'est pas du disque dur, mais à partir du support optique, du lecteur flash USB ou de tout autre périphérique de stockage. Par conséquent, l'une des tâches les plus recherchées, pour lesquelles des utilisateurs ordinaires doivent "grimper" dans les paramètres du BIOS, est la nécessité de modifier le périphérique de démarrage.
BIOS. Configuration avec fond bleu
Après avoir ouvert le programme d'installation du BIOS, déplacez le curseur sur la section. et cliquez sur "Entrée".

Clé "↓" aller au paramètre (Premier périphérique de démarrage) et appuyez à nouveau sur "Entrée".

En outre avant d'ouvrir la fenêtre avec une liste de périphériques pouvant être sélectionnés comme démarrage. Si vous envisagez de démarrer un PC à partir d'un disque optique, sélectionnez la valeur CDROM à l'aide des flèches, puis comme une "entrée" d'habitude. Si vous devez démarrer à partir d'un lecteur flash ou d'un disque portable externe, sélectionnez l'option USB-HDD. De la même manière, vous pouvez choisir les deuxième et troisième périphériques de chargement ( DEUXIÈME. Botte.Appareil.et La troisième.BotteAppareil.).
Il convient de penser que si plusieurs disques durs ou lecteurs d'état solide contenant le système et être amorçables sont installés sur l'ordinateur, un élément spécial est destiné à indiquer leur séquence de leur enquête. Difficile DISQUE. Botte.Priorité..
Pour que tous les paramètres que vous effectuez, n'oubliez pas d'appuyer sur la touche "F10", puis "Y" et enfin "Entrée".
BIOS. Configuration avec fond gris
Après avoir ouvert la fenêtre Paramètres du BIOS à l'aide de la touche "→", sélectionnez l'élément Botteet cliquez sur "Entrée". Ensuite, vous pouvez vous attendre à deux options, en fonction de la version du BIOS.

Dans le premier cas, vous verrez une liste d'affectations d'appareils de démarrage. Ils sont indiqués sous forme de 1er, 2e et 3e dispositifs de démarrage (respectivement, les premier, deuxième et troisième périphériques de démarrage). Déplacement de la liste est faite par les touches "↓", la sélection des valeurs (HDD, CDROM, USB, amovible) - "Entrez" ou "+/-".

Dans le second cas, la section Botte contiendra plusieurs sous-sections, parmi lesquelles dans cette situation nous sommes intéressés par Botte Appareil.Priorité.. Déplacez le curseur dessus et cliquez sur «Entrée». Immédiatement après cela, vous ouvrirez une fenêtre avec une liste de périphériques de démarrage, dont le choix est effectué de la même manière que celle décrite ci-dessus.
Le propriétaire de plusieurs disques devrait faire attention au paragraphe Difficile DISQUE.Disques.. Il est là que le disque de démarrage prioritaire est sélectionné parmi les disques durs installé sur l'ordinateur. Si vous avez installé plusieurs lecteurs optiques, dans ce cas, le choix entre eux, le dispositif de priorité peut être organisé au paragraphe CD ROM. Disques..
Après avoir terminé les paramètres, il reste à appuyer sur la touche "F10", puis sur "Entrée" pour enregistrer les modifications apportées.
Conclusion
Malgré le fait que le BIOS reste toujours le système le plus courant utilisé pour ajuster initialement l'équipement et le chargement de PC, il arrive inexorablement à une fin. À ce jour, la plupart des panneaux système sont équipés d'une nouvelle interface de démarrage logicielle prometteuse - UEFI, qui possède une coque graphique moderne et possède une fonctionnalité beaucoup plus grande.
Néanmoins, le BIOS est toujours tôt pour écrire des factures. Après tout, la mise en œuvre de la masse d'UEFI n'a commencé il ya que quelques années, tandis que le BIOS est le principal système de démarrage pendant plusieurs décennies. Par conséquent, pendant une longue période, un grand nombre d'ordinateurs avec le BIOS seront utilisés par de nombreux utilisateurs.
Vous avez disque CD-DVD de démarrage Et vous souhaitez installer le système d'exploitation sur l'ordinateur afin de le faire. régler par conséquent BIOS. Et démarrer sur le disque. Nous pouvons également utiliser le choix des périphériques dans le menu de démarrage, mais cette fonction n'est pas toujours présente, par exemple. Sur les vieilles cartes mères. Il n'y a pas non plus et aucun bouton universel pour entrer BIOS. ou alors menu de démarrage. De nombreux fabricants maternels sont prescrits à cette fin. différentes clés.
Le moyen le plus sûr d'identifier ces clés est de lire la documentation de cet ordinateur portable ou de cet ordinateur, mais quel type de clé doit être enfoncé. au tout début du téléchargement . Une fois que vous avez allumé votre ordinateur, il commence automatiquement, situé dans le programme BIOS Routine de démarragequi à son tour provoque un sous-programme PUBLIER. (eng. Auto-test électrique), il vérifie le processeur, la RAM (RAM), le disque dur (disque dur), les éléments de la carte mère et une autre périphérie principale. Un court Le signal indique qu'un tel auto-test fait avec succès. Approximativement le passage peut ressembler à PUBLIER.:
La clé la plus courante pour entrer BIOS - DEL, Nous donnerons d'autres options ci-dessous. Sur l'écran, vous voyez une telle invitation: " Appuyez sur DLIN pour exécuter la configuration", c'est-à-dire appuyer sur la touche Del. Se connecter à BIOS.. Aussi pendant le passage PUBLIER. Un économiseur d'écran graphique peut être reconstruit, ce qui indique le nom de l'ordinateur ou du fabricant de la carte mère.
Liste des touches les plus courantes pour entrer dans le menu de démarrage:
Acer. - ESC ou F12 ou F9; Asrock - F11; Asus. - ESC ou F8; Compaq. - ESC ou F9; Dell. - F12; ECS - F11; Fujitsu Siemens. - F12; Gigaoctet. - F12; Hp. - ESC ou F9; Intel - F10; Lenovo. - F12; MSI (Micro-star) - F11; Packard Bell. - F8; Samsung - ESC; Sony vaio. - F11; Toshiba. - F12.
Le menu pour sélectionner les périphériques de démarrage semble approximativement comme suit:

Il vous suffit de sélectionner le périphérique souhaité dans la liste et de cliquer sur ENTRER.
Liste des touches les plus courantes d'entrer dans la configuration du BIOS : UN PEU. - del; Acer. (Aspire, Altos, Extensa, Ferrari, Power, Veriton, TravelMate) - F2 ou Del; Acer. (vieux modèles) - F1 ou CTRL + ALT + ESC; Asrock - F2 ou DEL; Asus. - del; Biostar - del; Chatoil - del; Compaq. (Deskpro, portable, Presario, Proline, SystemPro) - F10; Compaq. (vieux modèles) - F1, F2, F10 ou DEL; Dell. (Dimension, inspiron, latitude, optiplex, précision, vostro, XPS) - F2; Dell. (anciens modèles) - Ctrl + ALT +, ou FN + ESC, ou FN + F1, ou DEL, ou réinitialisez deux fois; ECS (ELITEGROUP) - Del ou F1; emachines. (ESeter, eower, eone, S-Series, série T) - Onglet ou del; emachines. (quelques vieux modèles) - F2; Foxconn. - del; Fujitsu. (Amilo, bureau, esprimo, giflebook, tablette) - F2; Gigaoctet. - del; Hewlett-Parkard (HP alternative, tablet pc) - F2 ou ESC, ou F10, ou F12; Hewlett-Parkard (Omnibook, pavillon, tablette, touchsmart, vectra) - F1; Intel - F2; Lenovo. (Série 3000, IdeaPad, ThinkPentre, ThinkPad, Thinkstation) - F1 ou F2; Lenovo. (vieux modèles) - Ctrl + ALT + F3, CTRL + ALT + INS ou FN + F1; MSI (Micro-star) - del; Pegatron. - F2, F10 ou DEL; Samsung - F2; Sony (VAIO, série PCG, série VGN) - F1, F2 ou F3; Toshiba. (Portege, satellite, Tecra) - F1 ou ESC.
AMI BIOS - Changement de priorité de chargement du périphérique.
Lors de la modification des paramètres et de la navigation dans le menu BIOS, utilisez la touche Entrée, +/- et flèche sur la touche. Déplacez les flèches sur l'onglet Botte et sélectionnez Priorité des périphériques de démarrage:

Ici nous verrons séquence Télécharger: Premier lecteur de disquette ( Lecteur de disquette.), puis disque rigide ( Disque dur.), et le troisième périphérique est éteint ( Désactivée.). Si vous souhaitez démarrer sur le disque, vous avez besoin du premier périphérique dans cette liste du lecteur de CD-DVD. Basculer à l'aide des flèches sur le premier périphérique ( 1er dispositif de démarrage.), appuyez sur la touche ENTRER Et dans le menu qui apparaît, sélectionnez CD ROM.Chargement à partir de lecteurs flash produits de la même manière.

Pour quitter le BIOS pendant l'enregistrement des paramètres de la sauvegarde ( Sauvegarder et quitter.), appuyez sur la touche F10 et confirmer ( D'ACCORD.) Clé ENTRER.

PHOENIX-AWARD BIOS - Modification de la priorité de chargement du périphérique
Sélectionnez dans le menu Fonctionnalités du BIOS avancées. Et entrez ( ENTRER).

Ici si nous voulons charger depuis le lecteur, vous devez faire cet appareil. est devenu le premier dans la liste. Basculez les flèches sur le premier périphérique de démarrage ( Premier périphérique de démarrage.) et changer CD ROM.. Ensuite, sortez avec la préservation des paramètres fabriqués ( Sauvegarder et quitter.), en cliquant F10.

Erreur sonne lors du passage
Avec le système initial d'auto-test (passage PUBLIER.) Des erreurs peuvent se produire. S'ils ne sont pas critiques, alors après avoir retiré un message spécifique, l'ordinateur continuera à télécharger. Si des erreurs graves sont détectées, le système informatique essaiera d'en informer à leur sujet, mais il est souvent impossible d'afficher ces informations à l'écran.
Dans ce cas, vous devrez être guidé signaux sonores (Ils sont fournis par un orateur système, orateur, à la fin de la procédure PUBLIER.). Avec l'aide d'eux, le système rapporte les résultats de l'autotest. Ci-dessous est donné Liste de ces signaux Pour différentes versions de BIOS ( BIOS.). Par conséquent, si votre ordinateur "bat", vous pouvez facilement déterminer le défaut du PC.
Award BIOS Signals:
Pas de signaux
Bip continu - Alimentation défectueuse.
1 court - Les erreurs n'ont pas été détectées.
2 courts - Des erreurs multiles ont été trouvées.
3 longs
1 long et 1 court - Problèmes avec la RAM.
1 long et 2 courts - Problème avec la carte vidéo.
1 long et 3 courts - L'erreur d'initialisation du clavier s'est produite.
1 long et 9 courts - Une erreur s'est produite lors de la lecture des données de la puce de mémoire permanente.
1 longue répétition - Les modules de mémoire sont incorrects.
1 répétition courte - Problèmes d'alimentation.
AMI BIOS SIGNAUX:
Pas de signaux - défectueux ou non connecté à l'alimentation de la carte mère.
1 court - Les erreurs n'ont pas été détectées.
2 courts - Parité des erreurs de RAM.
3 courts - une erreur s'est produite lors de l'utilisation des 64 Ko de la mémoire principale.
4 courts - Minuterie système défectueuse.
5 courts - Processeur central défectueux.
6 courts - Le contrôleur de clavier est défectueux.
7 courts
8 courts - Mémoire vidéo défectueuse.
9 courts
10 courts - Impossible d'enregistrer dans la mémoire CMOS.
11 court - Mémoire de cache externe défectueuse (installée dans les emplacements de la carte mère).
1 long et 2 courts - Carte vidéo défectueuse.
1 long et 3 courts - Carte vidéo défectueuse.
1 long et 8 courts - Des problèmes avec la carte vidéo ou le moniteur n'est pas connecté.
Phoenix BIOS SIGNAUX:
1-1-3 - Erreur lors de la rédaction / lecture des données CMOS.
1-1-4 - Erreur de contrôle du contenu de la puce BIOS.
1-2-1 - Carte mère défectueuse.
1-2-2 - Erreur d'initialisation du contrôleur DMA.
1-2-3 - Erreur lors de la tentative de lecture / écriture à l'un des canaux DMA.
1-3-1 - Régénération des erreurs de RAM.
1-3-3
1-3-4 - Erreur lors du test du premier 64 Ko de RAM.
1-4-1 - Carte mère défectueuse.
1-4-2 - Erreur lors de tester la RAM.
1-4-3 - Erreur de la minuterie système.
1-4-4 - Erreur lors de l'accès au port d'E / S.
3-1-1 - Erreur lors de l'initialisation du deuxième canal DMA.
3-1-2 - Erreur d'initialisation du premier canal DMA.
3-1-4 - Carte mère défectueuse.
3-2-4 - Erreur de contrôleur de clavier.
3-3-4 - Erreur de test de la mémoire vidéo.
4-2-1 - Erreur de la minuterie système.
4-2-3 - Error Line A20. Contrôleur de clavier défectueux.
4-2-4 - Erreur lors du travail en mode sécurisé. Peut-être que le processeur central est défectueux.
4-3-1 - Erreur lors du test de la RAM.
4-3-4 - Erreur d'horloge en temps réel.
4-4-1 - Erreur lors du test d'un port série. Une erreur peut être causée par un périphérique à l'aide de ce port.
4-4-2 - Erreur lors du test d'un port parallèle. Une erreur peut être causée par un périphérique à l'aide de ce port.
Probablement aujourd'hui, il n'y a pas d'utilisateurs qui n'entendraient pas entendre parler du BIOS. Utilisateurs débutants (certaines de toutes leurs vies sont dans l'état des débutants) ont peur de ce BIOS comme le feu et n'imaginez même pas comment y aller, sans oublier le cadre. Eh bien, les utilisateurs expérimentés ou, comme on l'appelle, des passionnés d'ordinateurs, non seulement ajuster le système du BIOS, mais également le refusez. Il convient de noter que la procédure de BIOS clignotant même d'experts provoque une éclaboussure d'adrénaline, car elle n'est pas sûre et représente souvent une menace pour la vie. Cependant, la procédure clignotante du BIOS est toujours des fleurs. Plus extrême est la modification ou l'édition, le BIOS, qui sera discuté dans cet article.
Avant de commencer une histoire sur les moyens de modifier le BIOS, rappelez brièvement ce que le BIOS est, quelles opportunités il fournit à l'utilisateur et pourquoi la mise à jour et encore plus.
Quel est le bios
Le BIOS (système d'entrée / sortie de base) est le système d'entrée de base. Plus précisément, le BIOS est un système de configuration et de gestion de la mémoire, un processeur, un chipset intégré au tableau avec des contrôleurs et connecté à la carte des appareils. Contrairement à la plupart des autres programmes, le BIOS n'est pas situé sur le disque dur, mais sur une puce spéciale avec une puissance autonome sur la carte mère.
Beaucoup dépend du BIOS de l'ordinateur. En fait, le BIOS détermine le réglage du système, qui définit la fonctionnalité et les performances du PC. Souvent, les premières versions du BIOS, avec lesquelles apparaissent des cartes mères, sont remplies de "bugs", ne disparaissent que dans les versions ultérieures.
Le système BIOS est dans n'importe quelle carte système (à l'exception des tableaux pour les ordinateurs Apple), qu'il soit conçu pour le bureau de bureau ou pour un ordinateur portable. Cependant, traditionnellement trouvé que le BIOS pour un ordinateur portable ait un minimum de réglages et constitue plutôt une information de nature. Quant à la carte mère du BIOS pour PC de bureau, il vous permet d'effectuer un nombre suffisamment grand de paramètres qui affectent à la fois les performances du système et de ses fonctionnalités. En particulier, l'accélération traditionnelle du système, qui implique une augmentation de la fréquence d'horloge du processeur, la modification de la tension d'alimentation du processeur, la modification de la fréquence d'horloge, des horaires et la tension de mémoire sont effectués dans les réglages du BIOS. De plus, dans certains cas, le BIOS vous permet de configurer le mode de fonctionnement à grande vitesse du ventilateur installé dans le refroidisseur de processeur, et des ventilateurs supplémentaires installés dans le système, pour implémenter le réglage de la matrice de disque solide RAID dans l'événement. que ce tableau est créé sur la base du contrôleur intégré au chipset, ainsi que de nombreux autres paramètres d'ordinateur mince.
Le BIOS est situé dans la puce mémoire ROM (lecture en lecture seule), ce qui garantit la disponibilité constante du BIOS, quelle que soit la performance des composants externes par rapport à la carte mère (par exemple, des disques de démarrage). Étant donné que l'accès à la RAM (RAM) est effectué beaucoup plus rapidement que la ROM, de nombreux fabricants permettent de réduire la copie automatique du BIOS de la ROM dans la RAM. La zone de mémoire opérationnelle est appelée ROM Shadow.
Actuellement, la plupart des cartes mères modernes sont équipées de puces BIOS Flash, qui peuvent être écrasées à l'aide d'un programme spécial. Cette approche offre la possibilité de mettre à jour le bios (nouveau micrologiciel de la version).
Les fabricants de noyau BIOS ne sont pas tellement. Le BIOS le plus commun des entreprises AMI (American Megatrends, Inc.), Technologies de prix et de Phénique. Autres bios (de firmworks, micro firmware, etc.) sont beaucoup moins probables. Et domine maintenant le marché de l'AMI BIOS, donc à l'avenir, nous nous concentrerons sur les méthodes de clignotant et de la modifier.
Naturellement, chaque fabricant contribue à la version de base du BIOS et, bien sûr, la version une ou une autre du BIOS est destinée uniquement à un produit particulier (ordinateur ou ordinateur portable) et incompatible avec d'autres solutions.
Enfin, nous notons que les microcircuits du BIOS utilisent actuellement deux interfaces pour se connecter à la carte mère: soit le bus LPC (connexion à papier faible) ou un nouveau bus SPI (interface périphérique série).
Pourquoi reflash BIOS.
Tous les fabricants de cartes mères et ordinateurs portables recommandent vivement de reflaser le BIOS, s'il n'y a pas de besoin net. De plus, les représentants des centres de service font constamment référence aux fabricants de cartes mères avec une demande de blocage de la possibilité de clignoter BIOS pour l'utilisateur. Bien sûr, cette idée est absurde et on ne se produira jamais, mais nous soulignons encore une fois que l'opération de clignotant du BIOS est dangereuse et peut constituer une menace à la vie. Si la carte ou l'ordinateur portable fonctionne normalement, cela n'a aucun sens de mettre à jour le BIOS.
Dans le même temps, il y a souvent des situations lorsque la mise à jour du BIOS est nécessaire. Par exemple, vous avez acheté la carte mère avec le processeur et avez découvert qu'ils sont incompatibles les uns avec les autres. Très probablement, le problème est que l'ancienne version du BIOS est cousue sur votre carte mère, ce qui ne supporte pas un nouveau processeur. La seule option dans ce cas est de trouver l'ancien processeur et de mettre à jour le BIOS au tableau.
De plus, chaque nouvelle version du BIOS est corrigée des erreurs effectuées dans les versions précédentes. La procédure de mise à jour du BIOS est donc très utile.
Les plus sécurisés en termes de gigaoctets, asus et msi, asus et msi, dans lesquels la protection contre le BIOS clignotant infructueux est mise en œuvre. Les panneaux de gigaoctet sont installés deux chips BIOS (technologie Dualbios) et si le BIOS est cousu de manière incorrecte et que le système ne peut pas démarrer, la procédure de récupération d'urgence du BIOS à partir de la puce de sauvegarde est automatiquement lancée.
Sur les nouvelles cartes ASUS, la technologie de récupération d'urgence du BIOS a reçu le nom ASUS Crashfree BIOS 3. L'essence de cette technologie est que, dans le cas de la crash ou de la différence de contrôle de la somme de contrôle après un micrologiciel non réussi, un programme est automatiquement lancé qui cherche Pour un BIOS sur un disque CD / DVD, une disquette ou un flashke (avec système de fichiers FAT / FAT32). Si le fichier sur un chat est trouvé, la procédure de récupération est automatiquement démarrée.
Une technologie similaire appelée M-Flash est disponible sur les conseils MSI. La seule différence est que le fichier BIOS doit être sur le lecteur flash.
Méthodes de BIOS clignotant.
Tous les fabricants de cartes système avec de nouvelles versions de BIOS sont définies et des utilitaires pour leur micrologiciel, ainsi que des instructions détaillées, comment reflash BIOS. Hélas, mais il n'existe tout simplement pas pour une boîte à outils universelle pour le BIOS clignotant. En général, vous pouvez mettre en évidence trois manières de clignoter BIOS: sous DOS, sous le système d'exploitation Windows et directement à partir du BIOS.
En fait, les méthodes de BIOS clignotant sous le BIOS et à l'aide de l'utilité de marque sous le système d'exploitation Windows, rien à raconter. Ici tout est simple et compréhensible. De plus, la méthode du BIOS clignotant sous le BIOS est la plus simple et la plus sûre, mais tous les fabricants ne prennent pas en charge cette fonctionnalité. L'exception n'est que ASUS et GIGABYTE.
De plus, tous les fabricants ne sont pas équipés de cartes utilitaires pour flash BIOS de sous Windows et, dans certains cas, la méthode de recomposition de DOS est la seule possible.
La méthode de BIOS clignotant de sous DO peut être appelée classique, mais aussi la plus gênante. Le fait est que, en plus de la disponibilité de l'utilitaire DOS correspondant, ce procédé de clignotant implique que le chargement de l'ordinateur n'est pas du disque dur, mais à partir du support externe. Plus tôt, des disquettes de démarrage ordinaires de 3,5 pouces avec DOS ont été utilisées et le fichier BIOS lui-même et l'utilité DOS de son clignotant, et le lecteur flash lui-même a été enregistré sur cette disquette. Cependant, il existe actuellement des disquettes de 3,5 pouces, ainsi que les floppopopovodes eux-mêmes, peuvent être considérés comme des dispositifs obsolètes. Sur de nombreuses cartes mères modernes, il n'y a pas de connecteur pour connecter le flopper et les ordinateurs portables avec des flopers de 3,5 pouces n'ont pas été produits pendant une longue période. Cependant, le problème de cette méthode de BIOS clignotant n'est même pas là. En fin de compte, vous pouvez trouver un flopper de 3,5 pouces avec une interface USB, mais il est peu probable de résoudre le problème. Le fait est que le BIOS moderne peut être un volume de plusieurs mégaoctets et simplement ne pas correspondre à la disquette.
En principe, vous pouvez essayer de résoudre ce problème à l'aide du lecteur de flash de chargement avec le noyau DOS au lieu de la disquette de démarrage. Mais dans ce cas, les complications se produisent. Tout d'abord, vous devez trouver un utilitaire qui vous permettra de créer un lecteur flash et des fichiers système du système d'exploitation DOS. Sur Internet, vous trouverez plusieurs utilitaires qui vous permettent de créer des lecteurs de flash amorçables avec DOS, les plus célèbres d'entre eux sont les outils de stockage de disque USB HP et bootflashdos, qui sont dans le réseau dans un accès gratuit.
L'utilitaire de format de stockage de disque USB HP vous permet de créer des lecteurs de flash amorçables en présence de fichiers système DOS, c'est-à-dire que les fichiers eux-mêmes sont également nécessaires. Cependant, sur Torrentistreurs, vous pouvez trouver des constructions dans lesquelles les fichiers système DOS sont inclus.
Dans le cas de l'utilisation d'un lecteur flash d'une capacité inférieure à 4 Go lors de la mise en forme et de la création d'un lecteur de flash amorçable à l'aide de l'utilitaire d'outil de format de stockage de disque USB HP (Fig. 1), vous pouvez appliquer le système de fichiers FAT ou FAT32, mais si Un lecteur flash est utilisé avec une capacité de plus de 4 Go, puis un système de fichiers est requis FAT32.
Figure. 1. Création d'un lecteur flash amorçable avec DOS
Utilisation de l'utilitaire de format de stockage de disque USB HP
L'utilitaire bootflashdos vous permet de créer des lecteurs de flash amorçables avec DOS en appuyant uniquement sur un seul bouton, solide Tous les fichiers système nécessaires sont déjà inclus dans l'utilitaire lui-même (fig. 2).

Figure. 2. Création d'un lecteur de flash de chargement avec DOS à l'aide de l'utilitaire bootflashdos
En principe, si le lecteur flash amorçable a été créé avec DOS, aucun problème de BIOS clignotant ne sera pas. Il suffit de copier sur le lecteur flash de démarrage de l'utilitaire DOS pour clignoter le BIOS et le fichier BIOS lui-même et téléchargez l'ordinateur à partir du lecteur flash. Pour charger un ordinateur à partir du lecteur Flash, vous devez l'insérer dans un PC, redémarrer ou simplement allumer l'ordinateur et sur la scène de téléchargement pour entrer le BIOS pour définir le téléchargement du lecteur flash USB dans les paramètres. Ensuite, enregistrez les paramètres, redémarrez l'ordinateur et téléchargez les DOS, effectuez la commande souhaitée dans la ligne de commande conformément aux instructions du fabricant du BIOS.
Des exemples de l'exécution d'une telle équipe nous donnerons un peu plus tard, alors que nous considérons une autre façon de flash BIOS de sous DOS. Il réside dans le fait qu'au lieu du lecteur flash de démarrage, un CD / DVD de démarrage est utilisé. Vélo à inventer ici ne vaut guère la peine - il est préférable d'utiliser le dr. Hiren`s BootCD de Dr. Hiren`s déjà prêt (Version actuelle 10.4), dont l'image peut être téléchargée à partir de www.hirensbootcd.net. Si vous utilisez le disque de démarrage bootcd Hiren`s, vous aurez également besoin d'un lecteur flash (avec un fichier grasse ou FAT32) sur lequel l'utilitaire DOS doit être enregistré pour le BIOS clignotant et le fichier BIOS lui-même.
Envisagez maintenant la procédure de clignotant du BIOS de sous DOS sur l'exemple de l'ordinateur portable MSI GX640 avec le BIOS AMI. Sur les ordinateurs portables MSI, un seul moyen de BIOS clignotant est fourni sous le DOS utilisant le BIOS DOS-Utility attaché au fichier lui-même. En fait, tout ce qui est nécessaire pour clignoter le BIOS consiste à créer un lecteur de flash amorçable, à télécharger à partir de l'archive du site MSI avec tous les fichiers nécessaires dans lesquels le fichier BIOS inclut l'utilitaire clignotant et le fichier flash exécutable.bat avec la séquence prescrite de toutes les actions. Après cela, décompressez cette archive sur le lecteur flash de démarrage et, démarrez à partir du lecteur Flash, exécutez le fichier Flash.bat. L'essentiel est que tous les fichiers non accompagnés sont dans le même dossier (vous pouvez les décompresser dans le répertoire racine du lecteur flash).
En général, il convient de noter que pour chaque type de BIOS (AMI, Award) pour clignoter, il existe des utilitaires spécialisés d'AMI et d'une récompense. Par exemple, à partir du site Web de l'AMI, vous pouvez télécharger le paquet AMIFLASH, qui inclut les utilitaires AFUDOS et AFUWIN, vous permettant de refléter le BIOS AMI de sous DOS et de sous Windows, respectivement. Cependant, il convient de garder à l'esprit que l'AMI BIOS peut être à la fois un BIOS classique AMI et AMI APTIO BIOS. APTIOO est un type de BIOS AMI, mais la principale chose est que pour AMI BIOS et APTIO AMI BIOS utilise divers services publics Afudos et Afuwin.
En outre, de nombreux fabricants de conseils d'administration des systèmes contribuent au BIOS pour leurs produits, de tels changements importants que les utilitaires universels d'AMI ou de prix ne les reconnaissent tout simplement pas, et par conséquent, ils ne peuvent pas refléter. En particulier, dans l'exemple précédemment examiné avec AMI BIOS Ordinateur portable MSI GT640, les Afudos et les utilitaires Afuwin ne le reconnaissent pas en tant que BIOS AMI et, naturellement, ils ne peuvent pas refléter.
En général, la situation en matière de versions modifiées du BIOS AMI, qui sont définies comme des utilitaires d'AMI BIOS eux-mêmes d'AMI, se trouvent assez souvent. Il s'agit de nombreux conseils MSI et de nombreux conseils de gigaoctet. Dans un tel "reposé", seuls les conseils d'Asus, le BIOS sur lequel vous pouvez refléter des utilitaires d'AMI (bien entendu, les services publics fournis par ASUS eux-mêmes conviennent mieux.
Pourquoi modifier BIOS.
Nous avons donc examiné les moyens de base du BIOS clignotant et nous discuterons maintenant de la modifier. Naturellement, la question se pose: pourquoi est-ce que je modifie généralement le BIOS? À cette occasion, vous pouvez discuter indéfiniment, afin que vous ayez besoin d'overclocker l'ordinateur. En fait, si la procédure de modduration du BIOS est en principe possible, il y aura toujours des passionnés qui seront engagés dans cela.
Il y a quelques années, peu de personnes se demandaient sur la possibilité de bios éditer de soi. Cependant, récemment, cette procédure est devenue populaire et il peut y avoir beaucoup de ressources dédiées au BIOS de modding sur Internet. L'intérêt dans cette question peut s'expliquer par le fait que, ces derniers utilisateurs de nombreux utilisateurs se cassent une table d'ELL dans leur BIOS, ce qui est l'une des options de modding, ou de montage, BIOS. En lui-même, la procédure de firmware SLIC-Tableau dans le BIOS est totalement légale et c'est pourquoi elle est, bien sûr, est déjà illégale - c'est exactement ce que la popularité de cette procédure est expliquée.
Expliquez brièvement ce dont nous parlons. Le microprogramme de la table SLIC BIOS est utilisé pour implémenter le mécanisme d'activation OEM du système d'exploitation Windows 7 de la même manière que les partenaires Microsoft OEM sont faits pour activer les copies de Windows prédéfinies sans vérifier Microsoft. Cette méthode vous permet d'activer le système tout en vous conformant à trois conditions: à l'aide d'une clé OEM spéciale et d'un certificat OEM, ainsi que de la présence d'une table d'ELL dans le BIOS de l'ordinateur.
Windows 7 nécessite la présence de la version 2.1 dans les tables d'esclaves BIOS, la liaison dure de la touche OEM de la table de l'ELIC et du certificat n'est pas. La clé est liée uniquement à l'édition Windows et vous permet d'activer la version X86 et X64 du système d'exploitation. Les tables de vol de fichiers et d'agences sont interdépendantes et pour une activation réussie, les deux composants doivent provenir d'un partenaire OEM.
Nous ne dirons pas comment activer illégalement Windows 7, mais nous nous concentrerons sur la procédure d'assainissement dans la table d'esclaves BIOS. Immédiatement, nous notons que cela n'est pas toujours possible et tous les bios givendent à aucune édition.
Sur Internet, vous trouverez un package d'outils logiciels (AMITOOL), contenant la table d'ELL et l'utilitaire (MOD AMI SLIC) pour leur micrologiciel dans le BIOS AMI. Cependant, pour cela, il est nécessaire que vous puissiez utiliser le BIOS AMI sur le tableau, mais même dans ce cas, il n'est pas garanti que la procédure de micrologiciel de la table d'ELC dans le BIOS sera possible. Comme nous l'avons déjà noté, de nombreux fabricants sont tellement modifiés par le BIOS pour leurs produits que l'utilitaire AMI SLIC Mod ne le reconnaît tout simplement pas en tant que BIOS AMI et ne peut donc pas la modifier.
Cependant, même dans ce cas ne devrait pas désespérer et courir dans le magasin à un autre conseil d'administration du système. Avant d'essayer de clignoter une table d'ELL dans le BIOS, vous devriez vérifier le fait de son absence dans le BIOS. Si vous avez acheté une carte mère ou un ordinateur portable récemment, il peut bien constater que la version de la table d'ELL dont vous avez besoin (version 2.1) dans le BIOS existe déjà.
Vous pouvez afficher la version de la table d'esclaves dans le BIOS à l'aide de l'utilitaire Spécialisé RW - Lecture et de lecture et d'écriture (version actuelle 1.4.7), qui peut être téléchargée à partir de http://rwebything.phpnet.us. Un autre nom de cet utilitaire est rw-tout.
En installant cet utilitaire, exécutez-le et dans la fenêtre du programme principal de la barre d'outils, appuyez sur la touche avec l'inscription ACPI. Dans la fenêtre de table ACPI qui s'ouvre, cliquez sur l'onglet SLIC. Ensuite, affichez la table en format hexadécimal et trouvez une chaîne à partir d'un octet 53 20 dedans. Si les quatre octets suivants 00 00 00 00 00 00 00 00, cela signifie que le BIOS est cousu par la table SLIC version 2.0 et si - 01 00 02 00, puis la table d'ELL version 2.1 (Fig. 3).

Figure. 3. DÉFINITION DE LA TABLE DE TABLE DE TABLE DE BIOS
Bien sûr, la couture de la table en ligne dans le BIOS est loin de la seule option de modulation possible. Une autre méthode de modding déverrouille certaines fonctions du BIOS. En effet, les fabricants de cartes mère bloquent souvent certaines fonctionnalités du BIOS afin de simplifier la procédure de configuration du BIOS de configuration. Ils sont désactivés et ces fonctions qui sont absentes dans une carte mère particulière, mais peuvent être utilisées dans les modifications suivantes.
En utilisant des utilitaires spécialisés, vous pouvez essayer de déverrouiller toutes les fonctionnalités et les options désactivées du BIOS. En outre, vous pouvez modifier les logos (certains fabricants de cartes mères, tels que ASUS, même fournir des utilitaires spéciaux pour modifier le logo du BIOS), ainsi que certains noms de sorte que, par exemple, lorsqu'un chargement ne soit pas affiché, pas le nom réel du processeur, et quelque chose comme "AMD Core I9-995.
Vous pouvez également donner un autre exemple du BIOS de modding. Certains artisans gèrent via le BIOS déverrouillent la possibilité d'utiliser le mode SLI pour les cartes vidéo NVIDIA sur les cartes mères, où ce mode n'est pas fourni. En réalité, si la carte prend officiellement en charge le mode SLI, son BIOS a une clé appropriée de NVIDIA. L'idée de modding est de couper cette clé à partir du BIOS de la carte à laquelle le mode SLI est officiellement pris en charge et l'insérer dans le BIOS pour la carte sur laquelle le mode SLI n'est pas pris en charge (c'est-à-dire dans le BIOS sans Clé nvidia). En particulier, il existe des exemples de la manière dont les dépenses de ce mode de modding, SLI ont été activées sur des planches basées sur un chipset Extel P45 Express.
Cependant, nous passons de la théorie à la pratique et discutons de l'édition du BIOS, en particulier de la modification du BIOS AMI comme le plus commun.
Modification d'AMI BIOS.
Pour éditer un BIOS avec un noyau d'AMI, l'utilitaire AMIBCP sera requis, qui, à la manière, la société AMI est libérée. Cet utilitaire peut être téléchargé séparément et dans le cadre des utilitaires ROM AMI BIOS. Il convient de noter que, étant donné que nous avons déjà souligné plus d'une fois, les fabricants de cartes mères et ordinateurs portables apportent des modifications au BIOS de l'AMI pour leurs produits, alors aucune garantie que l'utilitaire AMIBCP reconnaît le BIOS, no. Hélas, mais tous les bios peuvent être modifiés. À mesure que la pratique montre, les cartes ASUS et ECS peuvent être modifiées sans aucun problème, mais pour les planches GigaByte et MSI de l'utilitaire AMIBCP sont impuissants.
Donc, retour à la prise en compte de l'édition du BIOS dans le cas où il est possible. L'utilitaire d'amibcp (3.x) est exécuté sous le système d'exploitation Windows, mais il convient de noter qu'il existe des options pour le même utilitaire pour DOS.
En téléchargeant l'utilitaire, vous devez ouvrir le fichier BIOS. Dans notre exemple, nous envisagerons d'éditer l'édition d'AMI BIOS pour la carte système ASUS P6X58D-E à l'aide de l'utilitaire AMIBCP V.3.37. Modifier Nous allons exposer le fichier p6x58de.rom.
Donc, dans la fenêtre principale du programme, vous chargez le fichier BIOS, qui sera modifié (Fig. 4).

Figure. 4. Fenêtre principale AMIBCP V.3.37 Utilitaires
Tout d'abord, l'onglet Configuration de la configuration, dans lequel, en fait, les paramètres du BIOS sont modifiés. Dans la fenêtre de gauche de cet onglet, le menu Paramètres du BIOS est affiché. Si vous supprimez une tique d'un élément de menu, elle ne sera pas affichée dans le menu BIOS. Dans l'exemple considéré (voir fig. 4), nous avons supprimé les tiques de l'AI Tweaker et des éléments avancés, bloquant ainsi toutes les possibilités d'overclocking du système. Autrement dit, les éléments de menu BIOS dans lesquels vous pouvez afficher des informations sur le processeur et la mémoire, ainsi que des fréquences de modification, une tension d'alimentation, etc., seront simplement absentes dans la version modifiée du BIOS.
Semblable à la situation lors de la divulgation de la structure d'arborescence de chaque élément de menu de configuration du BIOS: Si vous supprimez une case à cocher à partir de n'importe quel alinéa, il ne sera pas affiché dans le menu BIOS. Par exemple, si nous ne voulons pas le menu contextuel avancé, le point de configuration Intel PPM est affiché, il vous suffit de supprimer une coche du point correspondant (fig. 5).

Afin de bloquer toute option au menu de configuration du BIOS, c'est suffisant dans le graphique de SHOW pour l'élément correspondant pour définir la valeur. Ces éléments bloqués seront (après avoir enregistré les modifications apportées) sont mis en évidence avec une bande verte.
Par exemple, s'il n'y a pas de ventilateurs supplémentaires dans le cas dans notre système, nous ne souhaitons pas que les éléments soient affichés dans le BIOS, vous entrez dans le menu POWER, puis ouvrez le menu Matériel Moniteur et pour les options de vitesse du ventilateur de châssis 1. , Ventilateur de châssis 2 Vitesse, ventilateur de châssis 3 Vitesse, Profil de châssis Q-Fan et vitesse de ventilateur de puissance Installez la valeur sans valeur dans la colonne Afficher (fig. 6).

Figure. 6. Blocage d'affichage dans BIOS Diverses options Options de configuration des options de menu.
Il convient de noter que le BIOS P6X58DE.ROM pour les frais ASUS P6X58D-E de toute amélioration utilisant l'utilitaire AMIBCP V.3.37 ne permet pas. Toutes les options sont déverrouillées, le maximum pouvant être effectué est de bloquer ce que vous n'avez pas besoin (bien que cela ne soit pas clair, pourquoi le faire).
Vous pouvez également essayer de changer certaines inscriptions, mais il convient de garder à l'esprit que les inscriptions russes ne seront pas affichées. Par exemple, si nous voulons, lorsque vous le souhaitez au lieu de la révision 0106 ASUS P6X58D-E ACPI BIOS, l'édition BIOS ComputerPress P6X58D-E est affichée, il suffit de rechercher la chaîne ASUS P6X58D-E ACPI BIOS 0106 sur l'onglet Cordements BIOS et changez-le au spécifié.
Nous sommes partis pour considérer un autre type de bios modifiant le bios de l'image de fond (logo). Dans le même temps, ASUS a même fini ses frais avec un utilitaire spécial qui vous permet de mettre en œuvre cette opportunité. Bien sûr, pour Asus Boards, il est plus facile d'appliquer cet utilitaire. Cependant, pour le BIOS AMI, vous pouvez utiliser l'utilitaire de logo OEM lui-même (Fig. 7).

Figure. 7. Modification du logo du BIOS à l'aide de l'utilitaire de logo OEM
L'interface de cet utilitaire est très simple et ne nécessite pas de commentaires. Il suffit de télécharger le BIOS et de spécifier le chemin d'accès au fichier avec le nouveau logo. La seule limitation est que le dessin doit être une certaine résolution et format.
Après avoir publié une série de matériaux sur l'accélération des composants informatiques, des questions de lecteurs ont commencé à recevoir, qui détectant l'ignorance des éléments élémentaires associés à la configuration des cartes système du BIOS. Nous avons mentionné qu'une overclocking est à approcher, ayant déjà des connaissances théoriques initiales dans ce domaine. Cependant, le plus visible pour obtenir une croissance de la productivité libre (et non seulement) de nombreux utilisateurs de PC sont intéressés.
Ce matériau est conçu pour aider les débutants à naviguer dans les problèmes de configuration du système de base.
L'article parlera de concepts suffisamment simples relatives à la recherche de la configuration du micrologiciel des cartes mères. Pour commencer, nous donnons le décodage d'abréviation du BIOS - système d'entrée / sortie de base (système d'E / S de base). Il s'agit d'une sorte de logiciel enregistré dans une puce de mémoire non volatile, ce qui vous permet de démarrer l'initialisation des composants PC, de configurer leurs modes de fonctionnement. Le BIOS contient un microcode nécessaire pour contrôler le clavier, la carte vidéo, les disques, les ports et autres périphériques. Pour que l'utilisateur moyen du BIOS est identifié avec une coque visuelle, ce qui vous permet de modifier les paramètres de l'ordinateur si nécessaire.
Nous notons également que les réponses à la plupart des problèmes concernés dans ce document se trouvent dans les manuels des manuels des cartes mères. Hélas, peu d'utilisateurs qui souhaitent savoir que tout attire immédiatement l'attention sur les brochures fournies avec ces produits. Parfois, les manuels sont suffisamment rares, mais rien n'interfère avec ceux qui sont consacrés à d'autres règles du conseil d'administration du même fabricant (ou d'un autre) fabricant - les options de base du BIOS sont standard et que quelque chose qui s'applique à un micrologiciel convient souvent au travail sur L'autre. Le développement de ce matériau contribue à la connaissance de la langue anglaise - la traduction banale des termes aidera à naviguer dans la recherche des paramètres nécessaires.
Quelles variétés de bios existent
Les différences de micrologiciel sont réduites non seulement à l'abondance des paramètres et des gammes d'ajustement des paramètres individuels. Tout d'abord, il s'agit d'un microcode d'un certain développeur, qui détermine finalement la coquille visuelle. Par exemple, les cartes mères du BIOS d'ASUS sont basées sur le code AMI (menu avec symboles bleus sur un fond gris), la plupart des fabricants utilisent Prime / Phoenix (fond bleu, lettres jaunes). Récemment, des interfaces intégrées EFI extensibles sont diffusées (interface de micrologiciel extensible), libérée par une interface graphique extraordinaire. Ils vous permettent de naviguer, en utilisant non seulement le clavier, mais également la souris, et les éléments de menu sont devenus encore plus intuitifs.
Comment se rendre au BIOS
Pour entrer dans le BIOS, il est nécessaire lors de l'initialisation des périphériques PC (passant la procédure postale) pour appuyer sur le bouton correspondant du clavier. Si le micrologiciel de la carte mère est basé sur le microcode d'AMI - ce sera F2, Award - Del. Afin d'entrer dans le BIOS de certains ordinateurs portables, vous devrez activer la clé F8. Cependant, même si vous ne savez pas comment le microcode est basé sur le micrologiciel de la carte, dans le processus d'initialisation des périphériques, l'inscription apparaîtra nécessairement à l'écran (par exemple, appuyez sur F2 pour entrer dans la configuration - "Appuyez sur F2 à entrer dans la section Paramètres). Si le moniteur ne s'allume pas à l'heure, après avoir tourné sur le PC, appuyez régulièrement et appuyez plusieurs fois sur le bouton souhaité ou, si vous ne savez pas quel type de, essayez del, puis f2.
Sélectionnez et modifiez les paramètres du micrologiciel
La gestion des paramètres du BIOS est effectuée exclusivement du clavier. Utilisez le bloc de flèche (haut, bas, droite, gauche) pour déplacer le curseur. Pour modifier le paramètre souhaité, mettez en surbrillance son curseur, appuyez sur ENTER et sélectionnez l'un des modes disponibles. Si les cartes BIOS sont basées sur le microcode d'AMI, à la même user, vous devez utiliser les boutons "+" et "-". Réglage Certaines valeurs peuvent être effectuées directement à partir du clavier numérique (par exemple, si vous devez modifier la fréquence des pneus système de 266 à 320 MHz, augmenter le curseur à la position appropriée, entrez 3, 2, 0, puis entrez. ). Pour gravir le niveau de menu, appuyez sur la touche Echap, quittez le BIOS - apportez une opération similaire dans le répertoire racine. Souvent, il fournit également des déchiffrages pour contrôler les paramètres du micrologiciel. Lors de la sortie du BIOS à l'aide des touches ESC (sans enregistrer les paramètres) ou F10 (avec les paramètres), la fenêtre apparaîtra sûrement à la question de savoir si vous souhaitez quitter / enregistrer les paramètres? Pour confirmer la pince du bouton Y (YES), pour Annuler - N (NO).
BIOS de base en images
 |
| Le système transmet la procédure d'initialisation (poste). Pour entrer dans le BIOS, vous devez au moment où vous devez appuyer sur la touche Del (il s'agit de l'inscription en bas à gauche de l'écran) |
 |
| Menu principal du BIOS de l'une des planches maternelles Gigabyte. Vous trouverez ci-dessous de brèves invites - des descriptions du but des clés individuelles |
 |
| La section dédiée à la configuration finement des modes de fonctionnement des composants principaux du système (processeur, RAM) peut être appelée différemment. Dans ce cas, il MB Tweaker intelligent. (M.i.t.) |
 |
| Caractéristiques Standard CMOS. - Objet de menu disponible dans BIOS n'importe quelle carte. Vous permet de définir la date et l'heure, ainsi que de visualiser les périphériques FDD, IDE et SATA connectés au système. |
 |
| Fonctionnalités du BIOS avancées., ou alors Options.- L'une des sections les plus importantes associées au paramètre système. Dans notre cas, il est possible de contrôler la priorité du chargement, des technologies de la CPU séparées et de la conception visuelle de l'économiseur d'écran. |
 |
| Au chapitre Périphériques intégrés. Les blocs fonctionnels mis en œuvre sur la carte mère (carte réseau, codec audio, contrôleurs IEEE 1394, USB, contrôleurs IDE et SATA) sont activés, leurs modes sont installés. |
 |
| Configuration de gestion de l'alimentation. - Gestion de l'alimentation informatique, allumer / éteindre sans utiliser le bouton Pouvoir Blocage du système |
 |
| Dans la sous-catégorie PNP / PCI Configurations Il n'y a rien d'intéressant pour un utilisateur ordinaire. Les paramètres d'adressage du système sont masqués là-bas. |
 |
| Section de surveillance du système - l'état de santé de PC. Vous permet de suivre le mode de température des composants du PC, les principales tensions d'alimentation, contrôler le nombre de révolutions des ventilateurs système |
 |
| Dans ce BIOS, la gestion des paramètres importants pour disperser des PC est concentrée dans une section. Sinon, il peut être traité des paramètres des cartes à l'aide de micrologiciels AMI - des options similaires sont parfois situées dans différentes sous-catégories du menu principal. |
Mises à jour du BIOS - vaut-elle la peine de le faire
Les fabricants au moment de l'annonce d'un modèle particulier de la carte mère n'ont pas toujours le temps de développer un micrologiciel optimal. Par conséquent, au fil du temps, les mises à jour du BIOS sont disponibles au téléchargement à partir des sites officiels des fabricants. La liste des améliorations que la même version du microprogramme est souvent donnée dans la description. Est-il en vaut la peine de mettre à jour constamment la carte mère du BIOS? Si le PC fonctionne bien et que l'accélération des composants ne se limite pas à la Commission, vous n'avez pas besoin de le faire. Le micrologiciel ne doit être modifié qu'avec des modifications importantes de certains paramètres, en développant la fonctionnalité, parfois - l'introduction de la prise en charge des nouveaux modèles de processeur.
Les informations sur la mise à jour du micrologiciel sont également présentes sur les sites des fabricants. Les propriétaires de produits modernes le rendent directement sous le système d'exploitation utilisant des utilitaires spécialisés. Pour mettre à jour le micrologiciel des anciens circuiters, vous devez obtenir un lecteur. Avec la mise à niveau du BIOS, soyez extrêmement prudent - la disparition de la puissance, prématurée en appuyant sur le bouton de réinitialisation avant la fin de l'opération et que la carte mère devra être envoyée au centre de service. Il peut y avoir des gelées causées par des utilitaires sans défaut des fabricants. Alors ne le faites pas trop dans la poursuite de chaque nouvelle version du BIOS, car le bien ne cherche pas de bien.
Après avoir modifié les paramètres, l'ordinateur ne se charge pas. Que faire?
Une situation typique accompagnant les activités overclocker est l'incapacité de charger un PC après avoir installé des paramètres incorrects dans le BIOS. De nombreuses cartes mères modernes ont mis en œuvre des technologies de réinitialisation dans de tels cas. Cependant, ils ne fonctionnent pas toujours et tous les frais ne sont pas équipés d'eux. Mais ce n'est pas une raison pour se contrarier, paniquer et dire que l'ordinateur s'est cassé. Sur une carte mère, vous trouverez un cavalier spécial pour la réinitialisation forcée, tous les paramètres par défaut, qui est souvent indiqué comme clr_cmos (ou CMOS claire). Son emplacement est nécessairement indiqué dans le manuel d'utilisation du conseil. Le cavalier peut avoir le type de bouton spécial apporté sur le panneau arrière (une telle solution se trouve aux sujets d'Asustek), ou d'être saupoudré à l'emplacement de la batterie. S'il a trois contacts, deux dont deux sont fermés avec un cavalier (un tel schéma est utilisé dans la plupart des produits), il est nécessaire lorsque l'ordinateur est éteint pendant quelques secondes pour réorganiser le cavalier d'une position à une autre (dire, 1-2 → 2-3) et retour. Parfois, le cavalier n'a que deux contacts (souvent trouvés sur des planches de gigaoctetiques), puis ils doivent être connectés à un objet conducteur (par exemple, un tournevis).
Si, après la mise à zéro, le système passe la procédure d'initialisation post, mais ne chargez pas le système d'exploitation, assurez-vous que le disque dur est affiché dans le BIOS et il est défini sous le premier numéro parmi les périphériques de démarrage disponibles. Lorsque vous utilisez le disque dur avec un connecteur IDE sur des cartes mères modernes, il est susceptible de configurer le mode de contrôleur externe (configurer l'interface SATA comme IDE). Après avoir effectué les manipulations décrites, le système doit démarrer avec succès, à l'exception des cas de la source du système d'exploitation (ces complications sont possibles, en particulier avec un jeu à long terme avec la configuration des horaires de mémoire, mais il est extrêmement rare).
Sections de base du BIOS - Où chercher
L'utilisateur novice n'étudie absolument pas de manière approfondie chaque élément de micrologiciel pour configurer le système. Par conséquent, nous parlons brièvement des principales possibilités disponibles dans le BIOS de toutes les planches.
Des sections de base à mettre en évidence Caractéristiques Standard CMOS, Caractéristiques du BIOS AVAN-CED et Périphériques intégrés.. Le premier d'entre eux affiche la date et l'heure actuelles, le volume de RAM, la liste des périphériques système IDE et SATA compatible sont affichés. Vous pouvez modifier les indicateurs d'horloge via le système d'exploitation, de sorte que la valeur de la partition est dans le diagnostic initial de PC: Voici suivie, qui entraîne des disques durs, les disques durs sont connectés et sont déterminés au niveau du matériel et qui ne sont pas. Dans les fonctionnalités de BIOS avancées (ou le menu de démarrage, si le micrologiciel est basé sur le code d'AMI), la priorité de la séquence de démarrage est définie. Il existe des cas lorsque le système d'exploitation sur le disque dur n'est pas initialisé uniquement car le premier dans la liste des périphériques est sélectionné FDD dans lequel une disquette est située ou un CD-ROM avec une disquette de démarrage. Jusqu'à ce que vous enlevez les médias - n'espère pas voir le système d'exploitation. Mettez immédiatement le premier disque dur - ne faites jamais une erreur. La section de périphériques intégrées est intéressante en ce qu'elle vous permet de déconnecter les contrôleurs saupoudrés sur la carte mère, entraînant ainsi une fonctionnalité PC. S'il n'y a pas d'audio dans votre système avec la connexion correcte des haut-parleurs - Vérifiez si le codec audio est activé (la valeur du sous-menu doit être activée ou automatique). De même, les choses sont conclues avec un contrôleur de réseau, IEEE 1394, etc. Faites attention aux points dédiés à la USB. Assurez-vous d'activer le contrôleur approprié, activez le support du clavier et de la souris avec l'interface USB. Selon le positionnement de la carte mère, ses fonctions dans les fonctions de BIOS avancées et les sections de périphériques intégrées peuvent contenir différents paramètres système. Une brève étude des paramètres proposée devrait faire attention.
Du BIOS de la plupart des cartes, sélectionnez également les sections de surveillance du système (Configuration de la gestion de l'alimentation) et configurez le bus de données (configurations PNP / PCI). Les deux derniers pour la plupart n'ont pas d'intérêt. Le plus précieux pour l'utilisateur moyen est une section de surveillance qui affiche la température des composants principaux du PC (CPU, chipset) et les tensions actuelles émises par l'alimentation, et il est également possible de contrôler la vitesse de rotation. des fans. Cependant, il ne vaut pas la peine de faire confiance à ces capteurs - leur témoignage est inexact.
Paramètres qui déterminent la performance des PC, les modes de fonctionnement des composants principaux sont placés dans une ou plusieurs sous-sections de BIOS associées. Il est possible qu'ils ne soient pas du tout du tout, n'espère pas trouver sur la carte mère bon marché pour l'option d'ordinateur de bureau pour une augmentation grave des tensions d'alimentation, définissant les horaires de la RAM, contrôler les paramètres de la CPU. Pour plus d'informations sur les paragraphes pertinents, on nous a dit dans des documents dédiés à l'accélération du PC. Nous ne les arrêterons donc pas.
La plupart des paramètres disponibles pour changer via BIOS peuvent être installés directement dans le système d'exploitation. Cependant, cette méthode est souvent gênante - chaque fois que vous téléchargez l'ordinateur, vous devez exécuter des logiciels supplémentaires, activer certains paramètres. Lors de la réinstallation du système, ils seront perdus. Par conséquent, si vous voulez être avec votre ordinateur sur "You", vous devrez étudier la carte mère du BIOS.
Épilogue
Peut-être que ce matériel ne décrit pas toutes les nuances de travailler avec le BIOS, qui souhaite connaître les nouveaux arrivants. Cependant, il n'est pas nécessaire de se contrarier si vous n'avez pas trouvé la réponse à la question qui vous intéresse, - tout d'abord, rappelez-vous où se trouve le manuel de la carte mère et examiner soigneusement la section dédiée au micrologiciel. S'il n'y a pas de brochures ou la description est trop rare - vous pouvez télécharger la version avancée du site officiel du fabricant de la carte mère pour un produit spécifique, ou simplement trouver de bonnes directives à partir du fabricant tiers. Il est probable que les réglages mentionnés en elle seront largement similaires. Pas sûr - demander des forums spécialisés de ressources thématiques à des forums spécialisés, bien que nous ne voyions rien de mal dans l'étude indépendante du BIOS par la méthode d'essais et d'erreurs. Le Jumper "magique" CLR_CMOS pour réinitialiser les paramètres est disponible sur n'importe quel tableau et gâcher certains composants, fondamentalement sans modifier les paramètres d'alimentation (par exemple, une augmentation de la tension du processeur de 80% de la valeur nominale) est presque impossible.
Si, après une étude minutieuse de la carte mère BIOS installée sur votre PC, il s'avère soudainement qu'il n'y a pas de paramètres spécifiques, ne vous trompez pas. Sur les produits GigaByte Pour activer la section Responsable de la configuration subtile du sous-système de mémoire et du mode CPU, après avoir entré le BIOS, vous devez appuyer sur la combinaison de touches CTRL + F1. Dans d'autres cas, il est possible que certaines options ne soient vraiment pas. Cette situation est typique des conseils budgétaires. Dans leur micrologiciel, les partitions sont une réglage précis, la gestion de la puissance des composants PC est très rare ou complètement absente. Cependant, il est fort probable que les paramètres requis puissent être modifiés sous le système d'exploitation à l'aide d'utilitaires spécialisés.
Quelques mots doivent être dites sur la nouvelle interface - EFI - la venue pour remplacer le BIOS classique. Sans aucun doute, une agréable coquille graphique jouit des utilisateurs individuels, cependant, de la commodité de sa mise en œuvre devrait être jugée, uniquement testé les produits appropriés. Pour le moment, des overclockers expérimentés conviennent parfaitement aux capacités disponibles dans lesquelles la configuration complète de la carte mère BIOS optimale pour optimiser les paramètres de tous les composants et l'accélération du PC prend de plusieurs dizaines de secondes à une minute. Trop vite? En aucun cas. Apprenez les bases du travail avec la configuration du micrologiciel, développez vos propres connaissances et il est possible qu'avec le temps, ils deviendront des experts dans la technique.