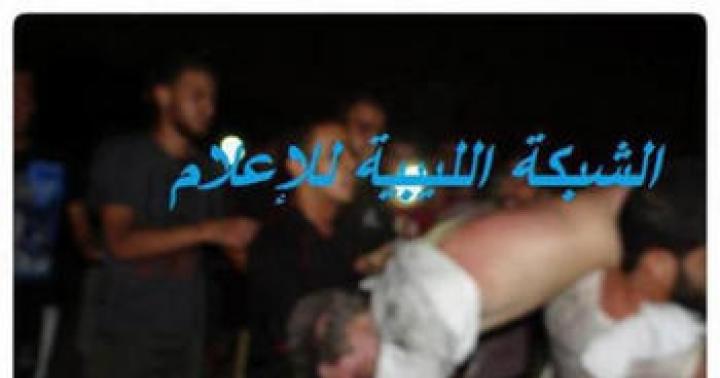Le disque dur stocke les informations de l'utilisateur et système opérateur... Si toutes les données sont soudainement indisponibles, vous devez vérifier l'état du stockage. Lorsque le disque dur, vérifiez tous les problèmes possibles selon notre liste - la plupart d'entre eux, vous pouvez facilement les réparer vous-même.
Si votre ordinateur ne voit pas de disque dur externe ou interne, ou sa partition séparée, mais que le PC démarre correctement, utilisez l'utilitaire système pour résoudre le problème. Dans le "Démarrer", recherchez l'élément "Outils d'administration" - l'utilitaire "Gestion de l'ordinateur". Dans la colonne de gauche, sélectionnez "Gestion des disques". La même application peut être appelée avec la commande diskmgmt.msc via Win + R.
Notez les indicateurs de problème suivants :
- Il y a une section qui n'apparaît pas dans l'explorateur.
- La partition invisible a le système de fichiers RAW ou FAT32 (et l'ordinateur a Windows).
- Marquage "Pas de données".
- La zone n'est "pas attribuée".
Problème 1... Le système ne voit pas le nouveau disque dur ou l'ancien en raison du conflit de désignation de lettre. Faites un clic droit sur le disque dur à problème, dans le sous-menu allez dans "Changer la lettre ou le chemin ...". Dans la fenêtre suivante, cliquez sur "Modifier", dans la liste déroulante, sélectionnez l'une des lettres de l'alphabet latin, qui n'est encore occupée par aucun appareil du système.
Problème 2... Si la lettre ne peut pas être modifiée, le disque dur n'est généralement pas formaté correctement. Pour une réussite Windows fonctionne l'appareil doit être partitionné en NTFS. Encore une fois, cliquez sur la section du problème avec la souris et sélectionnez "Format" dans le sous-menu. À l'étape suivante, sélectionnez le système de fichiers NTFS et lancez le formatage rapide.
Numéro 3... En l'absence d'initialisation, vous devez aider le système à accéder aux données du disque. Faites un clic droit sur le disque et sélectionnez "Initialiser". Dans la fenêtre, laissez le commutateur de style sur MBR et lancez la procédure.
A la fin, une zone non allouée sera créée. Cliquez dessus et allez dans "Créer un volume simple". Un assistant s'ouvrira, que vous devez dire :
- taille du volume - laissez le maximum;
- lettre - sélectionnez un appareil inoccupé;
- cochez la case à côté de "Formater comme suit" avec le système NTFS.
Une fois l'initialisation terminée, le disque apparaîtra dans l'explorateur.
Numéro 4.
S'il y a initialement une zone non allouée, créez un volume comme décrit au point 3.
Paramètres du BIOS non valides
Parfois, l'ordinateur ne voit pas le disque dur externe ou interne en raison de paramètres BIOS incorrects, et Windows peut même ne pas démarrer. Que faire - démarrez l'ordinateur, au début du démarrage, entrez dans le BIOS en appuyant sur Suppr ou F2.

Dans le système, vérifiez :
- Priorité de démarrage - la propriété "Priorité du périphérique" dans l'onglet "Démarrage" ou l'élément "Premier périphérique de démarrage" sur page d'accueil... Placez le disque dur en premier lieu.
- Mode SATA - Recherchez la configuration du périphérique embarqué dans l'onglet Avancé ou la sous-section Périphériques intégrés. Traduisez les lignes avec les signatures SATA ou IDE en « Enabled ».
Enregistrez les paramètres et essayez de démarrer le système.
Si votre disque dur est fondamentalement absent du BIOS, essayez de réinitialiser complètement les paramètres. La réinitialisation s'effectue de l'une des manières suivantes, après avoir déconnecté le PC du réseau :
- Sur la carte mère, déplacez le cavalier sur les broches 2-3. Attendez 15 secondes, remettez le cavalier sur 1-2.
- Retirez la batterie ronde de la carte mère pendant 30 secondes.

Allumez votre ordinateur et vérifiez la disponibilité des appareils.
Conducteur
Si Windows 7 ne voit pas votre nouveau disque dur, recherchez les pilotes correspondants. Allez dans le "Gestionnaire de périphériques" et recherchez la sous-section "Périphériques de disque". Si le lecteur a une icône jaune, recherchez le pilote correspondant sur le site Web du fabricant et installez-le.
Programmes tiers d'aide
Intégré Utilitaires Windows ne fournissent pas toujours des informations complètes sur les périphériques du système. Utilisez l'une des applications destinées à tester en profondeur le disque dur.
Disque dur Victoria
L'utilitaire vérifie les lecteurs à un niveau bas, à travers les connecteurs. Teste les contrôleurs, les performances de surface et mécaniques. Un formatage de bas niveau est disponible pour éliminer un certain nombre de défauts. Affiche des informations techniques complètes sur le disque.
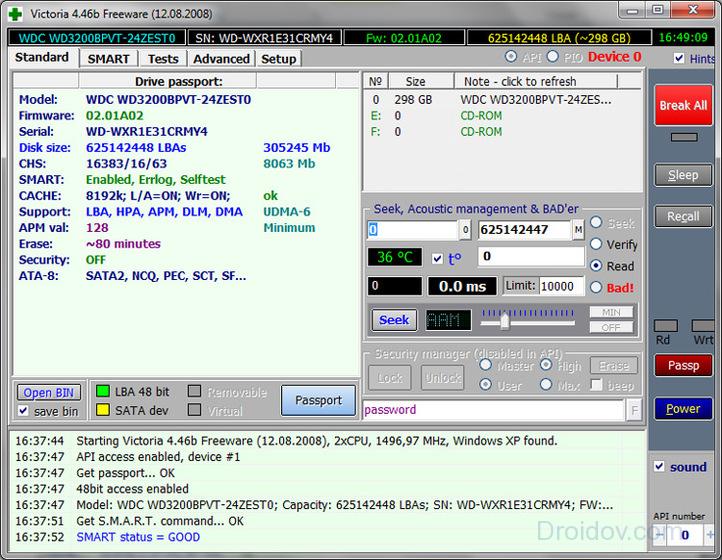
Assistant de partition AOMEI
Possède des fonctionnalités avancées pour la gestion des sections - activation, création, modification des étiquettes, formatage. Il existe des fonctions de restauration, de copie de contenu, de prise en charge de nombreux systèmes de fichiers.
Sinon, pourquoi l'ordinateur ne voit-il pas le disque
Si, après toutes les manipulations, Windows 10 ne voit toujours pas le disque dur, vérifiez les raisons physiques :
- Retirez le couvercle de l'unité centrale et inspectez la connexion à la carte mère. Les câbles doivent être fermement insérés dans les connecteurs.
- L'appareil n'a peut-être pas assez de puissance. Si pendant le fonctionnement, lors de l'écriture et de la lecture de fichiers, des sons de clic apparaissent, les partitions de disque disparaissent périodiquement - déconnectez tous les composants non essentiels. Si le problème disparaît, vous devez acheter une alimentation plus puissante.
- Lorsque le PC surchauffe, certains composants cessent également d'être détectés, ce qui est particulièrement visible sur les ordinateurs portables. Remplacez le refroidisseur ou installez un système de refroidissement.
- Rupture. Après avoir été échappé ou touché, le disque dur peut simplement se briser - essayez de le connecter à un autre PC. Si cela ne fonctionne pas, recherchez un service de réparation ou achetez un nouvel appareil.
USB
Si mon ordinateur n'affiche pas correctement le disque dur externe ou n'est pas visible du tout lorsqu'il est connecté via USB, branchez le câble sur un autre port USB. Si vous avez utilisé le connecteur à l'avant de l'unité centrale, utilisez maintenant le port correspondant à l'arrière.
Dans le BIOS, activez la prise en charge USB - dans les éléments "Stockage USB" ou "Configuration USB".
Conclusion
Nous avons compris comment agir lorsqu'il n'y a pas de disque dur dans le système. Commencez avec les outils Windows intégrés ou utilisez un logiciel tiers pour les tests initiaux. Si le lecteur n'est visible nulle part, vérifiez les paramètres du BIOS et la connexion physique.
Imaginez : vous travaillez sur un ordinateur et ici vous avez besoin de documents provenant d'un disque dur externe. Vous le branchez, et... rien ne se passe. Votre disque dur ne fonctionne pas. Pas de panique, il existe plusieurs manières d'en extraire des données que vous pouvez essayer avant de contacter les professionnels.
L'échec peut survenir pour un certain nombre de raisons, mais le plus souvent pour les deux suivantes. Le premier problème (et le plus facilement réparable) est dans le logiciel. Vous avez peut-être accidentellement supprimé les dossiers de votre choix ou formaté le disque. Le deuxième - et le plus courant - dommage au disque. En règle générale, en cas de disque endommagé, vous ne pouvez pas faire grand-chose par vous-même, vous avez besoin d'une aide professionnelle. Cependant, ici quelques astuces qui peuvent sauver vos fichiers.
Logiciel de récupération de données
La première chose à retenir lors de la récupération de données est le disque endommagé doit être déconnecté... À chaque seconde de son travail avec l'ordinateur, les chances de guérison diminuent. Le système d'exploitation de l'ordinateur lit et écrit en permanence des informations sur le disque, que vous l'utilisiez ou non. Il définira l'espace libéré des fichiers perdus comme "non alloué" et écrira de nouvelles données, effaçant les dernières chances de récupération.
Éteignez l'ordinateur auquel le disque contenant les données perdues est connecté. Maintenant que le disque dur est relativement sûr, vous pouvez en faire une copie et essayer d'en récupérer les données.
Il existe de nombreux programmes différents pour cloner un disque, Clonezilla et Redo Backup Recovery conviennent à Linux.
Scannez le clone avec plusieurs programmes de récupération : TestDisk (Windows/Mac/Linux), Recuva (Windows), PhotoRec (Windows/Mac/Linux), Restauration (Windows), Undelete Plus (Windows).

Les principaux composants du disque dur sont : couvercle et circuit imprimé retirés.
Démontage d'un disque dur
Félicitations si vous avez pu récupérer vos données perdues par programmation. Mais que se passe-t-il si le disque n'est pas détecté, ou si l'ordinateur le détecte, mais se bloque lors de l'accès ? Ou ne démarre-t-il tout simplement pas, vous n'entendez pas les sons de rotation caractéristiques ?
Jetons un coup d'œil aux principaux composants d'un disque dur et aux symptômes d'une panne.
Circuit imprimé: La carte verte au bas de l'appareil contient le contrôleur principal (analogue au processeur de votre ordinateur) et de nombreux autres contrôleurs électroniques. C'est une interface qui transforme le code binaire en commandes disponibles pour l'ordinateur.
Disques magnétiques ("crêpes") : Le disque dur contient d'un à plusieurs disques magnétiques minces. Les données sont stockées directement sur eux. Fabriqués en verre ou en alliage, ils sont revêtus magnétiquement et tournent à des vitesses de 5900 à 7200 tr/min.
Bloc de tête : Les données des disques magnétiques sont lues par un ensemble de têtes magnétiques. Pendant le fonctionnement, ils n'entrent pas en contact avec la surface du disque, mais " survolent " à quelques nanomètres de celle-ci, lisant et écrivant des informations. En règle générale, tout le monde Disque duréquipé de deux voix, une de chaque côté. Si les têtes se cassent après avoir été lâchées ou heurtées par un appareil, elles cessent de planer au-dessus du disque, mais entrent en contact avec sa surface, détruisant les données à une vitesse de plusieurs milliers de tours par minute.
Micrologiciel : Le traitement des données est contrôlé par le micrologiciel de l'appareil. Une défaillance du micrologiciel peut entraîner l'inaccessibilité des données sur le disque. Malheureusement, le firmware du disque dur n'est pas le même que celui utilisé dans un téléphone portable ou une tablette - il ne peut pas être mis à jour ou flashé.
Maintenant, après nous être familiarisés avec les principaux composants du disque dur, examinons les pannes et leurs symptômes. Après avoir déterminé où le problème est survenu, vous pouvez estimer la probabilité de le résoudre vous-même.
Le disque ne démarre pas
Le cas où il y a de bonnes chances de ressusciter un disque dur si vous êtes prêt à y consacrer du temps et des efforts. Si le variateur ne répond pas du tout lorsqu'il est connecté à un ordinateur, dans 99% des cas, la raison est dans le circuit imprimé.
Pour les disques durs plus anciens, il était parfois possible de trouver une carte appropriée à partir d'un appareil similaire et de remplacer la carte défectueuse.Les disques durs modernes utilisent une nouvelle architecture et une nouvelle technologie, chaque disque dur contient un microcode unique. Dans ce cas, un simple remplacement de la carte non seulement ne résoudra pas le problème, mais peut également entraîner une perte totale de données.
Il y a deux raisons à cette panne : en raison d'une chute de tension, la diode TVS a grillé ou l'un des principaux composants de la carte est tombé en panne. Pour se protéger des surtensions, la carte disque dur est généralement équipée de deux diodes TVS : 5 et 12 volts. Si le problème n'est qu'une diode grillée, son remplacement ramènera l'appareil à la vie.Il est facile de vérifier avec un multimètre - si la résistance est proche de zéro ohm, la diode est grillée. N'oubliez pas qu'après avoir retiré la diode TVS, le disque dur reste non protégé contre les surtensions !

PCB : diodes TVS marquées
Si le multimètre affiche la bonne résistance, le problème réside dans la carte de circuit imprimé et doit être remplacé. Un bloc ROM avec un microcode unique est soudé sur la carte ; pour restaurer l'appareil, il faut le dessouder et le transférer sur une nouvelle carte. Certains disques durs, tels que Western Digitals, n'ont pas de bloc ROM, et le firmware est contenu dans le contrôleur principal, ce qui est presque impossible à remplacer.Vérifiez également les connecteurs des têtes sur la carte. Parfois, ils se corrodent avec le temps, ce qui peut être facilement éliminé avec une gomme. 
La corrosion des contacts peut entraîner une panne du variateur.
Le disque démarre et des clics se font entendre
Ces dommages sérieux à une ou plusieurs des têtes magnétiques peuvent également signifier des dommages au disque magnétique. Dans ce cas, il vaut la peine de contacter des spécialistes. Le disque dur sera ouvert dans une salle blanche (sans poussière), la tête sera remplacée et les données seront restaurées. Le disque cliquable doit être éteint ; le rallumer peut l'endommager de façon permanente.

Un disque dur après avoir endommagé les têtes magnétiques qui ont rayé le disque.
Le disque dur démarre et est détecté par l'ordinateur, mais se bloque lors de la tentative d'accès.
Cela signifie généralement des dommages à la surface du disque magnétique. Le disque essaie de lire les secteurs défectueux, trop nombreux, et se bloque. Si la surveillance SMART montre un grand nombre de secteurs réaffectés, le diagnostic est confirmé. Il s'agit d'un problème courant qui peut être résolu avec un équipement de création d'image de disque professionnel.
Si vous souhaitez régler vous-même ce problème (au risque d'aggraver la situation ou de perdre toutes les informations d'un coup), vous pouvez utiliser des outils logiciels pour prendre une image disque. L'application Linux dd_rescue est la mieux adaptée à cette fin. Cependant, l'efficacité de tels programmes est limitée, car les commandes passent toujours par le BIOS.
Lorsqu'il est allumé, le disque dur émet un bip
Les bips signifient que le moteur essaie de mettre le disque en mouvement et ne peut pas. Cela pourrait être un "collage" de la tête magnétique. Si les têtes ne sont pas correctement garées et restent au-dessus de la surface du disque après son arrêt, elles peuvent « coller » à la surface du disque. Pour éliminer cette panne, il est nécessaire d'ouvrir le disque dans une salle blanche, de retirer et de remplacer les têtes. Certainement un travail pour les professionnels.

Têtes garées après l'arrêt du disque. Lorsqu'ils collent, ils restent collés à la surface du disque magnétique.
Une autre cause de bip sonore lors de la mise sous tension du lecteur peut être un blocage de la broche. C'est l'axe de rotation des disques magnétiques. La broche peut se bloquer en raison d'une chute ou d'un impact Disque dur ... Il existe deux solutions à ce problème, toutes deux nécessitant une intervention professionnelle : le remplacement de la broche ou l'échange des disques magnétiques dans un nouveau disque dur donneur..
Le disque dur démarre normalement, mais l'espace disque n'est pas détecté ou la taille du disque est incorrecte
Cela indique généralement un problème avec le firmware. Il n'est pas lu correctement, peut-être par une tête défectueuse, ou mal écrit pour la même raison. Dans ce cas, les disques durs modernes nécessitent une intervention professionnelle.
Pour résumer, dans plusieurs cas vous pouvez tenter de réanimer vous-même votre disque dur. Cependant, rappelez-vous que de telles tentatives sont très risquées et si les données perdues sont très importantes, cela vaut la peine de demander l'aide d'un professionnel.
Dans les situations où il y a peu d'espace sur le disque dur et où un nouveau volume plus important ne suffit pas, les utilisateurs choisissent l'option de connecter un lecteur portable ou un deuxième disque dur. Malheureusement, vous ne pouvez pas les configurer tout de suite, mais parfois vous avez de la chance et le système lui-même reconnaît l'appareil. Si l'ordinateur ne voit pas le disque dur dans le BIOS et l'Explorateur, l'article vous aidera à résoudre ce problème. Pour plus de commodité, il est divisé en plusieurs cas - lorsque non visible dans le BIOS, et puis déjà dans interface et, en conséquence, dans la liste des appareils.
Utiliser un deuxième disque dur
Initialement, nous voulions dire qu'il existe un deuxième périphérique (disque dur) que vous connectez à l'ordinateur à la fois en interne et en externe. Les deux options sont liées de manières radicalement différentes. Le fait est que la deuxième option fonctionne comme un lecteur flash et qu'il ne devrait y avoir aucun problème à le reconnaître sur un ordinateur, mais avec le premier cas, tout est un peu différent.
La situation est que cela peut fonctionner pour des raisons cohérentes :
- s'il est correctement connecté à la carte mère ;
- s'il est lui-même en bon état ;
- si la carte mère fonctionne correctement ;
- si les pilotes n'ont pas planté et que tout fonctionne bien.
Vérifie donc ça Le disque dur était correctement connecté et fonctionnait... Une carte mère qui ne fonctionne pas se lâchera immédiatement - le PC ne démarrera tout simplement pas. Le dernier élément de la liste est le plus désagréable. Lorsque les pilotes "volent", vous devrez contacter le fournisseur de l'appareil afin qu'il puisse résoudre ce problème. Lorsque, quand tout fonctionne correctement et est connecté, mais l'ordinateur ne voit pas le deuxième disque dur - aller au paragraphe suivant de l'article.
Pourquoi ne puis-je pas voir le deuxième disque dur dans le menu du BIOS ?
Au départ, vous devez considérer cette option particulière, car le menu BIOS - le visage de l'état de l'ordinateur et vous pouvez y voir toutes les informations dont vous avez besoin. Très souvent, il est utilisé pour montrer à l'utilisateur dans le magasin quels appareils sont connectés à un ordinateur portable ou à un PC, quels paramètres sont définis, etc.
Afin d'activer la "visibilité" du disque dur dans le BIOS, vous devez effectuer l'une ou les deux options.
Ainsi, le premier ressemble à ceci :
- Éteignez l'ordinateur et redémarrez-le. Immédiatement après la mise sous tension du PC, appuyez sur la touche du clavier F2 (parfois SUPPRIMER) tant de fois jusqu'à ce que le menu convoité apparaisse;
- Aller au menu "Avancée" puis dans onglet configurationéquipement (peut être nommé différemment, mais le mot Configuration il y en aura sûrement);
- Trouvez la chaîne du contrôleur et modifiez le statut Désactivée sur le Activée;
- Enregistrer les modifications et quitter BIOS si l'ordinateur l'exige, redémarrez l'ordinateur.
- Nous répétons le point numéro 1 les instructions précédentes et maintenant sélectionnez le menu de configuration du système ;
- Dans le champ "Configurer SATA" monnaie AHCIà tout autre ;
- Répétez le point numéro 4 la version précédente.
Dans le premier cas, nous venons d'allumer le contrôleur de disque et dans le second, nous avons modifié le type de configuration, car certains disques durs peuvent ne pas prendre en charge AHCI. C'est là que se termine toute la "torture" sur le BIOS, et nous procédons à la configuration à partir de l'interface utilisateur.
Pour comprendre immédiatement si le système ne voit pas exactement le disque dur, vous devez vous rendre dans le gestionnaire de disques. Pour ce faire, nous utiliserons l'utilitaire "Cours"... Appel: Touche de logo Windows + touche R... Entrez ensuite la commande "Diskmgmt.msc" et appuyez sur "D'ACCORD".
Vous serez conduit à la fenêtre "Gestion de disque"... L'instruction sera pertinente pour vous si vous avez quelque chose comme ceci :

Selon la capture d'écran, il y a un disque dans le système qui n'est tout simplement pas initialisé. Dans ce cas, vous devez immédiatement le faire initialiser. Pour ce faire, faites un clic droit dessus et sélectionnez "Initialiser". Ensuite, nous choisissons le style des sections. Pour Windows 7, choisissez MBR, puis cliquez sur "OK". Après cela, vous devez créer un volume simple à partir de ce disque afin de pouvoir utiliser la mémoire du disque via des disques "locaux".
Cliquez à nouveau avec le bouton droit sur le disque et sélectionnez "Créer un volume simple". Nous attribuons une lettre, passons en revue tous les points de l'utilitaire et confirmons les actions. Ensuite, tout sera affiché et fonctionnera avec précision et vous ne vous soucierez plus de la réponse à la question de savoir pourquoi l'ordinateur ne voit pas le deuxième disque dur.
Pourquoi ne puis-je pas voir le deuxième disque dur sous Windows 10 ?
En tant qu'utilisateurs du nouveau système, les propriétaires de la "douzaine" sont moins susceptibles de rencontrer le problème de l'affichage du disque dans "l'explorateur". Comme le système est frais et que le matériel n'est toujours pas très bon, il se trouve que le disque dur n'est pas visible. Dans ce cas, il est impératif de faire les mêmes points que pour Windows 7, mais avec une petite modification.
Il existe des cas dans lesquels un ordinateur normalement allumé, après un processus de démarrage normal, affiche le message " Système d'exploitation introuvable". Cela peut seulement nous dire que notre système d'exploitation n'a pas pu trouver les fichiers système requis pour démarrer. Si dans votre pratique vous avez rencontré ce genre de problème, alors grâce à cette instruction vous pouvez vous débarrasser de ce problème.
Raisons pour lesquelles Windows 7 ne pourra pas voir le disque dur
Il y a plusieurs raisons pour lesquelles le système ne voit pas le disque dur :
- Le disque dur est endommagé
- L'enregistrement d'amorçage principal du secteur O (MBR) est corrompu ou comporte des erreurs.
- Priorité définie de manière incorrecte des disques responsables du disque à partir duquel le système d'exploitation sera démarré.
- Il arrive aussi souvent que dans BIOS il y a une erreur sur votre ordinateur qui rend impossible la détection du disque dur.
- Parmi les raisons matérielles, on peut citer les suivantes : le câble d'interface qui relie l'ordinateur et le disque dur est endommagé, il doit alors être remplacé et vérifié. Et pour SATA il est préférable de choisir un câble doté de clips métalliques.
- Si vous venez d'installer un nouveau disque dur et que vous n'avez pas eu le temps de préparer et de créer correctement les partitions, alors Windows 7 il ne le verra certainement pas. Pour résoudre ce problème, il suffit de télécharger le programme Directeur de disque Acronis et diviser rapidement notre disque en sections. Ne mélangez pas les disques !
Essayons maintenant de résoudre le problème. Tout d'abord, nous devons trouver l'élément "" en cliquant sur l'icône " Mon ordinateur»En utilisant le bouton droit de votre souris.

Puis dans le paragraphe " Gestion d'ordinateur", Sélectionnez le sous-élément" ". Ensuite, nous faisons un clic droit sur le disque requis et nous sélectionnons déjà ici un élément tel que " Changer la lettre de lecteur«.

Vous ne vous tromperez certainement pas plus loin. Afin d'échanger deux disques, vous devrez les renommer plusieurs fois. Pour commencer, vous devrez remplacer la lettre sur l'un des lecteurs par une lettre inoccupée : par exemple, changez le lecteur "D" en "X", et le lecteur "E" en "D", puis vous pouvez changer le ancien lecteur "D", et maintenant "X" - sur "E".
Windows 7 ne détecte pas le disque dur après la réinstallation du système
Très souvent, il y a des cas où, après la réinstallation du système d'exploitation, le disque dur cesse d'être visible.Alors aide avec ce problèmecette consigne.
- Si vous avez le cas où Windows 7 ne peut pas détecter le disque dur en raison d'un conflit émanant de la carte mère, essayez d'abord de télécharger le nécessairepilotes pour la carte mère de votre ordinateur. Enregistrez-les sur le disque et chargez-lescelles-cipilote dans le dossier racine de votre système d'exploitation. Pour ce faire, insérez votre disque de pilote dans le lecteur et après avoir redémarré l'ordinateur, cliquez sur le " F6«.
Une autre façon de résoudre le problème. Lorsque l'ordinateur démarre, vous devez accéder àBIOS (lire comment faire), et dans les paramètres du système lui-même, trouvez le paramètre responsable de la désactivationAHCI, et seulement lorsque vous désactivez ce paramètre, le disque dur sera trouvé immédiatement. Vous verrez comment faire cela dans les images ci-dessous.

Si cela ne vous a pas aidé, alors vous devez faire une chose aussi difficile que d'intégrer les pilotesSATA, ou même devoir télécharger des packages de pilotes entiers. En outre, il est possible que l'intégration de tous les packages de pilotes avec leurs mises à jour soit utile. Et vous devez les intégrer dans la distribution du système d'exploitation de n'importe quelle manière parmi celles présentées ci-dessous.
Afin de sélectionner les pilotes et mises à jour nécessaires, vous devez vous rendre sur le site Web du fabricant de votre carte mère (afin de connaître rapidement le modèle de la carte mère, lisez).
La solution à ce problème n'est pas aussi difficile qu'il n'y paraît à première vue. Dans la plupart des cas, les utilisateurs qui installent ou réinstallent le système d'exploitation rencontrent ce problème. Ne paniquez pas immédiatement et appelez les centres de service pour appeler un spécialiste à domicile, essayez d'abord BIOS désactiver une option comme AHCI, puis essayez d'intégrer tous les pilotes de la carte mère dans la distribution de votre ordinateur.
Si ce qui précède ne vous aide pas, essayez de déterminer comment le connecteur est connecté Disque dur, et comment correct. C'est cet appareil, grâce auquel il est possible de connecter un disque dur à la carte mère, n'a que deux connecteurs - noir et bleu, qui doivent être connectés au disque dur, car il fonctionne de manière plus stable.
Des disques durs sont nécessaires pour stocker les informations et y accéder à la demande. Souvent, plusieurs disques durs sont installés dans un ordinateur, ce qui est une solution raisonnable. L'installation sur un disque dur ou SSD séparé du système d'exploitation et le stockage de fichiers sur un autre disque peuvent considérablement accélérer Windows.
Un problème courant est que l'ordinateur ne voit pas le disque dur. Cela peut se produire en raison de pannes logicielles ou matérielles. Perdre l'accès aux informations stockées est plutôt désagréable, vous devez donc savoir quoi faire si Windows ne voit pas le deuxième disque dur. Les conseils de cet article s'appliquent principalement au stockage interne. De plus, ils peuvent être projetés sur des disques durs.
Comment savoir si un disque dur fonctionne
 Si la salle d'opération Système Windows ne voit pas le disque dur, il est possible qu'il soit en panne. Il peut y avoir plusieurs raisons à cela : dommages physiques, défaillance de composants, panne électrique, etc. Avant de déterminer pourquoi l'ordinateur ne voit pas le disque dur, vous devez vous assurer qu'il fonctionne.
Si la salle d'opération Système Windows ne voit pas le disque dur, il est possible qu'il soit en panne. Il peut y avoir plusieurs raisons à cela : dommages physiques, défaillance de composants, panne électrique, etc. Avant de déterminer pourquoi l'ordinateur ne voit pas le disque dur, vous devez vous assurer qu'il fonctionne.
Il existe un moyen infaillible de tester la santé d'un disque dur : connectez-le à un autre ordinateur. Pour ce faire, il est préférable de trouver une unité centrale dans laquelle plusieurs disques sont déjà installés, de déconnecter l'un d'entre eux et de connecter le disque dur testé à sa place.
Si le lecteur ne fonctionne pas non plus sur un ordinateur tiers, il est préférable de le confier à un technicien de réparation. Ils détermineront la cause du problème et vous diront s'il est possible de récupérer le disque dur ou au moins les informations qu'il contient, le cas échéant.
Pourquoi l'ordinateur ne voit pas le disque dur
Si le test du lecteur sur un ordinateur tiers a montré qu'il ne pose aucun problème, vous pouvez essayer de déterminer de manière indépendante pourquoi le PC ne voit pas le disque dur. Les principales causes du problème sont discutées ci-dessous.
Pas d'alimentation sur les contacts
 La raison la plus courante pour laquelle l'ordinateur ne voit pas le disque dur est sa connexion incorrecte. Vous devez vous assurer que le connecteur de la carte mère où est branché le disque est fonctionnel (pour cela, vous pouvez y connecter un autre disque dur).
La raison la plus courante pour laquelle l'ordinateur ne voit pas le disque dur est sa connexion incorrecte. Vous devez vous assurer que le connecteur de la carte mère où est branché le disque est fonctionnel (pour cela, vous pouvez y connecter un autre disque dur).
S'il n'y a pas de problème avec le connecteur, assurez-vous que les câbles sont bien connectés et que les broches se touchent pour transférer l'alimentation. Vous pouvez essayer d'utiliser d'autres câbles pour connecter le lecteur.
La priorité de démarrage est mal définie dans le BIOS
Les utilisateurs avancés d'ordinateurs savent que dans le BIOS, vous pouvez définir l'ordre de démarrage des lecteurs, à la fois internes et externes. Cela peut être nécessaire, par exemple, pour installer un système d'exploitation à partir d'une clé USB. Si l'ordinateur ne voit pas le disque dur, il est possible qu'il soit défini sur une priorité basse dans le BIOS ou que le lecteur soit complètement désactivé.

Pour résoudre le problème, vous devez démarrer le BIOS (pour cela, lors du démarrage de l'ordinateur, appuyez sur Suppr ou F2). Lorsque le BIOS s'ouvre, vous devez accéder à la section contenant des informations sur la priorité des lecteurs (recherchez l'élément BOOT). Ensuite, vous devez placer le disque dur à la première ou à la deuxième place, ce qui n'est pas détecté par l'ordinateur, après quoi il reste à enregistrer les paramètres installés et vous pouvez redémarrer l'unité centrale.
Paramètres du BIOS perdus
 Parfois, le BIOS lui-même ne détecte pas le disque dur. Par conséquent, il n'y a aucun moyen de définir sa priorité de démarrage, ce qui signifie que le lecteur ne démarrera pas avec le système. Vous pouvez déterminer s'il y a une défaillance du BIOS en regardant la date et l'heure du système. S'ils se trompent, la meilleure solution serait de retirer la batterie de la carte mère pendant une demi-heure, puis de la réinstaller et d'essayer de démarrer l'ordinateur.
Parfois, le BIOS lui-même ne détecte pas le disque dur. Par conséquent, il n'y a aucun moyen de définir sa priorité de démarrage, ce qui signifie que le lecteur ne démarrera pas avec le système. Vous pouvez déterminer s'il y a une défaillance du BIOS en regardant la date et l'heure du système. S'ils se trompent, la meilleure solution serait de retirer la batterie de la carte mère pendant une demi-heure, puis de la réinstaller et d'essayer de démarrer l'ordinateur.
Conflit entre disques durs
Si votre ordinateur possède deux disques durs du même fabricant et du même modèle, des problèmes peuvent survenir lorsqu'ils fonctionnent ensemble. Dans une telle situation, il est nécessaire de configurer un disque dur, puis de l'éteindre et de définir d'autres paramètres sur le deuxième disque dur (modifier le nom, la "lettre du lecteur" et d'autres paramètres identifiant le lecteur).
Ancien système d'exploitation
Windows XP et les systèmes d'exploitation plus anciens peuvent ne pas prendre en charge l'interface SATA (SATA 2) à laquelle les disques durs modernes sont connectés. Microsoft a implémenté la prise en charge de ce protocole dans les nouvelles éditions de Windows XP. Si le système d'exploitation de l'ordinateur n'a pas été réinstallé depuis longtemps, il est possible qu'il ne puisse tout simplement pas fonctionner avec un disque dur connecté via le protocole SATA (SATA 2). Dans ce cas, vous devrez réinstaller Windows XP vers une version avec des pilotes de protocole intégrés ou installer un système d'exploitation plus moderne.
Pas assez de puissance
 Un autre problème courant en raison duquel l'ordinateur ne voit pas le disque dur est le manque d'alimentation. Écoutez le disque dur lorsque vous allumez l'ordinateur. S'il commence à faire du bruit (accélérer), puis se calme, cela peut indiquer un manque de nutrition.
Un autre problème courant en raison duquel l'ordinateur ne voit pas le disque dur est le manque d'alimentation. Écoutez le disque dur lorsque vous allumez l'ordinateur. S'il commence à faire du bruit (accélérer), puis se calme, cela peut indiquer un manque de nutrition.