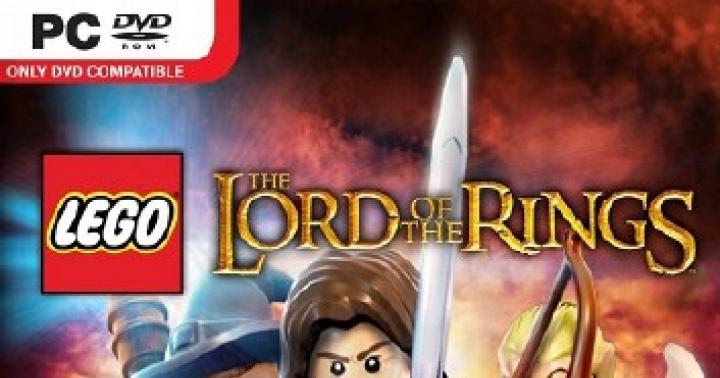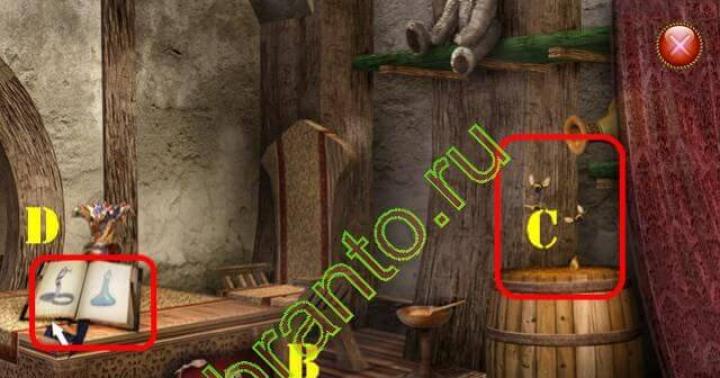Tere! See on esimene artikkel siin blogis ja otsustasin selle pühendada operatsioonisüsteemi (edaspidi lihtsalt OS) Windows 7 installimisele. Näiliselt uppumatu Windows XP OS-i ajastu on lõppemas (hoolimata sellest, et umbes 50% kasutajad kasutavad seda operatsioonisüsteemi endiselt), mis tähendab, et tulemas on uus ajastu – Windows 7 ajastu.
Ja selles artiklis tahaksin peatuda minu arvates kõige olulisematel punktidel selle OS-i arvutisse installimisel ja esmakordsel konfigureerimisel.
Ja nii... alustame.
1. Mida peaksin tegema enne paigaldamist?
Windows 7 installimine algab kõige olulisemast asjast - kõvaketta kontrollimisest oluliste ja vajalike failide olemasolu suhtes. Enne installimist peate need kopeerima USB-mälupulgale või välisele kõvaketast. Muide, võib-olla kehtib see kõigi operatsioonisüsteemide kohta üldiselt, mitte ainult Windows 7 kohta.
1) Esiteks kontrollige oma arvuti vastavust süsteeminõuded see OS. Mõnikord näen ma imelikku pilti, kui vanasse arvutisse tahetakse installida uus OS-i versioon ja nad küsivad, miks on vead ja süsteem käitub ebastabiilselt.
Muide, nõuded pole nii kõrged: 1 GHz protsessor, 1-2 GB RAM ja umbes 20 GB kõvakettaruumi. Täpsemalt -.
Kõik täna müügil olevad uued arvutid vastavad neile nõuetele.
2) Kopeeri* kogu oluline teave: dokumendid, muusika, pildid teisel kandjal. Näiteks saate kasutada DVD-sid, välkmäluseadmeid, teenuseid (ja sarnaseid) jne. Muide, täna leiate müügist mahuga 1-2 TB. Miks mitte variant? Hind on enam kui taskukohane.
* Muide, kui teie kõvaketas on jagatud mitmeks partitsiooniks, siis partitsiooni, millele te OS-i ei installi, ei vormindata ja saate kõik süsteemiketta failid sellele ohutult salvestada.
3) Ja viimane asi. Mõned kasutajad unustavad, et paljusid saab kopeerida programmid koos nende sätetega et nad saaksid hiljem uues operatsioonisüsteemis töötada. Näiteks pärast OS-i uuesti installimist kaotavad paljud inimesed kõik oma torrentid, mõnikord sadu!
Selle vältimiseks kasutage neid näpunäiteid. Muide, nii saate salvestada paljude programmide sätted (näiteks uuesti installimisel salvestan täiendavalt Firefoxi brauseri ja ma ei pea pluginaid ja järjehoidjaid uuesti seadistama).
2. Kust saada installiketas
Esimene asi, mida peame hankima, on loomulikult selle operatsioonisüsteemiga alglaadimisketas. Selle saamiseks on mitu võimalust.
1) ostma. Saate litsentsitud koopia, igasuguseid värskendusi, minimaalne arv vead jne.
2) Sageli on selline ketas arvuti või sülearvutiga kaasas. Tõsi, Windows pakub reeglina vähendatud versiooni, kuid tavakasutaja jaoks on selle funktsioonid enam kui piisavad.
3) Ketta saab ka ise teha.
Selleks peate ostma puhastusvahendi DVD-R plaat või DVD-RW.
2.1. Alglaadimispildi kirjutamine Windows 7 kettale
Kõigepealt peab teil olema selline pilt. Lihtsaim viis seda teha on päris kettalt (või võrgust alla laadida). Igal juhul eeldame, et teil see juba on.
1) Käivitage programm Alkohol 120% (üldiselt pole see imerohi, piltide salvestamiseks on tohutult palju programme).
2) Valige suvand "kirjuta CD/DVD piltidest".
3) Määrake oma pildi asukoht.
5) Klõpsake nuppu "Start" ja oodake, kuni protsess on lõpule viidud.
Üldiselt on lõpuks peamine, et kui sisestate saadud plaadi CD-ROM-i, hakkab süsteem alglaadima.
Tähtis! Mõnikord on CD-ROM-i alglaadimisfunktsioon BIOS-is keelatud. Järgmisena vaatame üksikasjalikumalt, kuidas lubada BIOS-i alglaadimise kettalt (vabandan tautoloogia pärast).
3. Biosi seadistamine CD-ROMilt alglaadimiseks
Igas arvutis on installitud oma tüüpi bios ja on ebareaalne neid kõiki arvesse võtta! Kuid peaaegu kõigis versioonides on põhivalikud väga sarnased. Seetõttu on peamine mõista põhimõtet!
Kui arvuti käivitub vajutage kohe klahvi Delete või F2 (Muide, nupp võib erineda, see sõltub teie BIOS-i versioonist. Kuid reeglina saate selle alati ära tunda, kui pöörate tähelepanu teie ette ilmuvale alglaadimismenüüle mõneks sekundiks, kui arvuti sisse lülitate).
Ja veel, on soovitatav nuppu vajutada mitte ainult üks kord, vaid mitu korda, kuni näete Biosi akent. See peaks olema sinistes toonides, mõnikord domineerib roheline.
Kui teie BIOS ei näe üldse välja selline, mida näete alloleval pildil, soovitan lugeda artiklit selle kohta, samuti artiklit selle kohta.
Juhtimine toimub siin noolte ja sisestusklahvi abil.
Peate minema jaotisse Boot ja valima Boot Device Priority (see on alglaadimise prioriteet).
Need. See tähendab, kust alustada arvuti käivitamist: näiteks alustada kohe kõvakettalt alglaadimist või kontrollida esmalt CD-ROM-i.
Nii et lisate punkti, kus esimese asjana kontrollige CD-lt alglaadimisketta olemasolu ja alles seejärel liikuge edasi HDD-le (kõvaketas).
Pärast Biosi sätete muutmist väljuge sellest kindlasti, salvestades sisestatud valikud (F10 - salvesta ja välju).
Pange tähele.Ülaltoodud ekraanipildil on esimene asi, mida teha, käivitada disketilt (tänapäeval on diskettid üha vähem levinud). Järgmisena kontrollib see alglaadimis-CD-ROMi olemasolu ja kolmas asi on andmete laadimine kõvakettalt.
Muide, igapäevatöös on kõige parem keelata kõik allalaadimised, välja arvatud kõvaketas. See võimaldab teie arvutil veidi kiiremini töötada.
4. Windows 7 installimine – protsess ise...
Kui olete kunagi installinud Windows XP või mõne muu OS-i, saate hõlpsasti installida 7. Siin on peaaegu kõik sama.
Sisestage alglaadimisketas (salvestasime selle juba veidi varem...) CD-ROM-i salve ja taaskäivitage arvuti (sülearvuti). Mõne aja pärast näete (kui olete BIOS-i õigesti konfigureerinud) musta ekraani sõnadega ... Vaata allpool olevat ekraanipilti.
Oodake rahulikult, kuni kõik failid on alla laaditud ja teil palutakse sisestada installiparameetrid. Järgmisena peaksite nägema sama akent, mis alloleval pildil.
Arvan, et OS-i installilepingu ja lepingu aktsepteerimise juurde pole mõtet lisada ekraanipilti. Üldiselt jätkate rahulikult ketta märgistamise sammuga, loete kõik teel olevad asjad läbi ja nõustute...
Peate selles etapis olema ettevaatlik, eriti kui teie kõvakettal on teavet (kui see on uus ketas, saate sellega teha, mida soovite).
Sa pead valima kõvaketta partitsioon, kuhu installitakse Windows 7.
Kui teie kettal pole midagi, on soovitatav see jagada kaheks osaks: üks sisaldab süsteemi, teine andmeid (muusika, filmid jne). Kõige parem on süsteemi jaoks eraldada vähemalt 30 GB. Siin aga otsustate ise...
Kui teil on kettal teavet- tegutsege äärmiselt ettevaatlikult (eelistatavalt kopeerige enne installimist oluline teave teistele ketastele, mälupulkadele jne). Sektsiooni kustutamine võib muuta andmete taastamise võimatuks!
Igal juhul, kui teil on kaks sektsiooni (tavaliselt süsteemiketas C ja kohalik draiv D), saate süsteemikettale C installida uue süsteemi, kus teil varem oli teine OS.
Pärast installimiseks partitsiooni valimist ilmub teie ette menüü, mis näitab installi olekut. Siin peate ootama ilma midagi puudutamata või vajutamata.
Paigaldamine võtab keskmiselt 10-15 minutit kuni 30-40 minutit. Pärast seda aega võib arvuti (sülearvuti) mitu korda taaskäivitada.
Seejärel ilmub teie ette mitu akent, kus peate määrama arvuti nime, märkima aja ja ajavööndi ning sisestama võtme. Võite mõned aknad lihtsalt vahele jätta ja kõik hiljem konfigureerida.
Võrgu valimine opsüsteemis Windows 7
Lõpetamine Windowsi installid 7. Menüü Start
See lõpetab installimise. Kõik, mida pead tegema, on installida puuduvad programmid, konfigureerida rakendused ja jätkata oma lemmikmängude või tööga.
5. Mida peate pärast Windowsi installimist installima ja konfigureerima?
Mitte midagi... 😛
Enamiku kasutajate jaoks toimib kõik kohe ja nad isegi ei arva, et nad peavad täiendavalt alla laadima, installima jne. Arvan isiklikult, et seal on vaja teha vähemalt 2 asja:
2) Looge mälupulk.
3) Installige videokaardile draiverid. Paljud inimesed mõtlevad siis, kui nad seda ei tee, miks nad mänge alustavad või miks mõned ei alusta üldse...
Huvitav! Lisaks soovitan teil pärast OS-i installimist lugeda artiklit selle kohta.
PS
See lõpetab artikli seitsme installimise ja konfigureerimise kohta. Püüdsin infot esitada erineva arvutioskustasemega lugejatele võimalikult kättesaadaval viisil.
Kõige sagedamini on installiprobleemid järgmist laadi:
Paljud inimesed kardavad Biost nagu tuld, kuigi tegelikult on enamasti kõik seal lihtsalt konfigureeritud;
Paljud inimesed põletavad plaadi pildilt valesti, nii et installimine lihtsalt ei käivitu.
Kui teil on küsimusi või kommentaare, vastan... Ma võtan kriitikat alati hästi vastu.
Edu kõigile! Alex...
Paljusid sülearvuteid müüakse koos Windows 8 eelinstallitud versiooniga, mis, nagu praktika on näidanud, ei sobi paljudele kasutajatele. Lisaks ummistub mis tahes versiooni Windows OS varem või hiljem ja nõuab ka uuesti installimist. Samuti on uuesti installimise põhjuseks sageli erinevad probleemid arvutitega, näiteks kui see ei lülitu sisse või kui see on lukus. Hoolimata Windowsi uuesti installimise üsna suurest arvust sammudest, saab isegi kõige kogenematum kasutaja OS-i installida, kasutades neid juhiseid.
Ettevalmistus uuesti installimiseks
Esimene asi, mida peate tegema, on Windowsi installimiseks valida ketta partitsioon. Reeglina eraldatakse kõvaketta partitsioon vähemalt 50 GB.
Kui teie arvutil on juba operatsioonisüsteem, peaksite salvestama kõik vajalikud dokumendid, et OS uuesti installida ilma andmeid kaotamata.
OS-i installimiseks vajate 8 GB DVD-d või välkmälu, millele luuakse buutitav install.
OS-i versiooni valimine
Microsofti kõige levinum ja stabiilsem OS-i versioon on Windows 7, mõnel juhul installitakse see uuesti Windows XP-sse. Windowsi valimisel on kõige otsustavam tegur vajalike draiverite olemasolu. Et kontrollida, millise OS-i versiooni jaoks teie sülearvutil on draiverid, peate minema arendaja ametlikule veebisaidile ja vaatama tugijaotist.
Enamikul kaasaegsetel sülearvutitel on draiverid ainult Windows 8\8.1 jaoks, mõned neist sobivad kahjuks ka Windows 7-le õige töö Kõigile seadmetele ei saa garantiid anda.
Õigeks tööks on soovitatav installida täpselt see süsteem, mille jaoks tootja on draiverid andnud.
Kui teie sülearvutil on rohkem kui 4 GB muutmälu, peaksite valima süsteemi biti suuruse - 32 (x86) või 64 (x64). Rohkem kui 4 GB muutmälu kasutamiseks on soovitatav valida Windowsx64. Pärast Windowsi versiooni valimist peate selle alla laadima. Soovitatav on alla laadida pilt võimalikult lähedal litsentsitud versioonile ilma täiendavat tarkvara lisamata. See Windowsi versioon on stabiilsem ega põhjusta installimisel täiendavaid probleeme operatsioonisüsteemi
. Kõige tavalisem valik on Windows 7 maksimaalne litsents.
Video: kuidas installida Windows 7
Alglaadimisketta või välkmäluseadme loomine
Peate pildi üles laadima ISO-vormingus, kuna buutiva mälupulga või ketta loomisel on lihtne kasutada.
Selle loomiseks vajate Windows 7 USB/DVD allalaadimistööriista, mille saab alla laadida ka Microsofti veebisaidilt.
- Installige programm ja jätkake peamiste sammudega:
- käivitage programm;
- Klõpsake nuppu "Sirvi" ja määrake Windowsi installipildi asukoht ISO-vormingus. Klõpsake nuppu "Järgmine";
- järgmises menüüs peate valima meediumi tüübi, millele Windowsi installimine salvestatakse - USB või DVD. Kui draiv ei tööta või puudub, on jäänud ainult üks võimalus - USB-draiv;
- Välkmäluseadme puhul küsib programm vormindamise kinnitust, mille jaoks peate klõpsama nuppu "Kustuta;
- Programm kuvab vastava teate eduka salvestamise kohta.
Kuidas Windows 7 sülearvutisse täielikult uuesti installida
Pärast ketta või välkmäluseadme loomist saate arvuti taaskäivitada. Ärge unustage, et kõik andmed sellel kettal, millele Windowsi installite, kustutatakse. Samuti peaksite hoolitsema oma Interneti-ühenduse seadete eest, võite võtta ühendust teenusepakkujaga või salvestada andmed ise.
Installimise alustamiseks peate arvuti taaskäivitama ja seadistama seadme Windowsi installifailidest algkäivitama.
BIOS-i seadistamine installimiseks
Operatsioonisüsteemi mälupulgalt uuesti installimisel peate määrama alglaadimise prioriteedi konkreetsest seadmest, antud juhul mälupulgalt või DVD-draivist. Seda toimingut tehakse arvutisse installimiseks nii ilma operatsioonisüsteemita kui ka koos sellega. Õnneks on enamikul kaasaegsetel sülearvutitel funktsioon käivitamiseks kiiresti seadme valimiseks. Selle menüü helistamiseks sülearvuti käivitamisel kasutatakse kindlat klahvi.
Selle tabeli abil saate valida oma seadme jaoks nupu:

Nupule klõpsates kuvatakse arvutis aken, kus saab valida seadme, millest see esmalt käivitatakse. Meie puhul valime DVD-draivi või USB-draivi.

Tühjale sülearvutile või installitud OS-iga on BIOS-i kaudu keerulisem installimisvõimalus. Selleks minge seadmete käivitamisel BIOS-i (nupp on näidatud kaasasolevas tabelis). BIOS alates erinevad tootjad on mõningaid erinevusi, mistõttu seadete asukoht võib näidatust erineda.
Minge BIOS-is jaotisse "Boot" või "Advanced BIOS Features" ja määrake oma seadme jaoks parameeter First Boot Device - USB-draiv või DVD-draiv. Seadete salvestamiseks vajutage F10 ja valige "Salvesta ja välju". Seega toimub installimine Dosist USB-mälupulga või BIOS-i kaudu kettalt.

Taasinstalliprotsess
Pärast kõigi BIOS-i sätete täitmist võite jätkata OS-i installimist. Kui kõik toimingud on pärast käivitamist õigesti tehtud, kuvab süsteem teate "Vajutage alglaadimiseks suvalist klahvi...". Jätkamiseks vajutage suvalist klahvi ja oodake, kuni see laaditakse.
Sel juhul vaatame Windows 7 installimist, kuid neil on väikesed erinevused, kuid tööpõhimõte jääb samaks:

- esimeses Windowsi installimenüüs peate valima keele ja seejärel klõpsama nuppu "Järgmine";
- klõpsake järgmises jaotises nuppu "Installi";
- kui allalaaditud pilt sisaldab mitut OS-i konfiguratsiooni, näiteks "home basic" või "maximum", pakub installija valida ühe suvanditest;
- järgmises menüüs peate kinnitama oma nõusolekut kõigi üksustega.
Installi tüübi valimine
- programmil on võimalus Windowsi värskendused, kus kõik failid salvestatakse eraldi kausta. Vaatamata sellele mugavusele on soovitatav valida režiim "Täielik installimine". See valik võimaldab installida kõige stabiilsema ja "puhta" operatsioonisüsteemi;

Sektsiooni vormindamine
- Pärast installi valimist palub programm teil valida ketta partitsioon, kuhu Windows installitakse. Selles menüüs saate kõvaketta partitsioonide vahel vormindada või jaotada ruumi, avades täiendavad „Disk Settings” suvandid.
Kahjuks kustutavad need toimingud kettalt kogu teabe. See funktsioon võimaldab teil luua vajaliku suurusega kettaid, näiteks kui teie sülearvuti osteti ilma teljeta, pole selle kõvaketas "katki". Ärge unustage pärast kõvaketta partitsioonidega toimingute tegemist kõiki tühje kettaid vormindada. Pärast kõigi toimingute tegemist valige ketas ja klõpsake nuppu "Järgmine".

- pärast kopeerimist palub süsteem teil sisestada kasutajanimi, arvuti nimi ja parool;
- Arvuti kaitse tagamiseks turvasüsteemi seadistuste jaoks tuleks valida “Soovitatavad sätted”;
- pärast valimist määrake kellaaeg, kuupäev ja valige Interneti-ühenduse menüüst "Koduvõrk".
Tähelepanu! Arvuti taaskäivitamisel peaksite eemaldama ketta või välkmälu, et vältida Windowsi uuesti installimist.
Sees selles etapis Windowsi installimist võib lugeda lõpetatuks. Nüüd saate installida draivereid, samuti erinevat tarkvara ja utiliite. Kui olete BIOS-is arvuti käivitusseadeid muutnud, soovitame seadistada see esmalt kõvakettalt käivituma.
Uuesti installimise nüansid, kui on olemas teine OS
Kuidas installida Windows 7 sülearvutisse pärast Windows 8? OS-i uuesti installimine operatsioonisüsteemiga Windows 8 ei mõjuta, kui kõvakettal on mõni muu Microsofti OS. Ainus soovitus on installida uus operatsioonisüsteem samale partitsioonile, kus praegune OS asub.
Video: miks Windows ei installi
Kuidas Windows 7 probleemidega uuesti installida? Kui teie Windows ei käivitu, peate ketta või välkmäluseadme loomiseks kasutama teist arvutit. Kuna installimine toimub ilma Windowsi käivitamata, ei sega eelmise OS-iga seotud probleemid installimist.
Selles artiklis kirjeldatakse üksikasjalikult Windows 7 uuesti installimist sülearvutisse ilma kettata, vormindades kõvaketta partitsiooni. Tänu üksikasjalik kirjeldus, saavad isegi vähese kogemusega kasutajad aru Windows 7 installimise põhimõtetest 8 asemel. Uue operatsioonisüsteemi uuesti installimine võimaldab teil mitte ainult saada soovitud OS-i versiooni, vaid ka vabaneda suur kogus sülearvuti tootja poolt uuesti installitud tarkvara.
Selles artiklis räägin sellest, kuidas iseseisvalt installida Windows 7 operatsioonisüsteem kettalt arvutisse või sülearvutisse.
Pakun üksikasjalikud ja samm-sammult juhised koos operatsioonisaali paigaldamise ekraanipiltide visuaalse demonstratsiooniga Windowsi süsteemid.
Kui arvate, et operatsioonisüsteemi installimine on midagi keerulist ja arusaamatut, millega saab hakkama ainult spetsialist, siis valmistan teile pettumuse: see pole tõsi. Nüüd näete ise.
Kõik, mida vajate Windows 7 (või Windows 8) installimiseks, on arvuti või sülearvuti, operatsioonisüsteemiga ketas (kuna selles artiklis installime Windowsi kettalt), üksikasjalikud juhised, mille ma teile nüüd annan, ja võib-olla tähelepanelikkus! Loodetavasti ei näe te pärast installimist välja nagu . 🙂
Pärast paigaldamist soovitan see kohe installida. Saate aru, et meie elektrooniliste maksete ajal on see väga oluline. Ka nüüd (veel) mitte kusagil ilma Adobe Flash Player. Mis ta nimi on Õige install loe . Samuti võite olla väga huvitatud pole paha. Kui salvestate selle oma arvutisse privaatne teavet, looge .
Tähtis: Enamik kõiki võimalikud probleemid Windows 7 installimisel tekkivad probleemid tulenevad valesti ettevalmistatud installikettast ja (või) sellele salvestatud OS-i ehituse kvaliteedist. Saate lugeda artiklit, kuidas operatsioonisüsteemi kujutist õigesti kettale kirjutada.
Pidage meeles: kui see plaat pole karbist välja võetud, st poest ostetud, peate kasutama ainult Microsoft MSDN-i originaalpilte. Just algne pilt, mis on Internetis samamoodi kättesaadav kui erinevad koostud, on Windowsi eduka installimise ja normaalse toimimise võti.
Ärge kasutage tundmatu päritoluga komplekte. Installite kõik kolmanda osapoole parandused, parandused ja omatehtud komplektid omal vastutusel ja riskil. Tagajärjed võivad olla pöördumatud.
Enne Windows 7 installimist:
Enne Windowsi installimist pidage meeles kahte peamist asja.
Esiteks- selleks tuleb eelnevalt otsustada, millisele kõvaketta partitsioonile süsteem installitakse. Reeglina on see enamikul juhtudel C:\ draiv. Peaksite meeles pidama (või looma) mahu sildi ja suuruse.
Pidage meeles, et teie töölaud asub täielikult C:\-draivil või õigemini siin: C:\Documents and Settings\ Username\Desktop. Mõelge eelnevalt teie jaoks oluliste failide terviklikkusele ja ohutusele, kopeerige need oma töölaualt, st draivilt C teisele draivile või mälupulgale.
Samuti kustutatakse kõik C:\ draivi installitud programmid, kuid see ei ole põhjus kogu kausta koos programmidega teistele draividele lohistada. Neid programme on palju lihtsam puhtasse süsteemi uuesti installida. Ärge olge laisk, Windowsi ei installita iga päev uuesti.
Teiseks hetk - need on teie arvuti või sülearvuti draiverid. Nende eest tuleb eelnevalt hoolt kanda. Enamik sülearvuteid on nendega kaasas, kuid kui need pole saadaval (või vajavad värskendamist), otsige neid tootja ametlikult veebisaidilt ja laadige need eelnevalt alla.
Soovitan lugeda kõike, mida peate draiverite installimise kohta teadma, artiklist "Draiveri installimine või viis raudreeglit", mis asub.
Kui jätate selle olulise punkti vahele, võite pärast Windowsi installimist Internetita jääda, sest pole tõsi, et Windowsi distributsioon sisaldab algselt teie võrgukaardi draivereid.
Windows 7 installimine kettalt:
Sisestage Windowsi operatsioonisüsteemiga ketas draivi ja taaskäivitage arvuti. Muide, kui teil pole kettaseadet, saate Windowsi operatsioonisüsteemi installida tavalise operatsioonisüsteemi abil.
Jätkame. Meie ülesanne on konfigureerida arvuti DVD-lt käivitama. Seda saab teha kahel viisil:
- 1. valige spetsiaalses alglaadimismenüüs seade (DVD);
- 2. muutke BIOS-is alglaadimise prioriteeti (HDD-lt DVD-le).
Esimene meetod, seadme valimine alglaadimismenüüst, on lihtsam ja mugavam. Pärast Windowsi installimist ei ole vaja HDD-lt (kõvakettalt) alglaadimist taastada. Kuid vanematel arvutitel pole see funktsioon saadaval ja sel juhul peate sisenema BIOS-i ja muutma alglaadimise prioriteeti.
Käivitage - taaskäivitage, oodake, kuni ekraan läheb pimedaks ja süsteemi esimese ärkamise märgi korral (ilmub logo), vajutage ja hoidke all klaviatuuril klahvi Kustuta. Miks kustutamisklahv? Need võivad olla klahvid F1, F2, F3 + F2, F10, Ctrl + Alt + Esc, Ctrl + Alt + S, Esc.
Alglaadimismenüüsse sisenemiseks või BIOS-i sisenemiseks pole universaalset nuppu ja kõik sõltub arvuti tootjast (emaplaadist). Kõige kindlam on lugeda juhiseid arvutist või emaplaadist. Allolevas tabelis on selliste klahvide selge näide.
Alglaadimismenüü näeb välja umbes selline:
Vajutage F10, nõustuge ja kinnitage väljumine salvestamisega (Save and Exit), valides “Ok”.
Phoenixi auhind
Vaatleme teist liidese võimalust. Kettalt käivitamiseks peate muutma prioriteete nii, et esimene seade oleks DVD-draiv. Otsige üles üksus "BIOS-i täpsemad funktsioonid" ja kasutage noolte abil lülitumist esimesele seadmele (esimene algkäivitusseade), vahetage CD-ROM-ile.
Vajutage F10 ja kinnitage Salvesta ja välju.
Kui teil on selles etapis probleeme, soovitan seda videot vaadata.
Jätkame. Kui kõik oli õigesti tehtud, näeme järgmist akent, millel on kiri: "CD-lt või DVD-lt käivitamiseks vajutage suvalist klahvi."
Siin peate vajutama mis tahes klahvi, näiteks tühikuklahvi. Seda tehakse ainult 1 kord ja ainult selles paigaldusetapis. Näeme järgmist akent kirjaga "Windows laadib faile".
Faile ekstraheeritakse, pärast mida näeme teadet "Windowsi käivitamine" ja Windows 7 installiaken ise on alanud!
Vali soovitud keel ja klõpsake nuppu "Install".
Järgmisena peame valima Windows 7 väljaande. Valige see, mille jaoks teil on võti või mida kavatsete aktiveerida. Sülearvutitel on see tavaliselt märgitud paberile, mille võti asub sülearvuti põhjas. Seerianumbri sisestamine on veidi hiljem, see on viidud installimise lõppu.
Mõni sõna Windowsi 32-bitise (x86) või 64-bitise versiooni installimise võimaluse kohta. Kui teil on rohkem kui 4 GB muutmälu (tuntud ka kui RAM, mälu), installige 64-bitine, kui mitte, siis 32-bitine (x86).
Loeme litsentsitingimused läbi ja nõustume nendega. Järgmisena peame valima installi tüübi - valige "Täielik installimine".
Nüüd peate valima partitsiooni, kuhu Windows installitakse.
Kui teil on see partitsioon süsteemi poolt reserveeritud (pange tähele, see on ikka megabaitides (MB), mitte gigabaitides), nagu näiteks järgmisel ekraanipildil, valige Disk 0 Partition 2.
Et vältida sellist piinavat valu partitsiooni valimisel, vaadake enne Windowsi installimist, mitu gigabaiti teie C-draiv hõivab.
Kui kõvakettal on üks partitsioon ja see on suurem kui 250 GB, siis oleks õigem luua kaks kohalikku ketast. Üks jaotis on spetsiaalselt Windowsi jaoks (tavaliselt umbes 50–100 GB) ja teine on teie isikuandmete salvestamiseks (kui palju jääb alles, XXX GB).
Märkus. Loodavad partitsioonid peaksid kandma nime Disk 0 Partition 1, 2, 3..., mitte "Unallocated Disk Space". Vastasel juhul ei näe operatsioonisüsteem lihtsalt selliste nimedega jaotisi.
Vajadusel looge jaotis või jaotised ja klõpsake nuppu "Rakenda":
Tähelepanu: Selles etapis võivad tekkida probleemid – kui Windows 7 küsib edasiseks installimiseks draiverit või kui süsteem ei näe installimise jätkamiseks teie kõvaketast.
Või installige (kui see on ette valmistatud) kõvaketta kontrolleri draiverid. Kui teie kõvakettal on juba kaks või enam partitsiooni, võite ülaltoodud punkti vahele jätta. Niisiis, oleme valinud jaotise "Süsteem" ja nüüd peame alustama vormindamist.
Installer hoiatab, et kõik meie andmed kustutatakse. Seda me vajame, sest oleme huvitatud Windowsi puhtast installimisest. Oleme nõus ja ootame. Tavaliselt võtab kogu protsess aega mõne sekundi. Pärast vormindamist näeme, et vaba ruumi on rohkem, klõpsake rahulikult nuppu "Järgmine".
Ja siin on installi algus, protsess on alanud. Saate juba välja hingata).
Ootame... Tavaliselt kulub selleks 15–25 minutit. Kui meie süsteem on installitud, palub see teil sisestada oma kasutajanimi ja arvuti nimi. Lähme sisse.
Soovi korral saate sisestada parooli ja vihje. Järgmisena palub Windows teil sisestada seerianumber. Sisestage (kui see on saadaval). Kui ei, siis jätke see samm vahele ja tühjendage märkeruut "Aktiveeri Interneti-ühenduse loomisel automaatselt".

Sisu
Peaaegu kõik kaasaegsed sülearvutid (välja arvatud Apple) kasutavad Microsofti operatsioonisüsteemi. Mõnikord tekib olukord, kus on vaja OS uuesti installida, mistõttu oleks kasulik teada, kuidas Windows 7 sülearvutisse või netbooki uuesti installida. Programmi käivitamiseks saate kasutada mitut võimalust.
Windows 7 uuesti installimine sülearvutisse sisseehitatud tööriistade abil
Tekib olukord, kui Windows 7 on vaja uuesti installida, kuid käepärast pole litsentsitud DVD-d ega mälupulka, kuhu süsteemifaile kopeerida. Kõigis sülearvutites, olgu see siis Acer, Asus või Lenovo, saate käivitada taastamise või operatsioonisüsteemi installimise ketta kujutise abil. Seda saab eelnevalt luua või Internetist leida, kuid see tuleb salvestada arvutisse ja sülearvuti ise peab olema sisse lülitatud.
Windows 7 uuesti installimiseks sülearvutisse on vaja spetsiaalseid programme, mis suudavad pilte tuvastada, sealhulgas:
- Teemanttööriistad;
- UltraISO.
Selleks ühendage pilt sellesse programmi ja käivitage fail laiendiga .exe. Kui aknad on lihtsalt arhiveeritud, pole vaja seda lahti pakkida. Avage hoidla winrari või winzipi abil ja leidke uuesti sama käivitatav fail, mis lõpeb .exe-ga. Pärast sellel klõpsamist algab tavaline operatsioonisüsteemi uuesti installimise protsess.
Kuidas installida Windows 7 mälupulgalt või kettalt uuesti
Juhtudel, kui sülearvuti ei saa OS-i iseseisvalt käivitada, peaksite installikandja loomiseks kasutama teist arvutit. Enne Windowsi installimist sülearvutisse mälupulgalt peate leidma pildi ja ette valmistama draivi failide kirjutamiseks. Kui teil on litsentsitud DVD, on protsess palju lihtsam, kuid on olemas valik, mis võimaldab teil selle ise luua.
Tarkvara eelnev ettevalmistamine OS-i installimiseks
DVD-lt või mälupulgalt buutiva meediumi tegemiseks ei piisa lihtsalt failide või pildi sinna kopeerimisest. Selleks peaksite ette valmistama vajaliku Windowsi versiooni, kasutades utiliite, et teha installi-CD või mälupulk. Kogu protsessi jaoks vajate:
- Tema ise Windowsi programm 7.
- DVD või mälupulk vähemalt 4 GB.
- ImgBurni utiliit või Windows 7 USB-DVD allalaadimistööriist.
Käivitava USB-mälupulga või ketta loomine
Kui teil on DVD-ROM, saab Windows 7 sülearvutisse uuesti installida selle kaudu. Teil on vaja Windowsi kujutist ja utiliiti ImgBurn, mille leiate hõlpsalt Internetist. Loomise protsess on järgmine:
- Sisestage tühi DVD.
- Käivitage programm ImgBurn.
- Valige aknas "Sirvi" ja määrake OS-i pildi tee.
- Ära pane maksimaalne kiirus salvestamiseks on parem valida minimaalne.
- Pärast salvestamist ilmub aken, peate klõpsama "Ok" ja valmis plaat hüppab seadmest välja.

Paljud kaasaegsete sülearvutite ja netbookide mudelid ei kasuta enam CD-ROM-i, mistõttu on kasulik Windows 7 USB-mälupulga abil sülearvutisse uuesti installida. Installikandja loomise protsess on järgmine:
- Sisestage draiv.
- Käivitage Windows 7 USB-DVD allalaadimise tööriist.
- Valige aknas süsteemi pildifaili tee.
- Järgmisena palub programm teil valida menüüst, mida peate looma: DVD või USB-seade. Valige teine.
- Määrake draivi tee.
- Utiliit hoiatab teid, et kõik meediumi andmed lähevad kaotsi. Nõustuge ja installimise välkmäluseadme loomine algab.
BIOS-i seadistamine
Sülearvutis Windows 7 taastamiseks või uuesti installimiseks peate BIOS-is mõnda seadet muutma. Alustuseks taaskäivitage arvuti ja vajutage algkäivituskuval "del" (töötab enamiku mudelite puhul, kuid mõnikord töötab ka F8). Hiir selles süsteemis ei tööta, seega tuleb kõik toimingud teha klaviatuuri nooleklahvide abil. BIOS-i minnes tehke järgmist.
- Jaotises "Boot" leidke jaotis "Boot Device Priority". See säte näitab, kust süsteemi käivitada.
- Menüüs veenduge, et USB-SEADME on loendis esimene, kui kasutate mälupulka või CD-ROM-i, kui see on ketas.
- Vajutage F10 ja kinnitage, et soovite muudatused salvestada.
Windows 7 installimine
Pärast kõiki ülalkirjeldatud samme algab installimine. Arendajad püüdsid jälgida, et kasutajal ei tekiks ebamugavusi ja kogu protsess toimuks võimalikult automaatselt. Inimesele pakutakse mitmeid parameetreid, mille ta peab iseseisvalt määrama, kuid nendega pole raskusi. Kogu installimise, emakaardi, protsessori draiverite otsimise teostab süsteem iseseisvalt, need on OS-i sisse ehitatud ja installitakse kohe koos sellega kõvakettale. Uuesti installimisel tuleb sülearvuti vooluvõrku ühendada.
Windows 7 installimisel kettalt või irdkettalt on üks algoritm. Kasutaja peab järgima neid samme:
- Oodake, kuni programm kopeerib kõik vajalikud failid. Kui kaua see aega võtab, sõltub teie arvuti konfiguratsioonist.
- Järgmisena kuvatakse litsentsileping, mille peate kinnitama.
- Järgmises aknas pakutakse teile võimalust süsteemi taastamiseks või täielikuks uuesti installimiseks. Tasub valida teine võimalus.
- Järgmises etapis peate valima partitsiooni, millele OS installitakse. Reeglina valige jaotis C; kõik isikuandmed kustutatakse sellest.
- Kinnitage oma valik ja seejärel algab süsteemi uuesti installimise protsess.
- Taasinstallimise ajal taaskäivitub arvuti pärast esimest korda mitu korda, peate algkäivituskandja eemaldama ja seejärel uuesti sisestama.
- Lõpus on mitu parameetrit, mis tuleb määrata: ajavöönd, soovi korral määrake parool konto, sisestage litsentsivõti.
- Utiliit viib kõik muud toimingud läbi iseseisvalt.

Erinevatel põhjustel peate mõnikord Windowsi uuesti installima. Ja mõnikord, kui peate seda tegema sülearvutis, võivad algajad kasutajad kokku puutuda mitmesuguste raskustega, mis on seotud installiprotsessi enda, draiverite installimise või muude sülearvutitele omaste nüanssidega. Teen ettepaneku kaaluda üksikasjalikult uuesti installimisprotsessi ja mõningaid lähenemisviise, mis võimaldavad teil OS-i ilma probleemideta uuesti installida.
Vaata ka:
- (Windows installitakse ka automaatselt)
Windowsi uuesti installimine sisseehitatud tööriistade abil
Peaaegu kõik hetkel müügil olevad sülearvutid võimaldavad Windowsi, aga ka kõik draiverid ja programmid automaatselt uuesti installida. See tähendab, et kõik, mida pead tegema, on käivitada taastamisprotsess ja saada sülearvuti samas seisukorras, milles see poest osteti.
Minu arvates on see parim meetod, kuid alati ei saa seda kasutada – üsna sageli näen arvutiparanduskõnele tulles, et kliendi sülearvutis on kõik, sealhulgas kõvaketta peidetud taastesektsioon, kustutati, et installida sisseehitatud draiveripakettidega piraat Windows 7 Ultimate või hiljem draiverite installimine Driver Pack Solutioni abil. See on üks ebamõistlikumaid tegusid kasutajatele, kes peavad end "arenenud" ja soovivad seega vabaneda sülearvuti tootja programmidest, mis süsteemi aeglustavad.
Kui te pole veel Windowsi oma sülearvutisse uuesti installinud (ja pole kutsunud võimalikke viisardeid) ja sellel on täpselt sama operatsioonisüsteem, millega see osteti, saate hõlpsalt kasutada taastamistööriistu. Selleks on siin järgmised viisid:
- Peaaegu kõigi kaubamärkide Windows 7-ga sülearvutite jaoks sisaldab menüü Start tootja taasteprogramme, mida saab tuvastada nende nime järgi (sisaldab sõna Recovery). Selle programmi käivitamisel näete erinevaid taastamismeetodeid, sealhulgas Windowsi uuesti installimist ja sülearvuti tehase oleku taastamist.
- Peaaegu kõikidel sülearvutitel on kohe pärast sisselülitamist tootja logoga ekraanil allosas tekst, mis näitab, millist nuppu tuleb vajutada, et Windowsi laadimise asemel taastamist alustada, näiteks: “Taastamiseks vajutage klahvi F2. ”
- Sülearvutites, kuhu on installitud Windows 8, saate minna jaotisse "Arvuti sätted" (saate alustada selle teksti tippimist Windows 8 avakuval ja jõuda kiiresti nendele sätetele) - "Üldine" ja valida "Eemalda kõik andmed ja installige Windows uuesti". Selle tulemusena installitakse Windows automaatselt uuesti (kuigi võib olla paar dialoogiboksi) ning installitakse kõik vajalikud draiverid ja eelinstallitud programmid.

Seega soovitan Windowsi sülearvutitele uuesti installida, kasutades ülalkirjeldatud meetodeid. Erinevatel versioonidel, nagu ZverDVD, pole eeliseid eelinstallitud Windows 7 Home Basicu ees. Ja puudusi on palju.
Kui aga teie sülearvutit on juba valesti uuesti installitud ja taastepartitsiooni enam pole, lugege edasi.
Windowsi uuesti installimine sülearvutisse ilma taastepartitsioonita
Kõigepealt vajame operatsioonisüsteemi vajaliku versiooniga jaotuskomplekti - CD-d või mälupulka. Kui teil juba on, siis suurepärane, aga kui mitte, kuid teil on Windowsiga pilt (ISO-fail), saate selle kettale kirjutada või luua buutiva USB-mälupulga (vt). Windowsi sülearvutisse installimise protsess ei erine kuigi palju selle installimisest tavalisse arvutisse. Näete näidet, mis sobib nii Windows 7 kui ka Windows 8 jaoks.

Pärast installimise lõpetamist peate installima kõik sülearvuti jaoks vajalikud draiverid. Sel juhul soovitan mitte kasutada erinevaid automaatseid draiverite installijaid. Parim viis on sülearvuti draiverid alla laadida tootja veebisaidilt. Kui teil on Samsungi sülearvuti, minge saidile Samsung.com, kui teil on Acer sülearvuti, siis minge aadressile acer.com jne. Pärast seda otsige üles jaotis "Tugi" või "Allalaadimised" ja laadige alla vajalikud draiverifailid, mille järel installime need ükshaaval. Mõne sülearvuti puhul on oluline draiverite installimise järjekord (näiteks Sony Vaio), samuti võib tekkida muid raskusi, millega peate ise hakkama saama.
Ja kui otsustate esimest korda oma sülearvutisse installida Windows 7, olge valmis selleks, et see Windowsi versioon kulutab palju rohkem ressursse kui näiteks XP. See tähendab, et kui sülearvuti töötas varem xp all, peaksite enne seitsme installimist võrdlema selle operatsioonisüsteemi versiooni süsteeminõudeid ja teie sülearvuti ressursse.
Alustame Windows 7 uuesti installimist sülearvuti operatsioonisüsteemi alt
Räägime nüüd konkreetselt uuesti installimisprotsessist endast.
Kuidas samm-sammult Windows 7 sülearvutisse uuesti installida? Seega, kui olete litsentsitud "seitsme" õnnelik omanik, peate lihtsalt plaadi CD-DVD-draivi sisestama ja installiprogrammi sellelt käivitama. Kui protsessi käigus on vaja litsentsivõtit, leidke see operatsioonisüsteemiga CD- või DVD-plaadi karbilt ja sisestage see. Ja nüüd on meil OS-i litsentsitud versioon.

Aga mida me teeme, kui meil pole installiketast? Kas peaksin jätkama Windowsi kasutamist, mis on vana ja mitmesugusest prügist, tarbetutest failidest ja viirustest täis? Loomulikult mitte!
Sellest olukorrast on väljapääs. peate lihtsalt Internetist otsima ja alla laadima operatsioonisüsteemi vajaliku versiooni. See peaks olema alglaadimisketta kujutis. See tuleks omakorda käivitada CD/DVD-draivi emulaatoriprogrammi abil. Internetist pole seda raske leida.
Pärast seda sisestage optilisse draivi tühi ketas. Emulaatorprogrammi abil kirjutame Internetist saadud pildi kettale. Kui salvestamine on lõppenud, on teil oma installiketas Windows 7 uuesti installimiseks mitte ainult sülearvutisse, vaid ka arvutisse.
Seda kõike saab teha ainult siis, kui teie sülearvuti töötab korralikult ja pole viiruserünnakute poolt veel täielikult "tapnud". Kui te ei saa kettapilti alla laadida või Windows ei käivitu üldse, on probleemile veel üks lahendus - uuesti installimine BIOS-i kaudu.
Windows 7 uuesti installimine sülearvutisse BIOS-i abil
Kuidas sel juhul Windows 7 sülearvutisse uuesti installida? Siin peaksite juba tegema mõned BIOS-i sätted, et käivitada installikettalt. Järgmine - kõik vastavalt juhistele.
Vajutage sülearvuti toitenuppu ja sisestage ketas draivi. Sel juhul vajutage mitu korda järjest nuppu DELETE või F2. Kui teete kõik õigesti, peaks teie ette ilmuma sinine Biosi aken.
Sealt leiame kirje Advanced Bios Features, minge sellesse menüüsse. Järgmisena asetage esimese alglaadimisseadme vastas CD-ROM. Seega valime süsteemist seadme, mis arvuti sisselülitamisel esimesena algkäivitub.

Süsteemi taastamine Windows 7 varukoopia abil
Enamik mobiilsete arvutite tootjaid loob 7 distributsiooni või mõne muu OS-i jaoks varukoopiaid. Windows 7 uuesti installimine sülearvutisse nendest mälupiirkondadest toimub sisseehitatud utiliitide abil.
Taasinstallimise alustamiseks taaskäivitage sülearvuti ja vajutage:
- Windowsi jaoks HP sülearvutis F11;
- ASUSe sülearvutis F9-ga käivitage kohe käivitamisel;
- Windows 7 jaoks Lenovo sülearvutis F11;
- Aceri sülearvutile sobib klahvikombinatsioon Alt + F10;
- Windows 7 jaoks SAMSUNGi sülearvutis F4.
Pärast soovitud klahvi vajutamist avaneb tavalise Windows 7 alglaadimise asemel OS-i taastamise liides:
Pärast programmi allalaadimist järgige Windowsi taastamiseks juhiseid.
Kuid pidage meeles, et kõik seaded lähtestatakse ja süsteemi eelmise koopia andmed võidakse kustutada.
Uuesti installimine kettalt
Kettalt uuesti installides pidage meeles, et litsentsi taastamiseks peate kasutama turustuskomplekti, millel on täpselt sama OS, mis varem installiti. Installitud süsteemi versiooni saate teada kleebiselt, mis asub tavaliselt sülearvuti tagaküljel. Muide, seal asub ka teie Windowsi koopia litsentsivõti.

Pidage meeles, et uuesti installimisel juurutatakse kettalt uus operatsioonisüsteem ja edaspidiste probleemide vältimiseks peaksite eelmisest Windowsist andmed kustutama.
See saavutatakse süsteemipartitsiooni vormindamisega, seega kandke Windowsi installimiseks kõik vajalikud andmed valitud kõvakettalt üle. Installitud programme ei ole soovitatav üle kanda, kuna see kaotab ühenduse registriga ja paljud neist ei pruugi käivituda. Ärge olge laisk, installige need pärast OS-i väljavahetamist uuesti.
Installiketta levitamine ei sisalda kõigi sülearvutite draivereid, seega laadige oma seadme draiverid eelnevalt alla tootja ametlikust allikast. Kui seda ei tehta, on pärast installimist suur tõenäosus järgmiste probleemide ilmnemiseks:
- Võrgukaart ei tööta;
- Wi-Fi ei tööta;
- Rakendused ei käivitu.
Kui installisite OS-i uuesti ilma selleta, peate võrguseadmete tõrkeotsinguks alla laadima draiveri jaotuse teise arvuti abil ja teisaldama need irdkandja abil, nii et enne uuesti installimist ärge unustage seda ohutult mängida ja võrgukaardi draiverid alla laadida ja alla laadida. Wi-Fi moodul.
Installiprotsessi alustamiseks sisestage ketas draivi ja taaskäivitage sülearvuti. Pärast arvuti käivitumist avage alglaadimismenüü ja valige alglaadimine DVD-lt.

See dialoog avatakse enamikus sülearvutites klahvi F12 abil ja HP seadmetes kasutatakse kombinatsiooni F9 + Esc.
Sageli puudub vanematel arvutitel see funktsioon, nii et peate avama BIOS-i ja muutma alglaadimise prioriteeti ise. Sülearvutite BIOS-i avamiseks kasutavad tootjad järgmisi klahve:
- Acer, Asus, Samsung, Lenovo - F2;
- hp - F10 + Esc .
Kui teie seadme kaubamärki selles loendis pole, leidke selle tegelik võti arvuti sisselülitamisel laaditavas aknas.

Erinevate tootjate BIOS-i liides ei ole välimuselt sarnane, kuid alglaadimise prioriteedi muutmise toimingute jada on peaaegu identne. Kõigi versioonide töötava BIOS-i akendes navigeerimine toimub klaviatuuri noolte ja klahvide Enter, Esc, +, - abil.
BIOS AMI toimingute jada:

BIOS Phoenix-auhinna toimingute jada:

Windowsi installimine
Pärast BIOS-i muutmist ja taaskäivitamist kuvatakse dialoogiaken teatega: "CD-lt või DVD-lt käivitamiseks vajutage suvalist klahvi."
Windows 7 edasine installimine pole keeruline, tehke järgmist.
Taasinstallitud Windows on kasutamiseks valmis. Kui muutsite BIOS-is alglaadimise prioriteete, tagastage kõvaketas loendis esimesele kohale, vastasel juhul proovib arvuti pidevalt DVD-lt käivitada.
Taasinstallimine mälupulgalt
Paljudel kompaktarvutitel, näiteks netbookidel, pole DVD-draivi. Seetõttu tekib küsimus, kuidas Windows 7 neile õigesti uuesti installida. Vastus on lihtne - kasutage irdkandjat.
Mälupulgalt uuesti installimiseks peate alla laadima Windows 7 levitamise pildi ISO-vormingus ja kirjutama selle spetsiaalse utiliidi abil sellele meediumile. Pidage meeles, et litsentsitud Windowsi süsteemi nõuetekohaseks uuesti installimiseks peate alla laadima sama OS-i versiooniga konteineri. Välkmäluseadme enda maht peab olema vähemalt neli gigabaiti.
Windowsi kirjutamine meediumile, kasutades analoogide seas kõige populaarsemat utiliiti Ultra ISO toimub vastavalt järgmisele algoritmile:

Installimälupulk on valmis, kuid installimise alustamiseks peate valima " USB-HDD" BIOS-i seadistamist on kirjeldatud ülal, kõik sammud on sarnased, peate lihtsalt olemasolevast loendist valima mõne muu kirje. Edasine installimine ei erine Windows 7 installimisest DVD-lt.
Sageli pärast Windowsi uuesti installimist see ei tööta. Selle probleemi lahendamiseks võtke teine OS-i distributsioon ja korrake installiprotsessi. Lisaks ignoreerivad paljud kasutajad vajadust partitsiooni vormindada ja seitse uuesti installida kettale, millel on juba installitud süsteemi koopia. Vältige seda, kuna see võib samuti probleeme tekitada.
Järeldus
See artikkel käsitles Windows 7 uuesti installimist mitmel viisil. Kui varukoopiat pole, tuleks see protseduur läbi viia kettalt, millele on salvestatud täpselt sama OS-i versioon. Mõnel sülearvutil pole CD-ROM-i, seega saab uuesti installida ainult välise andmekandja, näiteks mälupulga, abil.
Video teemal
Kuidas oleks ilma kettata? See teema on tänapäeval aktuaalne. Veelgi enam, see puudutab uusi OS-i arendusi, mis ilmusid mitte nii kaua aega tagasi. Ja nüüd üksikasjalikumalt! Windows 7 või lihtsalt "seitse" on Microsofti üks uusimaid opsüsteeme ja samal ajal neist edukaim. Vähemalt nii arvavad paljud eksperdid.
Mida tähendab alglaadimiskettalt installimine?
7 ilma kettata? Mis tahes operatsioonisüsteemi installimine toimub kõvakettalt. Ja lisaks kettale saab sellena kasutada ka draivi. Mälupulgalt installimise võimalus on üsna usaldusväärne. Nagu ketta puhul, on hostsüsteem installitud arvuti tarkvara hierarhia madalamale tasemele. Teisisõnu "vana süsteemi alt". Lisaks võimaldab see uue operatsioonisüsteemi laadimise meetod vormindada kõvaketast, millel eelmine süsteem asus. See kaitseb OS-i vanade programmide eest, mis võivad olla pahatahtlikud, aga ka "alakustutatud" failide osade eest, mis on esmapilgul nähtamatud, kuid jäävad süsteemi ja häirivad selle normaalset tööd. Sellised mittevajalike dokumentide "jäägid" takistavad süsteemi kiirust. Võib esineda talitlushäireid. Peaksite kaaluma, kuidas Windows 7 uuesti installida ilma ketta ja välkmäluseadmeta.
Kui pole välkmälu ega ketast
Standardne paigaldusviis ei ole alati võimalik. Näiteks kui ketast pole, kuid arvutis või sülearvutis endas on OS-fail. Mida teha sellises olukorras? Kuidas installida Windows 7 uuesti ilma ketta või mälupulgata arvutisse? Süsteemifaili saab esitada pildi, arhiivi või lihtsalt installiprogrammina. Süsteemi installimiseks pildi põhjal peaksite käivitama eriprogramm. See on vajalik just selliste formaatide lugemiseks/kirjutamiseks. Näiteks Daemon Tools. Pärast pildi programmis käivitamist ja paigaldamist peaksite valima installifaili. Kui OS on arhiivina saadaval, pole vaja seda lahti pakkida. Kuidas sellises olukorras Windows 7 uuesti installida ilma ketta või mälupulgata? Klõpsake arhiivil ja valige installifail jaotisest Sellel on „.exe” luba. See fail asub peamiselt arhiivi sisu loendi lõpus. Installeri käivitamisel pole vahet isegi siis, kui operatsioonisüsteem asub lihtsalt mõnes kaustas.
Mida peate meeles pidama?

Esimesed toimingud

Kuidas installida Windows 7 ilma kettata sülearvutisse või arvutisse? Vaatame, kuidas seda kõige lihtsamal viisil teha. Otsige üles operatsioonisüsteemiga kaust, käivitage installifail. Pärast seda avaneb installiaken. See kuvab võimaluse konfigureerida järgmisi parameetreid:
- süsteemi keele valimine (see on kaustade, failide, ketaste ja nii edasi kuvatavate nimede keel);
- klaviatuuripaigutus (sisestuskeel);
- ajavorming (riik, ajavöönd).
Meie riigi jaoks peaksite loomulikult igal pool valima vene keele.
Pärast nupu "Järgmine" klõpsamist avaneb aken nupuga "Install". Installimisel klõpsates minge valikule Nõustu, märkides vastava sildi kõrval oleva ruudu.
Kõige populaarsemad süsteemitüübid
Installer võib sisaldada mitmeid süsteemivalikuid. Kõige sagedamini kasutatavad:
- kodu - kogenematule kasutajale;
- standard - neile, kes töötavad enesekindlalt arvutiga;
- professionaalne - kogenud inimesele; see pakub ulatuslikke võimalusi, vajalikke mooduleid ja suurepärast juurdepääsu failidele;
- maksimaalne - tagab täieliku juurdepääsu operatsioonisüsteemi kõigile funktsioonidele.
Kui soovite teada, kuidas Windows 7 uuesti installida ilma ketta või välkmäluseadmeta sülearvutisse või arvutisse, peaksite mõistma, et see on võimalike süsteemide mittetäielik loend.
Ärge unustage biti sügavust

Kõik seda tüüpi programmid erinevad oma bitisügavuse poolest, st 32-bitine (X86) ja 64-bitine (X64). See parameeter on näidatud süsteemi nime järel. Näiteks Windows 7 Ultimate X86.
Paigaldatava süsteemi taseme valikul tuleks lähtuda arvuti ressursside võimsusest. Kui sülearvuti või arvuti on suhteliselt nõrk, on soovitatav installida X86 OS (32-bitine versioon). Windows 7 X64 on kõige parem installida, kui RAM-i maht ületab 4 GB. Asi on selles, et 32-bitine versioon lihtsalt ei suuda sellist helitugevust "näha".
Mida teha, kui on vaja vormindada?
Tuleme tagasi Windows 7 ilma kettata uuesti installimise juurde. Järgmine OS-i installiaken pakub võimalust see arvutis lõpule viia ja värskendada. Peate valima täieliku installimise. Vastasel juhul värskendatakse ainult olemasolevat operatsioonisüsteemi.
Pärast esialgsete parameetrite valimist ilmub aken kõvaketta valimise võimalusega. See meetod ei võimalda teil seda vormindada. Selle põhjuseks on asjaolu, et installer käivitati töötavast süsteemist. Kui on vaja ketast vormindada, mis on OS-i installimisel soovitav, saab sellest punktist mööda minna. See juhtub järgmiselt. Kuni uue "seitse" installimiseni võtke ketta mis tahes muu partitsioon ja tühjendage see failidest (vajaduse korral teisaldage need ja ärge puudutage neid, kui te neid ei vaja). Pärast seda vormindage partitsioon. Sellises olukorras ei tohiks te draivitähte muuta. Vastates küsimusele, kuidas Windows 7 uuesti installida ilma ketta või mälupulgata sülearvutisse või arvutisse, peaksite meeles pidama, et uue süsteemi käivitamisel muutuvad draivitähed automaatselt. Süsteemi installimiseks tuleks valida vormindatud partitsioon.
Kui puhastamine pole vajalik

Kui vormindamine pole vajalik, saate lihtsalt valida uue süsteemi installimiseks draivi ja jätkata. Sellises olukorras jääb vana süsteem kausta "Windows old". See asub draivi "C". Sellest saab ka alustada ja töötada. Kuid seda ei soovitata teha, kuna samal kettal võivad kaks identset operatsioonisüsteemi "konfliktida". See omakorda toob kaasa rikke. Vana OS-i saab eemaldada või teisaldada teisele kandjale. On veel üks väga oluline punkt, mida peaksite meeles pidama, kui vastate küsimusele, kuidas Windows 7 uuesti installida ilma kettata Asuse, Lenovo, HP jne sülearvutisse.
Kui partitsioonil, millele uus OS on installitud, pole kahe operatsioonisüsteemi jaoks piisavalt ruumi, ei saa installiprotsessi alustada. See on tingitud asjaolust, et vana kesta ei eemaldata ja see võtab jätkuvalt ruumi. Oluline on meeles pidada, et operatsioonisüsteemi sagedane uuesti installimine põhjustab ketta hävimise. Seda saab vältida erinevat tüüpi defragmentijate kasutamisega. Näiteks Victoria programm.
See probleem pole arvutite jaoks nii hull. Pole midagi lihtsamat, kui osta uus kõvaketas ja see installida. Seda on lihtne ise teha. Kui aga sülearvuti kõvaketas puruneb, peate lisaks ketta enda maksumusele maksma ka remonditeenuste eest. Te peaksite sellest teadma, kui olete huvitatud küsimusest, kuidas Windows 7 uuesti installida ilma mälupulga kettata.
Mida peate pärast installimist sisestama?
Pärast installimiseks ketta (partitsiooni) valimist klõpsake nuppu "Järgmine", mis viib uue Windows 7 lahtipakkimiseni ja sellele järgneva installimiseni. See protsess on täielikult automatiseeritud. See kestab 25-30 minutit, olenevalt arvuti (sülearvuti) võimsusest. Pärast installimise lõpetamist peate sisestama järgmised parameetrid:
- Kasutajanimi (teie enda nimi või soovitud hüüdnimi).
- Arvuti nimi (mis tahes nimi ladina või vene tähtedega).
Kui sisestus on vale, teavitab süsteem teid sellest ja palub teil veale viitavad sümbolid parandada.
Parooli ja võtme sisestamine

Installimise ajal palutakse teil määrata parool ja vihje juhuks, kui selle kaotate. Pärast seda ilmub aken, kus peate sisestama operatsioonisüsteemi aktiveerimiseks võtme. Kui see puudub, klõpsake lihtsalt nuppu "Järgmine" pärast märkeruudu eemaldamist "Aktiveerimine Interneti-ühenduse ajal". Seejärel saate süsteemi mis tahes mugaval viisil aktiveerida. Seda tehakse järgmiselt.
- Peate leidma kausta "Minu arvuti".
- Peate selle avama, klõpsates hiire paremat nuppu.
- Peate klõpsama vahekaarti "Atribuudid".
- Peaksite valima valiku „Muuda tootenumbrit”.
Arvutit on vaja kaitsta väliste ohtude eest
Pöördume tagasi küsimuse juurde, kuidas Windows 7 uuesti installida ilma kettata arvutisse või sülearvutisse. Järgmine samm on turvaseaded. Võite kasutada soovitatud teenust või otsuse tegemise edasi lükata ja hiljem konfigureerida. Arvutikaitse on üks tähtsamad hetked operatsioonisüsteemi installimisel. Fakt on see, et seadmete turvalisus sõltub sellest, kui hästi te piirate juurdepääsuparameetreid teiste inimeste seadmetest. See menüü ei ole midagi muud, kui pakub võimalust valida Microsofti spetsialistide loodud andmekaitsekomplekt. Tuleb mõista, et nad juba pakuvad ja määravad soovitatud parameetrid. Kui jätate selle punkti vahele, unustavad paljud inimesed tulevikus konfiguratsiooni käsitsi teha, seades oma failid ohtu.
Seega, kui olete otsustanud turvalisuse kasuks, klõpsake nuppu "Järgmine" ja seadke kellaaeg ja kuupäev (ajavöönd jne) uues aknas.
Järgmisena kuvab installija võrguparameetrite akna. See võib olla kodune või avalik. Seetõttu muudetakse Interneti-atribuutide sätteid. Üldise arusaama järgi näeb koduvõrk konfiguratsiooni osas konservatiivsem välja. Avalik võrk, vastupidi, pakub suuremat juurdepääsu sülearvuti või arvuti ressurssidele.
Mida saab pärast paigaldamist muuta?

See oli viimane samm, mille järel saate äsja installitud Windows 7 operatsioonisüsteemi praktiliselt tühja töölaua. Põhiseaded (näiteks kausta Minu arvuti või kasutajafailide lisamine töölauale) saab teha vasakklõpsuga. töölauaruumi ja valides vahekaardi "Isikupärastamine".
Seal saab määrata ka teistsuguse taustapildi, muuta vaiketeemat (tavaliselt Windows 7 Aero), muuta ekraani eraldusvõimet ja palju muud.
Standard 7 tuleb ilma lisaprogrammideta. Arvukate komplektide hulgast leiate aga valikuid, mis sisaldavad palju lisaelemente, tarkvara jne.
Järeldus
Selles artiklis kirjeldatakse, kuidas Windows 7 uuesti installida ilma ketta või välkmäluseadmeta. Installite selle netbooki, sülearvutisse, arvutisse - see ei mängi suurt rolli. Uue süsteemi installiprotsessi põhimõte on sama.