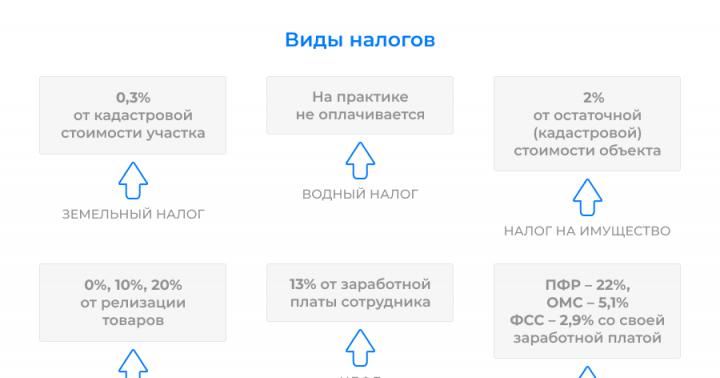Isegi uues, äsja poest tarnitud arvutis on mitu programmi, mida kasutaja ei vaja. Muidugi proovib Windows 7 ise RAM-i sügavamale laadida, sealhulgas mõnda kunagi kasutamata teenust. Kasutaja pole veel klahve vajutanud ja tema arvuti raiskab juba oma jõudu millegi ebavajaliku peale. Me räägime teile oma artiklis üksikasjalikult, kuidas mittevajalikke protsesse leida ja keelata ning kuidas mittevajalikke programme arvutit kahjustamata eemaldada.
Kust saate oma arvutisse mittevajalikke programme?
Mittevajalikud programmid jõuavad teie arvutisse mitmel viisil:
Isegi kui teil on piisavalt kõvakettaruumi ja RAM-i, peaksite turvakaalutlustel eemaldama mittevajalikud rakendused.
Paljud neist, püüdes oma tööd kohandada vastavalt kasutaja huvidele ja eelistustele, koguvad isikuandmeid ja edastavad selle oma serveritesse. Mõnikord muutub see kanal läbipaistvaks ka pahatahtlikule tarkvarale, mis võib arvuti tööd häirida.
Milliseid Windows 7 programme ja protsesse saab eemaldada ning millised tuleks jätta?
Peamine reegel mittevajalike programmide või teenuste eemaldamisel on: "Tea, mida teete!" Enne tundmatu programmi eemaldamist peaksite arvutist välja mõtlema, mida see teeb ja kust see tuli. Sama kehtib ka Windows 7 teenuste kohta.
Eemaldamine peaks toimuma vastavalt kehtestatud korrale, mitte programmiga kausta kustutades, kuna vastasel juhul ummistub arvuti tarbetute kataloogide, seadete ja brauseri järjehoidjate jäänustega. Väga kasulik on luua "suure puhastuse" eelõhtul süsteemi taastepunkt, mis võimaldab teil ebaõnnestunud töö tulemused tühistada.
Kartamata negatiivseid tagajärgi, saate mõned süsteemiteenused keelata.
| Mida saate kahetsemata kustutada (tabel) | Teenindus |
| Miks saab kustutada | |
| KtmRm hajutatud tehingute koordinaatori jaoks | |
| Võrguühenduseta failid | |
| IPSe poliitikaagent | Kasulik aku säästmiseks ainult siis, kui teil on valgusandur. |
| Windowsi tulemüür | |
| Arvuti brauser | Võrguteenus, mida pole võrgu puudumisel vaja. |
| IP abiteenus | Koduarvutis kasutu. |
| Teisene sisselogimine | Turvakaalutlustel tuleb see keelata. |
| Prindihaldur | Teenus on vajalik ainult siis, kui teil on printer. |
| Juurdepääs HID-seadmetele | Vajalik ainult siis, kui USB-portide kaudu on ühendatud seadmeid. |
| Windows Defender | Saab eemaldada, kui viirusetõrje on installitud. |
| Link Tracking Client muudetud | |
| IPsec-võtmemoodulid Interneti-võtmete vahetamiseks ja IP-autentimiseks | |
| NetBIOS-i tugimoodul | Võrguteenus, mida pole võrgu puudumisel vaja. |
| SSDP tuvastamine | Vajalik ainult siis, kui on SSDP-protokolli kaudu ühendatud seadmeid. Turvakaalutlustel on parem see välja lülitada. |
| TPM-i põhiteenused | Teenus on vajalik ainult siis, kui teil on TMP- või BitLocker-kiibil põhinevad juhtimisseadmed. |
| Windowsi otsing | Vajalik ainult väga aktiivsete otsingute jaoks arvutis. |
| Vanemlik kontroll | Mõttetu teenus. |
| Server | Võrguteenus, mida pole võrgu puudumisel vaja. |
| Tahvelarvuti sisendteenus | Teenus on vajalik ainult siis, kui teil on käsitsi kirjutamise sisestusseadmed. |
| Windowsi kujutise üleslaadimise (WIA) teenus | Vajalik ainult digikaamerate ja skannerite kasutamisel. |
| Bluetoothi tugi | Vajalik ainult seadmete ühendamisel Bluetoothi kaudu. |
| Windowsi vigade logimise teenus | Teenust tavakasutaja ei vaja. |
| Kiipkaart | Teenus on vajalik ainult siis, kui teil on kiipkaardipõhised juhtimisseadmed. |
| Kaugregister | Tavakasutajale pole seda vaja. Turvakaalutlustel on parem see eemaldada. |
| Faks | Vajalik ainult arvuti kasutamisel faksina. Vastasel juhul saate selle jäädavalt kustutada. |
Teenused, mida ei saa keelata (tabel)
| Mida saate kahetsemata kustutada (tabel) | Miks sa ei saa seda välja lülitada? |
| Plug and Play | Vajalik seadmete õigeks ühendamiseks arvutiga. |
| Superfetch | Kiirendab rakendusi, laadides kõige sagedamini kasutatavad rakendused eelnevalt RAM-i. |
| Windows Audio | Vajalik heliseadmete korrektseks tööks. |
| Windowsi draiveri sihtasutus | Vastutab autojuhtide töötamise eest. |
| Töölaua aknahalduri seansihaldur | |
| Tööde planeerija | Teenuse omamine suur väärtus operatsioonisüsteemis Windows 7, sealhulgas klaviatuuripaigutuste vahetamine. |
| Meediaklassi planeerija | Vajalik multimeediumiülesannete, sealhulgas helikomponentide jaoks. |
| Teemad | Vajalik patenteeritud Aero liidese töötamiseks. |
| Remote Procedure Call (RPC) | Tagab teiste teenuste stabiilse toimimise. Süsteemi keelamine on keelatud. |
| Windows Installer | Teenus on vajalik uute rakenduste installimiseks. |
Kuidas eemaldada mittevajalikke programme ja teenuseid
Enamikke programme saab hõlpsasti eemaldada standardsete Windows 7 tööriistade abil, tuleks kasutada spetsiaalseid rakendusi. Mõnikord installib tootja tahtlikult utiliite, mida kasutaja ei saa eemaldada, näiteks Samsungi Disable_Windowsupdate.exe. Mittevajalikke teenuseid ja protsesse saab ka mitmel viisil keelata. Kuid esimene samm enne arvuti tõsist puhastamist peaks olema Windows 7 taastepunkti loomine süsteemi komponentide ebaõige eemaldamise korral.
Taastepunkti loomine
- Klõpsake nuppu "Start" ja avaneva menüü paremas veerus valige rida "Arvuti".
- Paremklõpsake "Arvuti" ja avanevas kontekstimenüüs leidke rida "Properties" ja valige see.
- Ilmuvas suures aknas "Kõik juhtpaneeli elemendid – süsteem" valige vasakul vahekaart "Süsteemi kaitse".
- Avaneb vahekaart "Süsteemi kaitse" koos aknaga "Süsteemi atribuudid". Allosas on ekraaninupp, mida vajame "Loo".
- Taastepunkti loomise protsess on peaaegu täielikult automatiseeritud. Peate leidma nime, et punkti hiljem tuvastada, ja seejärel vajutage ekraanil nuppu Loo.
- Pärast protsessi edukat lõpetamist teavitab süsteem meid uue punkti loomisest. Nüüd, kui midagi läheb valesti, saate Windows 7 sellesse asukohta tagasi kerida.
"Juhtpaneel"
- Installitud programmide eemaldamise standardteenuse sisenemiseks klõpsake nuppu "Start" ja valige menüü paremast servast "Juhtpaneel".
- Ilmuvas suures aknas "Kõik juhtpaneeli üksused" leidke vahekaart "Programmid ja funktsioonid" ja minge sellele.
- Vaikimisi avaneb suur aken alapealkirjaga “Programmi desinstallimine või muutmine”, mille keskosas on täielik nimekiri meie arvutisse installitud programmid. Valime hiirega rakenduse, mille otsustasime kustutada.
- Kohe pärast hiireklõpsu ilmuvad programmide loendi kohale aktiivsed ekraaninupud. Vajame nuppu "Kustuta". Vajutame seda.
- Windows 7 annab meile viimase võimaluse meelt muuta, paludes meil kustutamise kinnitada. Kui soov jääb püsima, klõpsake nuppu "Jah".
- Pärast mõne programmi eemaldamist on parem taaskäivitada, mida süsteem protseduuri lõpus pakub. Saate seda teha hiljem, kui kõik mittevajalikud rakendused ja teenused on eemaldatud.
"Alusta"
Samasse rakenduste loendiga aknasse “Desinstalli või programmi muutmine” pääsete läbi nupu “Start”, klõpsates sellel ja sisestades otsinguribale “Programm desinstallimine”. Olles valinud samanimelise menüürea, jõuame soovitud aknasse, mille järel tegutseme juba teadaoleva algoritmi järgi.
Võite kasutada ka programmi enda desinstalliprogrammi. Selleks klõpsake nuppu "Start", seejärel "Kõik programmid". Avanevas loendis valige soovitud rakendus (mõned on rühmitatud kaustadesse) ja paremklõpsake seda.
Avanevas kontekstimenüüs vajame rida "Kustuta". Vajutame seda ja näeme hüpikakent "Kustuta otsetee", mis hoiatab meid, et samamoodi jätkates kustutame otsetee, kuid ei puuduta rakendust.
Kuulame nõuandeid ja minge aktiivsele reale "Programmid ja funktsioonid". See viib meid jälle tuttavasse aknasse „Programmi desinstallimine või muutmine”.
"Task Manager"
- Windows 7 tegumihaldurit kutsutakse mitmel viisil, sealhulgas kiirklahvikombinatsiooniga Ctrl+Shift+Esc.
- Vahekaardil "Teenused" näete kõiki installitud süsteemiteenuseid, sealhulgas peatatud. Nende olek on nähtav veerus „Olek”. Siin saate soovi korral peatada töötava utiliidi, valides selle loendist ja klõpsates hiire paremat nuppu. Väikeses kontekstimenüüs peate nüüd valima "Stop Service".
- Samalt vahekaardilt saate klõpsata nupul „Teenused”, et avada samanimeline suur aken, mis sisaldab iga teenuse kirjeldust ja nuppe nende peatamiseks.
- Tegumihaldur võimaldab teil vaadata ja keelata ka arvutis töötavaid programme. Vahekaardil "Protsessid" kuvatakse andmed töötavate rakenduste, nende lühikirjelduse ning protsessori ja RAM-i ressursside tarbimise kohta. Paremklõpsates lisaprotsessi nimel, avame kontekstimenüü.
- Programmi jõuliseks peatamiseks peate valima üksuse "Lõpeta protsess" või vahekaardi allosas oleva samanimelise ekraaninupu.
Protsessi lõpetamine tähendab teenuse või rakenduse konkreetse seansi peatamist, kuid see ei mõjuta selle töötamist tulevikus. Selleks, et süsteem järgmise seansi ajal teenust ei käivitaks, peate selle keelama.
Kuidas teenuseid süsteemikonfiguratsiooni abil keelata
Teenuste loendit saab redigeerida käsurealt kutsutava "System Configuration" abil.
- Vajutage klahve Win (Windowsi kaubamärgi lipuga) ja R. Ilmuva "Run" akna sisestusreale "Open" tippige käsk msconfig.
- Pärast OK ekraaninupu klõpsamist avaneb aken "System Configuration". Vajame vahekaarti Teenused.
- Teenuste nimekiri on nüüd meie ees. Keelamiseks eemaldage lihtsalt kõigi keelatavate teenuste nimedest vasakul olev märkeruut ja seejärel klõpsake ekraanil nuppu "Rakenda".
Video: kuidas programme Windows 7-st eemaldada
Spetsiaalsed programmid süsteemi puhastamiseks
On üsna palju väikeseid programme, mis on spetsialiseerunud mittevajalike rakenduste eemaldamisele. Mõned keskenduvad arvuti puhastamisele ebavajalikest kaustadest, mida Windows 7 standardtööriistad mõnikord ei märka, teised peavad reklaamide ja eelinstallitud rakenduste “musta nimekirja”, otsides neid arvutist. Teised aga võimaldavad teil süsteemiteenuseid peenhäälestada.
PC Decrapifier - puhastamine vastavalt "mustale nimekirjale"
PC Decrapifier võlub oma aususega: vabastades teie arvuti ebavajalikust tarkvarast, ei palu see teil seda arvutisse installida. kõvaketast ise, kuid on rahul käivitamisega välisest meediast. Rakendus on tasuta, uusi versioone antakse regulaarselt välja ja soovimatute programmide andmebaasi uuendatakse. Liides on lihtne ja intuitiivne. Enne töö põhietapi algust luuakse taastepunkt.
- Pärast PC Decrapifieri allalaadimist tootja veebisaidilt käivitame käivitatava faili kohe, eraldi installimist pole vaja. Tervitusaken palub teil värskendusi kontrollida. Esmakordsel käivitamisel pole see vajalik, kuna meil on juba installitud uusimad andmebaasid, kuid hiljem võib seda nuppu vaja minna. Klõpsake ekraanil nuppu Järgmine.
- Läbime järgmised standardsed kaks akent: litsents ja hoiatus, klõpsates iga kord nuppu Edasi.
- PC Decrapifier küsib, kas meie arvuti on uus. Selle küsimuse mõte seisneb selles, et uude arvutisse installitakse sageli suhteliselt kasulikke, kuid kasutaja jaoks mittevajalikke rakendusi, mille nimekirja uuendatakse pidevalt. Samad programmid, mis leiti töötavast masinast, olid suure tõenäosusega meelega installitud. Seadke vastuse lüliti küsimusele vastavalt arvuti uudsusele ja klõpsake nuppu Edasi.
- Teine esialgne samm on taastepunkti loomine. Kui seda ei tehtud Windows 7 tavaliste tööriistade abil veidi varem, nõustume pakkumisega. Kui olete selle probleemiga tegelenud, klõpsake põhifaasi liikudes nuppu Edasi.
- Pärast arvuti kontrollimist kontrollib PC Decrapifier installitud programmide loendit oma "musta nimekirjaga". Tuvastatud "kutsumata külalised" kogutakse järgmisesse aknasse koos ettepanekuga need automaatselt kustutada. Siin saate lugeda utiliitide lühikirjeldust ja soovi korral nende kustutamise tühistada, tühjendades nimest vasakul olevast kastist.
- Igaks juhuks näitab PC Decrapifier teiste installitud pakettide loendit, märkides ära nende avaldajad. Erinevalt eelmisest aknast kustutatakse vaikimisi kõik “linnud”, see tähendab, et programm kustutatakse ainult kasutaja soovil. Pealegi selle asemel lühikirjeldus Saadaval on interaktiivsed abiliinid, mis sisaldavad teavet rakenduste kohta. Mittevajaliku rakenduse kustutamiseks loendisse lisamiseks märkige lihtsalt selle nimest vasakul olev ruut.
- Jääb üle klõpsata uuesti nuppu Edasi ja järgmises aknas Lõpeta, olles esmalt eemaldanud märkeruudust Esita tagasiside. Eemaldamise protsess on alanud.
- Taaskäivitage ja kontrollige, kas kõik töötab õigesti. Vajadusel kasutage loodud taastepunkti.
Mõne poolt PC Decrapifier viirusetõrjeprogrammid valesti klassifitseeritud ohtlikuks rakenduseks. See ei vasta tõele, hoiatust võib ignoreerida. Arvestades, et PC Decrapifier ei vaja installimist, võtab vähe ruumi ja levitatakse tasuta, võite selle täielikuks kindluseks eemaldada ja uuesti alla laadida tootja veebisaidilt.
CCleaner programm
- Võimas utiliit CCleaner arvuti ebavajalikust teabest puhastamiseks levitatakse tasuta, võtab kõvakettal vähe ruumi, kuid vajab installimist.
- Programm jätab meelde, kus ajutised failid on salvestatud nii Windows 7-s endas kui ka suuremates brauserites ja paljudes rakendustes. Intuitiivne venekeelne liides võimaldab teil käivitada süsteemianalüüsi, et koostada loend sellest, mida CCleaner peab mittevajalikuks.
- Programmide desinstallimine asub vahekaardil "Teenus". Programm koostab installitud programmide loendi, aktiveerides konkreetse rakenduse valimisel nupud "Desinstalli" ja "Kustuta".
- Siin saate redigeerida käivitusloendit, eemaldades sellest mittevajalikud rakendused.
Võimas skannimine ja hävimatute programmide eemaldamine IObit Uninstalleriga
Veel üks tasuta rakendus, mis on spetsialiseerunud mittevajalike programmide kvaliteetsele eemaldamisele. See otsib hoolikalt kõik eemaldatava pakendi töö jäljed ja puhastab need. IObit Uninstaller võimaldab teil enne iga desinstallimist luua taastepunkte ja jõuliselt eemaldada "resistentsed" programmid.
- Programmi esmakordsel käivitamisel peaksite eemaldama märkeruudu ekraani allservast, et mitte lisada arvutisse tarbetuid rakendusi.
- Rakendus loob installitud programmide loendi, pakkudes võimalust valida eemaldamiseks kandidaate. Selleks klõpsake ekraanil nuppu "Kustuta". Kui teil on vaja ühes paketis desinstallida mitu rakendust, märkige akna paremas ülanurgas ruut „Paki desinstalli” kõrval. Veelgi kõrgem on vahekaart „Sunnitud kustutamine”, mida kasutatakse eriti kangekaelsete rakenduste jaoks, mis keelduvad vabatahtlikust kustutamisest.
- Enne järgmises aknas samanimelise nupu klõpsamist saate luua taastepunkti, märkides vastava kasti.
- Tavaline eemaldamine on kiire. Nüüd pakub programm kustutatud rakenduse kõigi jälgede otsimiseks kasutada oma patenteeritud funktsiooni "Power Scan".
- Otsingutulemused kuvatakse järgmises aknas. Vaikimisi on kõik leitud elemendid märgitud kustutamiseks, kui soovite midagi alles jätta, eemaldage see märkeruut. Jääb üle vaid klõpsata "Kustuta".
- Viimased kustutatud rakenduse jäljed kustutatakse arvutist. Kui mingil põhjusel on vaja teavet kustutada, mille taastamine on garanteeritud võimatuks, saate menüüst valida "Failipurustaja" (nupp valiku "Sunnitud kustutamine" paremal pool). Protsess võtab veidi kauem aega, kuid mõnikord on mõttekas sellistele kuludele minna.
Muud programmid
- Kas ma peaksin selle eemaldama? Alternatiiv PC Decrapifierile, mis hoiab ka mittevajalike programmide nimekirja. Sellel on erinev liides (hinnangud on värviliselt esile tõstetud), samuti pidev ühendus põhisaidiga. Lihtsam, ei näe ette redigeerimist käivitamisel.
- Õhuke arvuti. Loob eemaldamiseks laiema loendi, sealhulgas brauseri laiendused ja pistikprogrammid. "Tapab" mittevajalikud protsessid ja programmid.
- AdwCleaner. Spetsialiseerunud soovimatute elementide eemaldamisele brauserist. Loob aruande tekstifailina.
Tarkvaratoodete tootjad ja müüjad kulutavad palju vaeva ja raha, et tagada nende rakenduste installimine teie arvutisse. Ja nad pööravad palju vähem tähelepanu oma pakendite täielikule eemaldamisele ja mõnikord panevad nad sellele teadlikult vastu. Seetõttu peate oma riistvara meistriks jäämiseks seda regulaarselt kutsumata külalistest puhastama.
Windowsi liini operatsioonisüsteemide õigeks tööks on see väga oluline roll mängib rolli Teenuste korrektses toimimises. Need on spetsiaalselt konfigureeritud rakendused, mida süsteem kasutab konkreetsete ülesannete täitmiseks ja nendega suhtlemiseks erilisel viisil, mitte otse, vaid eraldi protsessi svchost.exe kaudu. Järgmisena räägime üksikasjalikult Windows 7 peamistest teenustest.
Kõik teenused ei ole toimimiseks kriitilised operatsioonisüsteemi. Mõnda neist kasutatakse eriprobleemide lahendamiseks, mida tavakasutaja kunagi vaja ei lähe. Seetõttu on soovitatav sellised elemendid keelata, et need ei koormaks süsteemi tühikäigul. Samas on ka elemente, ilma milleta ei saa operatsioonisüsteem normaalselt toimida ega ka kõige lihtsamaid ülesandeid täita või põhjustab nende puudumine pea igale kasutajale märkimisväärseid ebamugavusi. Just nendest teenustest räägime selles artiklis.
Windows Update
Alustame oma uurimist objektiga nimega "Windowsi värskendus". See tööriist pakub süsteemivärskendusi. Ilma seda käivitamata on OS-i automaatne või käsitsi värskendamine võimatu, mis omakorda viib selle vananemiseni ja haavatavuste tekkeni. Täpselt nii "Windowsi värskendus" otsib operatsioonisüsteemi ja installitud programmide värskendusi ning seejärel installib need. Seetõttu peetakse seda teenust üheks kõige olulisemaks. Selle süsteemi nimi on "Wuauserv".

DHCP klient
Järgmine oluline teenus on "DHCP klient". Selle ülesanne on registreerida ja uuendada IP-aadresse, aga ka DNS-kirjeid. Kui keelate selle süsteemielemendi, ei saa arvuti neid toiminguid teha. See tähendab, et Internetis surfamine muutub kasutaja jaoks kättesaamatuks ja võimalus luua muid võrguühendusi (näiteks kohalik võrk). Objekti süsteeminimi on äärmiselt lihtne - "dhcp".

DNS-klient
Kutsutakse välja teine teenus, millest sõltub arvuti töö võrgus "DNS-klient". Selle ülesanne on DNS-nimede vahemällu salvestamine. Kui see peatatakse, DNS-nimede hankimine jätkub, kuid järjekordade tulemused ei lähe vahemällu, mis tähendab, et arvuti nime ei registreerita, mis toob taas kaasa võrguühenduse probleeme. Lisaks, kui keelate elemendi "DNS-klient" Samuti ei ole võimalik kõiki sellega seotud teenuseid lubada. Määratud objekti süsteeminimi "Dnscache".

Plug-and-Play
Üks Windows 7 olulisemaid teenuseid on Plug-and-Play. Loomulikult käivitub arvuti ja töötab ka ilma selleta. Kuid selle elemendi keelamisel kaotate võimaluse uusi ühendatud seadmeid ära tunda ja nendega töötamist automaatselt konfigureerida. Lisaks deaktiveerimine Plug-and-Play võib põhjustada ka mõne juba ühendatud seadme ebastabiilset tööd. Tõenäoliselt ei tuvasta süsteem enam teie hiirt, klaviatuuri või monitori ja võib-olla isegi teie videokaarti, see tähendab, et nad ei täida oma funktsioone. Selle elemendi süsteeminimi on "PlugPlay".

Windows Audio
Järgmine teenus, mida me vaatame, on nn "Windows Audio". Nagu nimest võib kergesti arvata, vastutab see arvutis heli esitamise eest. Kui see on keelatud, ei saa ükski arvutiga ühendatud heliseade heli edastada. Sest "Windows Audio" on oma süsteemi nimi - "Audiosrv".

Remote Procedure Call (RPC)
Liigume nüüd teenuse kirjelduse juurde "Remote Procedure Call (RPC)". See on omamoodi DCOM- ja COM-serverihaldur. Seetõttu ei tööta selle desaktiveerimisel vastavaid servereid kasutavad rakendused õigesti. Sellega seoses ei ole soovitatav seda süsteemi elementi keelata. Tema teenuse nimi, mida Windows kasutab tuvastamiseks, on "RpcSs".

Windowsi tulemüür
Teenuse peamine eesmärk "Windowsi tulemüür" on kaitsta süsteemi erinevate ohtude eest. Eelkõige välditakse selle süsteemi elemendi abil volitamata juurdepääsu arvutile võrguühenduste kaudu. "Windowsi tulemüür" saab keelata, kui kasutate usaldusväärset kolmanda osapoole tulemüüri. Kuid kui te seda ei tee, ei ole selle deaktiveerimine tungivalt soovitatav. Selle OS-i elemendi süsteeminimi on "MpsSvc".

Tööjaam
Järgmine teenus, millest me räägime, on nn "Tööjaam". Selle põhieesmärk on toetada võrgukliendi ühendusi serveritega, kasutades SMB-protokolli. Seega, kui see element lakkab töötamast, tekivad kaugühendustega probleemid, aga ka võimetus käivitada sellest sõltuvaid teenuseid. Selle süsteemi nimi on "LanmanWorkstation".

Server
Järgmisena tuleb üsna lihtsa nimega teenus - "Server". See võimaldab juurdepääsu kataloogidele ja failidele võrguühenduse kaudu. Sellest tulenevalt muudab selle elemendi keelamine kaugkataloogidele juurdepääsu praktiliselt võimatuks. Lisaks ei saa seotud teenuseid käivitada. Selle komponendi süsteeminimi on "LanmanServer".

Töölaua aknahalduri seansihaldur
Teenuse kasutamine "Töölaua aknahalduri seansihaldur" Aknahaldur on aktiveeritud ja töötab. Lihtsamalt öeldes lakkab selle elemendi desaktiveerimine töötamast ühe Windows 7 kõige äratuntavama funktsiooni – Aero režiimi. Selle teenuse nimi on palju lühem kui kasutajanimi - "UxSms".

Windowsi sündmuste logi
"Windowsi sündmuste logi" pakub sündmuste logimist süsteemis, arhiveerib neid, annab talletusruumi ja juurdepääsu neile. Selle elemendi keelamine suurendab süsteemi haavatavuse taset, kuna see raskendab oluliselt OS-i vigade arvutamist ja nende põhjuste väljaselgitamist. "Windowsi sündmuste logi" süsteemis identifitseeritakse nime all "sündmuste logi".

Grupipoliitika klient
Teenindus "Klient rühmapoliitika» on loodud funktsioonide jaotamiseks erinevate kasutajarühmade vahel vastavalt administraatorite määratud rühmapoliitikale. Selle elemendi keelamine muudab komponentide ja programmide haldamise rühmapoliitika kaudu võimatuks, see tähendab, et süsteemi normaalne toimimine lakkab tegelikult. Sellega seoses on arendajad eemaldanud standardse desaktiveerimise võimaluse "Grupipoliitika klient". See on OS-is registreeritud nime all "gpsvc".

Toitumine
Teenuse nimest "Toitumine" On selge, et see kontrollib süsteemi energiavarustuspoliitikat. Lisaks korraldab see selle funktsiooniga seotud teatiste genereerimise. See tähendab, et kui see on välja lülitatud, siis toiteallika sätteid ei tehta, mis on süsteemi jaoks kriitilise tähtsusega. Seetõttu tegid arendajad selle nii "Toitumine" Samuti on võimatu lõpetada standardmeetodite kasutamine "Dispetšer". Määratud elemendi süsteeminimi on "Võim".

RPC lõpp-punkti kaardistaja
"RPC lõpp-punkti kaardistaja" tegeleb kaugprotseduurikutsete rakendamisega. Kui see on keelatud, ei tööta kõik seda funktsiooni kasutavad programmid ja süsteemielemendid. Deaktiveerige tavaliste vahenditega "Sobitaja" võimatu. Määratud objekti süsteeminimi on "RpcEptMapper".

Krüpteeriv failisüsteem (EFS)
"Failisüsteemi krüptimine (EFS)" Samuti pole sellel Windows 7 standardset deaktiveerimisfunktsiooni. Selle ülesandeks on failide krüptimine, samuti rakenduste juurdepääsu võimaldamine krüptitud objektidele. Seega, kui see on keelatud, lähevad need võimalused kaotsi ja neid on vaja mõne olulise protsessi läbiviimiseks. Süsteemi nimi on üsna lihtne - "EFS".

See ei ole kogu Windows 7 standardteenuste loend. Kirjeldasime neist ainult kõige olulisemat. Kui keelate mõned kirjeldatud komponendid, lakkab OS täielikult töötamast, kui desaktiveerite teised, hakkab see lihtsalt valesti töötama või kaotab mitmed olulised funktsioonid. Kuid üldiselt võime öelda, et ühtegi loetletud teenust ei soovitata keelata, välja arvatud juhul, kui selleks on mõjuv põhjus.
Microsofti operatsioonisüsteem on loodud nii, et sellel on palju rohkem teenuseid, kui keskmine kasutaja vajab. Need ripuvad taustal ja laadivad kasutult teie arvutit või sülearvutit. See on eriti märgatav mitte kõige võimsamate masinate puhul, kui proovite mõnda oma lemmikmängu käivitada. Kuid selline olukord meile ei sobi, mõelgem välja, millised teenused saab parema jõudluse tagamiseks Windows 7-s keelata.
Kõik operatsioonisüsteemis eksisteerivad protsessid on jagatud kolme põhirühma:
- need, mida ei tohi kunagi puudutada (muidu süsteemi jõudlus halveneb);
- teenused, mida saab keelata (olenevalt konkreetse kasutaja vajadustest);
- protsessid, mida enamasti üldse vaja ei lähe.
Pärast lühikest tutvustust liigume otse mittevajalike funktsioonide keelamise juurde. Ja millist neist te konkreetselt ei vaja, saate aru allolevast loendist.
Mittevajalike asjade keelamine
Niisiis, alustame mittevajalike komponentide keelamist. Selleks peate käivitama teenusehalduri.
Juurdepääsumeetodid
Lihtsaim viis teenusehalduri avamiseks on kasutada esimest meetodit. Kuid teil on õigus ise valida, kuidas seda teha. Kirjeldame lihtsalt iga meetodit.
Tegumihalduri kaudu
Esiteks kasutame tegumihalduri funktsioone. Järgige meie samm-sammult juhiseid:
- Paremklõpsake tegumiribal suvalises kohas ja valige kontekstimenüüst numbriga tähistatud üksus
- Lülituge numbriga tähistatud vahekaardile
"1" ja klõpsake tegumihalduri paremas alanurgas asuvat nuppu.
Pärast seda alustab dispetšer ise.
Liigume edasi teise viisi juurde süsteemiprotsessidele juurdepääsuks.
Käivita utiliidi kasutamine
Teenusehaldurit operatsioonisüsteemis Windows 7 x 32/x 64 Bit saab konfigureerida universaalse tööriista "Run" abil. Selleks järgige meie mõtet:
Vajutage korraga nuppe "Win" + "R". Avanevas aknas sisestage käsk: "services .msc" ja vajutage "Enter".
Pärast seda avaneb kohe vajalik tööriistakomplekt ja see on redigeerimiseks saadaval.
Menüü Start kaudu
Saate käivitada rakenduse, mida vajame Windows 7 mis tahes versioonis (kaasa arvatud maksimaalne versioon), kasutades tavalist menüüd Start. Selleks avage viimane ja sisse otsinguriba Sisestage otsitava objekti nimi. Järgmisena klõpsake otsingutulemustes kuvataval üksusel.
Juhtpaneelil
Viimane võimalus, mida me puudutame, on teenuste kliendi käivitamine juhtpaneeli kaudu.
- Avage "Start" ja klõpsake menüü paremas pooles punase markeriga tähistatud linki.
- Tippige juhtpaneeli otsinguribale sõna "Administratsioon". Seejärel klõpsake üksusel, mis on tähistatud "2".
- Valige Teenused. Pärast seda käivitub vajalik tööriist.
Teenusehalduri käivitamiseks on vaja palju võimalusi, et saaksite oma eesmärgi saavutada mis tahes Windows 7 versioonil ja süsteemi erinevatel bititasemetel.
Kasutame kolmanda osapoole tarkvara
Windows 7-s on olemas programmid mittevajalike teenuste keelamiseks. Need asendavad standardfunktsioonid. Vaatame ühte kõige mugavamat utiliiti. Rakenduse nimi on Easy Service Optimer, saate selle alla laadida aadressilt ametlik veebisait .
Vaatame, kuidas programmiga töötada:
- Kõigepealt peate alla laadima teenuse Easy Optimizeri. Seejärel pakkige arhiiv lahti ja käivitage ekraanipildil märgitud fail. Programm ei vaja installimist ja see avaneb kohe.
- Valitud objektiga mis tahes toimingute tegemiseks peate sellel paremklõpsama ja valima kontekstimenüüst soovitud üksuse.
- Siit pääseme ka süsteemi juurde Windowsi utiliit 7. Selleks ava numbriga tähistatud menüü
"1" ja klõpsake kontekstimenüüs soovitud üksust.
Loomulikult saab vajadusel uuesti sisse lülitada kõik süsteemiteenused.
Mittevajalike asjade keelamine
Seega, kui teate, kuidas Windows 7 teenusehaldurisse pääseda, on aeg selgitada, kuidas need keelata. Mis tahes teenuse desaktiveerimiseks peate selle avama. Seda saab teha kontekstimenüü kaudu (paremklõps nimel) või lihtsalt topeltklõpsuga LMB-l.
Väikeses aknas saate määrata käivitustüübi (keelamiseks valige "Keelatud") ja selle peatada. Nupp tähisega "2" aitab teid selles.
Tähelepanu. Mõnel juhul peate muudatuste jõustumiseks arvuti taaskäivitama.
Mida saab keelata
Enne kui räägime teenustest, mida saab Windows 10-s keelata, tahame teile meelde tuletada üht olulist asja: ärge kunagi keelake protsesse, mille eesmärki te ei tea! Sel juhul võib teie operatsioonisüsteem tõsiselt kahjustada saada ja mõnikord võivad isegi isikuandmed kaduda. Lugege kindlasti kirjeldust. Vihjed on ka dispetšeris endas.
Vastutab arvutis failide otsimise eest. Saate selle keelata ainult viimase abinõuna, kui kasutate OS-is andmete otsimiseks kolmandate osapoolte lahendusi.
Protsess, mis on vajalik operatsioonisüsteemi varukoopiate loomiseks pärast tõrkeid taastumiseks.
Arvuti brauser
Vastutab arvuti ühendamise eest koduvõrgu või muude masinatega. Kui te ei kavatse seda teha, keelake "Arvutibrauser".
Teisene sisselogimine
Kasutatakse mitme konto haldamiseks operatsioonisüsteemis Windows 7. Kui teil on ainult üks konto. Kohaliku teenuse saab keelata.
Prindihaldur
Siin on nimest kõik selge. Kui teil pole printerit ja te ei prindi üldse, eemaldame selle teenuse.
NetBIOS-i tugimoodul üle TCP/IP
Vajalik failide ja printerite jagamiseks. Jällegi, kui te pole võrguga ühendatud, töötab see asjata ja seega saate protsessi keelata.
Kodurühma pakkuja
Jälle võrgustik, seekord töö kodurühmaga. Pole võrku ühendatud. Seejärel lülitage see välja.
Server
Kohalik võrk. Kui te seda ei vaja. Lülitage see julgelt välja ja vähendage veidi arvuti või sülearvuti koormust.
Puuteekraanide ja muude sarnaste vidinatega töötamiseks vajalikud tööriistad. Loomulikult, kui neid süsteemis pole, saab ja isegi tuleks interaktiivse funktsiooni keelata.
Kaasaskantavate seadmete loendusteenus
Funktsioon failide sünkroonimiseks Windows Media Library ja teiste seadmete vahel. On ebatõenäoline, et keegi seda teenust vajab.
Windows Media Centeri ajakava
Täiesti mittevajalik rakendus ja teenus, mis tuleks keelata.
Bluetoothi tugi
Siin on kõik väga selge. Seal on arvuti konfiguratsioon, mis sisaldab traadita adapterit ja te kasutate seda, siis ei saa te protsessi keelata.
BitLockeri draivi krüptimine
Seda tööriistakomplekti on vaja ketaste krüptimiseks operatsioonisüsteemis Windows 7. Kui te viimast ei kasuta, eemaldame teenuse.
Kaugtöölauad
Protsessi on vaja ainult neile, kes kasutavad arvutile kaugjuurdepääsu.
Kiipkaart
Täiesti mittevajalik funktsioon, mis tuleb kindlasti keelata.
Teemad
Kui teemad on desaktiveeritud, kuvatakse Windows klassikalises vaates. Akende ja muude ilusate "kuklite" läbipaistvus kaob. See, kas need keelata või mitte, on igaühe enda otsustada, kuid just see protsess kasutab kõige rohkem arvutiressursse.
See on kõik. Me ei soovita teisi teenuseid Windows 7-s keelata. Pealegi ei too see jõudlust tugevalt kaasa. Muidugi on ka teisi võimalusi, nagu SSDP Discovery, Diagnostic Service Host, WWAN AutoConfig, Discovery Provider Host, Change Link Tracking Client või Windows Update. Kuid nende väljalülitamine sõltub meist igaühe vajadustest.
Samuti on teenuseid, mis installitakse koos mõne seadmega. Näiteks töötavad juhtmevabad moodulid tänu AtherosSvc-le.
Mida ei saa välja lülitada
Nagu me juba ütlesime, on teatud protsesside puudutamine süsteemis rangelt keelatud. Neid muutes seate ohtu oma isikuandmete turvalisuse ja süsteemi turvalisuse. Allpool on loetelu kõige kriitilisematest.
- Windowsi installija. Asendamatu süsteemitööriist, mis võimaldab arvutisse uue tarkvara installida;
- ASLDR;
- RPC lõpp-punkti kaardistaja;
- Võrguühenduseta failiteenus;
- BranchCache. Vastutab võrguühenduste optimeerimise eest;
- Windows Audio. vastutab heli taasesitamise eest;
- DEP. Osa süsteemist, mis kaitseb OS-i viiruste eest;
- kaugprotseduuri kõne. Süsteem, mis on tihedalt seotud teiste OS-i komponentidega. Seetõttu ei saa te seda lihtsalt välja lülitada;
- Turvalisus-SPP;
- diagnostikasüsteemi üksus;
- Autojuhi sihtasutus. Juhtidega töötamise eest vastutav tööriistakomplekt;
- VaultSvc. Mandaadihaldur;
- ülesannete planeerija. Väga vajalik funktsioon, millest ei saa loobuda;
- Plug and Play. Võimaldab kiiresti ja lihtsalt uut riistvara arvutisse installida;
- Superfetch. Kiirendab teie operatsioonisüsteemi Windows 7. Teenus jätab meelde kõige sagedamini käivitatavad programmid ja laadib need kiireks käivitamiseks mällu.
Mittevajalike komponentide keelamine, kuigi veidi, kiirendab arvuti tööd. See on eriti väljendunud masinate puhul, millel on 2 GB või vähem installitud RAM-i.
Võtame selle kokku
Siinkohal võib küsimust, milliseid teenuseid Windows 7-s saab süsteemi jõudluse parandamiseks keelata, lugeda ammendatuks. Selgitasime, kuidas avada vajalikud tööriistad ja mida täpselt saab arvuti optimeerimiseks keelata. Nüüd saate nautida oma lemmikmängu, näiteks CS GO, suurema mugavusega. Kui teil on veel küsimusi, küsige neid kommentaarides. Püüame kõiki aidata.
Video juhised
Pildi suurema selguse ja täielikkuse huvides salvestasime oma kasutajatele video, milles näitasime Windows 7 operatsioonisüsteemis mittevajalike teenuste keelamise protsessi. Loodame, et see aitab teil parandada teie arvuti või sülearvuti jõudlust.
Mittevajalike teenuste keelamine Windows 7 arvutis
4,5 (90%) 2 häält - Lülituge numbriga tähistatud vahekaardile
Mittevajalike teenuste keelamise protseduur on kasulik netbookide ja piiratud arvutusressurssidega või aeglaste kõvaketastega arvutite jaoks. Lisateavet selle kohta, milliseid teenuseid saate Windows 7-s ohutult keelata ja millised on parem üksi jätta ning kuidas vajalikke komponente lubada, lugege meie artiklist.
Kuidas avada teenuse (komponentide) haldus Windows 7-s?
Kasutaja saab kasutada kahte meetodit.
Starti kaudu
Klõpsake "Start", seejärel "Run". Ilmuvas aknas sisestage rida services.msc.
See meetod on kõige mugavam, kuna annab teavet teenuse kohta, mis teeb selgeks selle olulisuse süsteemi jaoks.
Seejärel minge jaotisse "Teenused"
Sama akna saab avada tööriistariba abil, klõpsates tööriistal “Haldamine” ja valides “Teenused”.
Teenuse keelamiseks peate sellel topeltklõpsama ja avanevas aknas muutma suvand "Startup type" valikuks "Keelatud". Seejärel klõpsake nuppu "Stopp" ja "Ok".
Win+R
Pärast "Win" + R vajutamist sisestage reale msconfig.exe ja klõpsake "OK".
Ilmuvas aknas peate avama vahekaardi "Teenused".
Rakenduse peatamiseks peate tühjendama selle kõrval oleva kasti ja klõpsama nuppu "Rakenda". Samal real kuvatakse sulgemiskuupäev.
Pärast "OK" klõpsamist ilmub uus aken, kus peate valima, millal arvuti taaskäivitada, et muudatused jõustuksid.
Video: samm-sammult juhised teenuste optimeerimiseks keelamiseks
Milliseid teenuseid saab süsteemi kahjustamata keelata?
Enamik taustarakendusi tagab süsteemi stabiilsuse. Seetõttu peaksite kindlasti kontrollima nende nime ja funktsiooni.
Mõnede eranditega võivad kõik arvutid töötada ilma järgmiste teenusteta:
- Kaugregister. Võimaldab teistel kasutajatel süsteemiregistrit muuta, nii et peate selle vähemalt turvakaalutlustel keelama.
- Faks. Kui selle seadmega ühendust pole, saab teenuse keelata.
- Windowsi vigade logimise teenus. Vastutab vealogi ja programmide kokkujooksmiste või külmutamise teatiste eest.
- Klient muudetud ühenduste jälgimiseks. Seotud NTFS-failidega, mida edastatakse arvutis või võrgus.
- Windowsi otsing. Vajalik ainult neile, kes otsivad sageli faile.
- Vanemlik kontroll (vanemlik kontroll). Kasu pole.
- IP abiteenus. Koduarvutis kasutu.
- Prindihaldur. Vajalik ainult printeri töötamiseks.
- Teisene sisselogimine. Võimaldab käivitada protsesse teiselt kontolt. Ohutuse huvides on soovitatav see keelata.
- Tahvelarvuti sisendteenus. Kui pliiatsi või käekirja sisendit pole, pole teenust vaja.
- Windows Defender. Kui teie arvutil on mõni muu kaitsesüsteem, saate selle keelata.
- Windowsi tulemüür. Sama, mis ülaltoodud lõigus.
- Kiipkaardi eemaldamise poliitika. Kui selliseid elemente ei kasutata, pole teenust vaja.
- SSDP tuvastamine. Kasutatakse SSDP-protokolli kasutavate seadmete tuvastamiseks, mis hõlmavad näiteks "nutikat" kodumasinad. Kui selliseid seadmeid pole, saab teenuse keelata.
- Adaptiivne heleduse juhtimine. Kui teie sülearvutil pole valgusandurit, saate teenuse keelata.
- Arvuti brauser. Kui kohalikku võrku pole, saate selle keelata.
- Juurdepääs HID-seadmetele. Nende hulka kuuluvad sisendseadmed, nagu USB-hiir, veebikaamera ja skanner. Kui selliseid seadmeid ei kasutata, saab teenuse keelata.
- TPM-i põhiteenused. Kui TMP ja/või BitLockeri kiipe ei kasutata, saate need keelata.
- Server. Kui arvuti ei kuulu kohtvõrku, saate selle lahti ühendada.
- Bluetoothi tugiteenus. Kui teie arvutis sellist seadet pole või see ei kasuta, saate teenuse keelata.
- NetBIOS-i tugimoodul. Kui kohaliku võrguga ühendust pole, saate selle keelata.
- Windowsi kujutise üleslaadimise (WIA) teenus. Vajalik skanneri või digikaamera kasutamiseks.
Millistesse teenustesse ei saa sekkuda?
Järgmisi taustarakendusi ei tohiks kindlasti puudutada:
- Windows Audio. Ühenduse katkestamisel heli kaob.
- Windowsi draiveri sihtasutus. Mõjutab autojuhte.
- Multimeedia klassiplaan. Kui see on välja lülitatud, kaob heli.
- Plug and Play. Kui teenus on keelatud, ei suuda süsteem uusi seadmeid tuvastada.
- Superfetch. Määrab programmid, mida kasutaja kõige sagedamini kasutab, ja lisab need RAM-i (kuid ei käivita neid). Arvuti töötab endiselt, kui teenus on keelatud, kuid jõudlus väheneb. Saab keelata, kui arvutil on vähem kui 1 GB muutmälu. Vastasel juhul on mõju negatiivne.
- Ülesannete ajakava. Seda ei saa keelata, kuna sellel on palju ülesandeid. Ilma selleta ei saa te isegi klaviatuuripaigutust vahetada.
- Kaugprotseduuri kõne (RPC). Mõjutab paljusid teisi teenuseid.
- Töölaua aknahalduri seansihaldur.
- Teemad. Kui see on keelatud, lakkab Aero liides töötamast.
- Windows Installer. Võimaldab installida rakendusi.
Kuidas lisada Windowsi komponente?
Enamiku kasutajate jaoks piisab Windows 7-st standardsete komponentide komplektiga. Kuid mõnikord peate lubama täiendavaid rakendusi või utiliite. Selleks peate tegema järgmist.
- Start - Juhtpaneel - Programmid ja funktsioonid.
- Klõpsake "Windowsi funktsioonide sisse- või väljalülitamine".
- Ilmub saadaolevate komponentidega aken. Märkeruut näitab, et rakendus on lubatud.
- Komponendi lisamiseks tuleb märkida vastav ruut ja klõpsata "Ok". Kui tühjendate märkeruudu, siis komponent keelatakse. Kuid seda kettalt ei kustutata ja selle lubamiseks peate ruudu uuesti märkima.
Video: samm-sammult juhised komponentide lisamiseks
"Lülita Windowsi funktsioonid sisse või välja" ei tööta või loend on tühi: mida teha ja mis on põhjus?
Põhjuseid võib olla mitu.
Kui üks installitud programmidest on väärtust registris muutnud
Avage "Start" või klahvikombinatsiooni "Win" + R abil aken "Run" ja sisestage regedit.
Seejärel minge jaotisse HKEY_LOCAL_MACHINE - SYSTEM - CurrentControlSet - Control - Windows ja leidke parameeter CSDReleaseType. Kui on mõni muu väärtus kui 0, peate seda muutma, seejärel klõpsake nuppu "Ok" ja taaskäivitage arvuti.
Logige sisse ilma administraatoriõigusteta kontoga
Peate hankima administraatori õigused või sisse logima konto administraator.
Kui failid puuduvad või on kahjustatud kaustas C:\Windows\Servicing\Packages.
Selle parandamiseks on vaja värskendust. Peate alla laadima Windows 7 jaoks mõeldud System Update Readiness Tooli:
- 32-bitise protsessori jaoks: https://www.microsoft.com/ru-RU/download/details.aspx?id=3132.
- 64-bitise protsessori jaoks: https://www.microsoft.com/ru-RU/download/details.aspx?id=20858.
Biti sügavuse väljaselgitamiseks peate klõpsama nuppu "Start", avama "Juhtpaneel" ja seejärel "Süsteem". Bitimaht on näidatud jaotises "Süsteemi tüüp".
Sulgege kõik programmid ja käivitage fail. Sellel on laiend .msu. Kogu protsess võtab aega 10–15 minutit.
Pärast installimist sulgege aken ja taaskäivitage arvuti. Seejärel avage komponentide loend uuesti. Kui aken on endiselt tühi, peate vead käsitsi parandama.
Avage C:\Windows\Logs\CBS\CheckSUR.log ja vaadake ridu jaotises "Paketide manifestide ja kataloogide kontrollimine". Kui on viga, siis on rea alguses (f) ning seejärel veakood ja tee. Aga kui selle rea all on teine rida ja ees on (fix), siis on see viga parandatud.
Roosaga tähistatud jooned näitavad vigu, mida ei saanud parandada. Selle näite vead võivad erineda nendest, mida kasutaja leiab.
Nendelt ridadelt, kus on märgitud parandamata vead, tuleb info üles kirjutada näiteks paberile. Tähtis on osa, mis algab sõnaga "Pakett_".
Nüüd peate vastavad registrivõtmed käsitsi kustutama. Avage aken "Käivita" ja sisestage reale "regedit". Avanevas aknas minge HKEY_LOCAL_MACHINE\SOFTWARE\Microsoft\Windows\CurrentVersion\ ComponentBasedServicing\Packeges\ ja leidke veaga võti. See näide näitab vea eemaldamist neljandal real.
Pärast kahjustatud võtme eemaldamist tuleks komponentide loendi probleem lahendada.
Smart - programm mittevajalike teenuste keelamiseks
Tasuta tarkvara, mida pole vaja installida.
Võimaldab määrata ühe neljast seadekonfiguratsioonist:
- Ohutuid näpunäiteid. Kõige turvalisem, sobib enamikule kasutajatele. Süsteemi tööd see ei mõjuta ja jõudlus suureneb.
- Mõõdukad näpunäited. Keelab peaaegu pooled teenustest ja piirab süsteemi multimeediumivõimalusi. Tootlikkus on veelgi suurem.
- Edasised näpunäited. Soovitatav ainult edasijõudnud kasutajatele. Keelab kõik teenused, välja arvatud need, mis on vajalikud süsteemi toimimiseks.
- Kohandatud. Ka spetsialistidele. Teenuste konfigureerimiseks on käsitsi režiim.
Kasutamata teenuste keelamine on hea vahend väikese arvutiga arvuti töö optimeerimiseks (kiirendamiseks). RAM. Ja sülearvuti puhul suurendab see ka aku kasutusaega.
Tere kõigile! Kunagi rääkisin sellest ja selles artiklis näitan, kuidas saate teenuseid käsitsi ja kuidas automaatselt keelata.
Operatsioonisüsteemi seadistamisel peate sageli samade teenuste keelamiseks tegema samu toiminguid. See ärritas mind ja ma ei leidnud viisi selle automatiseerimiseks. Kuid nüüd olen loonud faili, mis keelab automaatselt teenused, mida ma ei vaja. Kui teil on selline vajadus, lugege allpool, kuidas seda teha!)
Teenustega töötamiseks vajate:
- Ava start
- Paremklõpsake arvutil ja valige halda
- Minge teenuste ja halduse juurde
- Teenused. Ilmub teenuste loend.
Kuidas teenust käsitsi peatada?
- Teenuse peatamiseks paremklõpsake ja valige atribuut
- Klõpsake stopp

Kuidas teenust käsitsi käivitada?
- Teenuse käivitamiseks paremklõpsake ja valige atribuut
- Klõpsake nuppu Run

Kuidas teenust käsitsi keelata?
- Teenuse keelamiseks paremklõpsake ja valige atribuut
- Klõpsake nuppu Stop (saate seda teha ka ilma selleta, kuid siis peate arvuti taaskäivitama, et see oleks keelatud)
- Valige käivitustüüp keelatud (inimesed küsivad sageli, kuidas teenust peatada Windowsi värskendused, see on täpselt nii, nagu te seda vajate)

Kui kirjutasin artiklit selle kohta, milliseid teenuseid saab keelata, paluti mul kirjutada skript, mis lülitaks vajalikud teenused automaatselt välja. Ja ma leidsin hiljuti lahenduse. Selleks peate teenuse käsurealt peatama. Kuid jällegi, ühest küljest tundub see keeruline, kuid artikli lõpus õpetan teile, kuidas seda lihtsalt teha.
Kuidas teenust automaatselt peatada, käivitada, keelata?
Alustamiseks laadige alla minu mall. Need on teenused, mille ma tavaliselt kohe pärast installimist keelan.

Nüüd vaadake vajalikke käske (käsud võetakse ilma jutumärkideta):
- "net stop service_name" – see käsk peatab teenuse
- "net start service_name" – see käsk käivitab peatatud teenuse
- “sc config teenuse_nimi start=value” – see käsk muudab teenuse käivitustüüpi.
Välja "väärtus" võib olla kolme tüüpi:
- auto (automaatselt);
- nõudmine (nõudmisel, käsitsi);
- viivitatud-auto (viivitusega käivitamine);
Välja teenuse_nimi leiate järgmiselt:
- Paremklõpsake soovitud teenusel ja valige atribuut
- Teenuse nimi on nimi, mida me vajame

Nüüd klõpsake ülaltoodud allalaaditud failil (Disable unnecessary services.bat) hiire parema nupuga ja klõpsake nuppu Redigeeri.

Minu jaoks peatab esimene rida teenuse ja teine keelab selle ning seda korratakse erinevate teenustega 4 korda. Lõpus on paus, et saaks näha, mis tehtud.
- Need. otsib teenuse nime
- Kirjutame stop- või startkäskluse
- Kirjutame käivitamistüübi käsu
- Salvestage fail
- Lihtsalt topeltklõpsame sellel hiirenupuga ja ongi kõik. Skript täidab teie käsud automaatselt.
Seega, kui te sageli midagi keelate või peatate, vajate seda meetodit oma aja säästmiseks!