El disco duro almacena información del usuario y Sistema operativo. Si de repente todos los datos dejan de estar disponibles, debe verificar el estado del almacenamiento. Cuando disco duro, revisa todo secuencialmente posibles problemas Según nuestra lista, la mayoría de ellos los puedes arreglar fácilmente tú mismo.
Si su computadora no ve el disco duro externo o interno, o su partición separada, pero la PC arranca exitosamente, use la utilidad del sistema para resolver el problema. En "Inicio", busque el elemento "Herramientas administrativas" y, en él, la utilidad "Administración de computadoras". En la columna de la izquierda, seleccione Administración de discos. La misma aplicación se puede llamar con el comando diskmgmt.msc a través de Win+R.
Busque los siguientes indicadores de problemas:
- Hay una sección que no se muestra en Explorer.
- La partición invisible tiene un sistema de archivos RAW o FAT32 (y Windows está instalado en la computadora).
- Etiquetado "Sin datos".
- El área está "no asignada".
Problema 1. El sistema no ve el disco duro nuevo ni el antiguo debido a un conflicto designaciones de letras. Haga clic derecho en el disco duro problemático, en el submenú vaya a "Cambiar letra o ruta...". En la siguiente ventana, haga clic en “Cambiar”, en la lista desplegable seleccione una de las letras del alfabeto latino que aún no esté ocupada por ningún dispositivo en el sistema.
Problema 2. Si no se puede cambiar la letra, normalmente el disco duro no está formateado correctamente. Para tener éxito operación de ventanas El dispositivo debe estar particionado en NTFS. Nuevamente, haga clic en la sección del problema con el mouse y seleccione "Formato" en el submenú. En el siguiente paso, seleccione el sistema de archivos NTFS y ejecute el formato rápido.
Problema 3. Si no hay inicialización, debe ayudar al sistema a obtener acceso a los datos del disco. Haga clic derecho en el disco y seleccione "Inicializar". En la ventana, deje el interruptor de estilo en MBR y ejecute el procedimiento.
Al final, se creará un área no asignada. Haga clic en él y vaya a "Crear un volumen simple". Se abrirá un asistente al que deberá informar:
- tamaño del volumen – déjelo al máximo;
- letra – elija una que no esté ocupada por dispositivos;
- Marque la casilla de verificación "Formatear como sigue" con el sistema NTFS.
Una vez que se complete la inicialización, el disco aparecerá en el Explorador.
Problema 4.
Si inicialmente hay un área no asignada, cree un volumen como se describe en el paso 3.
Configuración incorrecta del BIOS
A veces, la computadora no ve el disco duro externo o interno debido a una configuración incorrecta del BIOS y es posible que Windows ni siquiera se inicie. Qué hacer: inicie la computadora, al comienzo del arranque, ingrese al BIOS presionando Supr o F2.

En el sistema, verifique:
- Prioridad de arranque: la propiedad "Prioridad del dispositivo" en la pestaña "Arranque" o el elemento "Primer dispositivo de arranque" en pagina de inicio. Coloque el HDD en primer lugar.
- Modo SATA: busque el elemento "Configuración del dispositivo integrado" en la pestaña "Avanzado" o en la subsección "Periféricos integrados". Cambie las líneas con firmas SATA o IDE a "Activado".
Guarde la configuración e intente iniciar el sistema.
Si su HDD básicamente no está en el BIOS, intente restablecer la configuración por completo. El reinicio se realiza de una de las siguientes maneras, después de desconectar primero la PC de la red:
- En la placa base, mueva el puente a los pines 2-3. Espere 15 segundos, regrese el puente a 1-2.
- Retire la batería de tipo botón de la placa base durante 30 segundos.

Encienda su computadora y verifique si sus dispositivos son accesibles.
Conductor
Si Windows 7 no ve el nuevo disco duro, busque los controladores correspondientes. Vaya al "Administrador de dispositivos" y busque la subsección "Dispositivos de disco". Si la unidad tiene un ícono amarillo, busque los controladores correspondientes en el sitio web del fabricante e instálelo.
Programas de terceros para ayudar
Construido en Utilidades de Windows no siempre proporciona información completa sobre los dispositivos del sistema. Utilice una de las aplicaciones destinadas a pruebas profundas de HDD.
Victoria HDD
La utilidad verifica las unidades a un nivel bajo, a través de los conectores. Pruebas de controladores, superficie y rendimiento mecánico. El formateo de bajo nivel está disponible para eliminar una serie de defectos. Muestra información técnica completa sobre el disco.
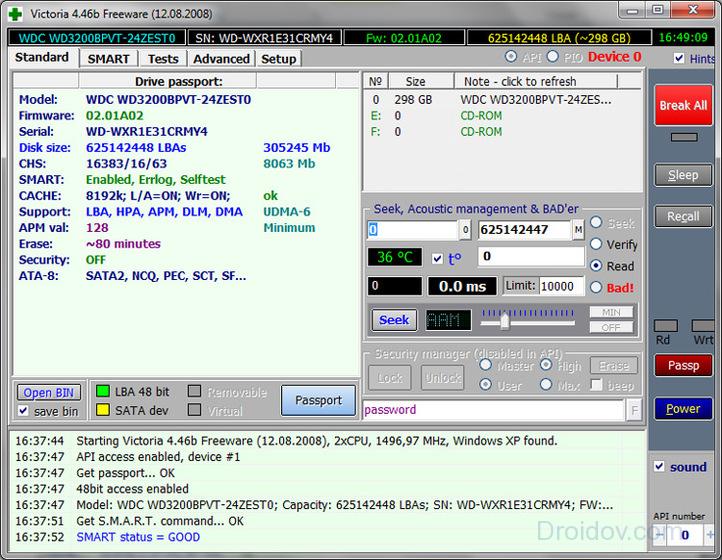
Asistente de partición AOMEI
Tiene capacidades avanzadas para administrar secciones: activación, creación, cambio de etiquetas, formato. Hay funciones de recuperación, copia de contenido y soporte para múltiples sistemas de archivos.
¿Por qué más la computadora no ve el disco?
Si después de todas las manipulaciones Windows 10 sigue sin ver el disco duro, comprobemos los motivos físicos:
- Retire la cubierta de la unidad del sistema e inspeccione la conexión a la placa base. Los cables deben estar firmemente insertados en los conectores.
- Es posible que el dispositivo no tenga suficiente energía. Si aparecen sonidos de clic al escribir y leer archivos, o si las particiones del disco desaparecen periódicamente, desconecte todos los componentes no esenciales. Si el problema desaparece, deberá comprar una fuente de alimentación más potente.
- Cuando la PC se sobrecalienta, algunos componentes también se vuelven indetectables, esto se nota especialmente en las computadoras portátiles. Reemplace el enfriador o instale un sistema de enfriamiento.
- Rotura. Después de una caída o impacto, es posible que el disco duro simplemente se rompa; intente conectarlo a otra PC. Si esto no ayuda, busque un servicio de reparación o compre un dispositivo nuevo.
USB
Si, cuando lo conecto vía USB, el disco duro externo aparece incorrectamente o no es visible en mi computadora, conecte el cable a un puerto USB diferente. Si usó el conector en la parte frontal de la unidad del sistema, ahora use el puerto correspondiente en la parte posterior.
En el BIOS, active la compatibilidad con USB, en los elementos "Almacenamiento USB" o "Configuración USB".
Conclusión
Descubrimos qué hacer si no hay disco duro en el sistema. Comience con las herramientas integradas de Windows o utilice programas de terceros para las pruebas iniciales. Si la unidad no está visible en ninguna parte, verifique la configuración del BIOS y la conexión física.
Imagínese: está trabajando en una computadora y luego necesita documentos de un disco duro externo. Lo enchufas y... no pasa nada. Su disco duro no funciona. Que no cunda el pánico, hay varias formas de extraer datos que puedes probar antes de recurrir a los profesionales.
El fracaso puede ocurrir por varias razones, pero más a menudo por las dos siguientes. El primero (y el que se soluciona más fácilmente) es un problema de software. Es posible que haya eliminado accidentalmente las carpetas necesarias o haya formateado el disco. El segundo, y el más común, es el daño al disco. Como regla general, en caso de que un disco se dañe, poco puede hacer por su cuenta; necesitará la ayuda de profesionales; Sin embargo, aquí Varios trucos que pueden guardar tus archivos..
Recuperación de datos mediante software.
Lo primero que debe recordar al recuperar datos es el disco dañado debe desconectarse. Cada segundo que trabaja con la computadora, las posibilidades de su recuperación disminuyen. El sistema operativo de la computadora lee y escribe constantemente información en el disco, independientemente de si está trabajando con él o no. Identificará el espacio liberado de los archivos perdidos como "no asignado" y escribirá nuevos datos, borrando la última posibilidad de recuperación.
Apague la computadora a la que está conectada la unidad de datos perdidos. Ahora que el disco duro es relativamente seguro, puede hacer una copia e intentar recuperar datos.
Existen muchos programas diferentes para clonar discos; Clonezilla y Redo Backup Recovery son adecuados para Linux.
Escanee el clon con varios programas de recuperación: TestDisk (Windows/Mac/Linux), Recuva (Windows), PhotoRec (Windows/Mac/Linux), Restoration (Windows), Undelete Plus (Windows).

Componentes principales del disco duro: cubierta y placa de circuito retiradas.
Desmontaje del disco duro
Felicitaciones si logró recuperar sus datos perdidos usando un software. Pero, ¿qué pasa si el disco no se detecta o la computadora lo detecta pero se congela al acceder a él? ¿O simplemente no arranca y no se escuchan los sonidos característicos de la rotación?
Veamos brevemente los componentes principales del disco duro y los síntomas cuando se estropean.
TARJETA DE CIRCUITO IMPRESO: La placa verde en la parte inferior del dispositivo contiene el controlador principal (análogo al procesador de su computadora) y muchos otros controladores electrónicos. Esta es una interfaz que convierte el código binario en comandos accesibles por computadora.
Discos magnéticos (“panqueques”): HDD contiene de uno a varios discos magnéticos delgados. Los datos se almacenan directamente en ellos. Fabricados de vidrio o aleación, están recubiertos con una capa magnética y giran a velocidades de 5900 a 7200 rpm.
Bloque de cabeza: Los datos de los discos magnéticos se leen mediante un conjunto de cabezales magnéticos. Durante el funcionamiento, no entran en contacto con la superficie del disco, sino que "flotan" a nanómetros de él, leyendo y escribiendo información. Como regla general, cada HDD está equipado con dos voces, una a cada lado. Si los cabezales se rompen después de que un dispositivo se cae o se golpea, ya no “flotan” sobre el disco, sino que entran en contacto con su superficie, destruyendo datos a velocidades de varios miles de revoluciones por minuto.
Firmware: El procesamiento de datos está controlado por el firmware del dispositivo. Una falla en el firmware puede provocar que los datos en el disco no estén disponibles. Desafortunadamente, el firmware del disco duro no es similar al que se usa en un teléfono móvil o tableta: no se puede actualizar ni actualizar.
Ahora, una vez familiarizados con los componentes principales del disco duro, veamos las averías y sus síntomas. Una vez determinado dónde surgió el problema, puede evaluar la probabilidad de solucionarlo usted mismo.
El disco no arranca
Este es el caso cuando existe una buena posibilidad de resucitar su disco duro si está dispuesto a dedicar tiempo y esfuerzo. Si la unidad no responde en absoluto cuando se conecta a la computadora, en el 99% de los casos el motivo es la placa de circuito impreso.
Para los HDD anteriores, a veces era posible encontrar una placa adecuada de un dispositivo similar y reemplazar la defectuosa. Los discos duros modernos utilizan nueva arquitectura y tecnologías, cada HDD contiene un microcódigo único. En este caso, simplemente reemplazar la placa no solo no resolverá el problema, sino que también puede provocar la pérdida total de datos.
Hay dos razones para tal falla: debido a una caída de voltaje, el diodo TVS se quemó o uno de los componentes principales de la placa falló. Para protegerse contra sobretensiones, la placa del disco duro suele estar equipada con dos diodos TVS: 5 y 12 voltios. Si el problema es solo un diodo quemado, reemplazarlo devolverá la vida al dispositivo. Esto es fácil de verificar con un multímetro: si la resistencia está cerca de cero ohmios, el diodo está quemado. Recuerde que después de retirar el diodo TVS, el disco duro permanece indefenso contra las sobretensiones.

PCB: diodos TVS marcados
Si el multímetro muestra la resistencia correcta, el problema está en la placa de circuito impreso y es necesario reemplazarla. Se suelda un bloque ROM con un microcódigo único a la placa; para restaurar el dispositivo, se debe desoldar y transferir a una nueva placa. Algunos discos duros, por ejemplo, los Western Digital, no tienen bloque ROM y el firmware está contenido en el controlador principal, que es casi imposible de reemplazar. También debe verificar los conectores del cabezal en la placa. A veces se corroen con el tiempo, lo que se puede quitar fácilmente con una goma de borrar. 
La corrosión por contacto puede causar fallas en la unidad.
El disco comienza y se escucha un sonido de clic.
Esto supone un daño grave a uno o más cabezales magnéticos y también puede indicar un daño al disco magnético. En este caso, conviene contactar con especialistas. El HDD se abrirá en una habitación limpia (sin polvo), se reemplazará el cabezal y se recuperarán los datos. El disco de clic debe apagarse; volver a encenderlo puede dañarlo permanentemente.

Disco duro después de daños en los cabezales magnéticos que rayaron el disco.
El disco duro se inicia y la computadora lo detecta, pero se bloquea al intentar acceder a él.
Esto suele significar daños en la superficie del disco magnético. El disco intenta leer los sectores defectuosos, que son demasiados, y se bloquea. Si el monitoreo SMART muestra gran número sectores reasignados, se confirmará el diagnóstico. Este es un problema común que se puede resolver utilizando equipo profesional para tomar una imagen de disco.
Si desea solucionar este problema usted mismo (a riesgo de empeorar la situación o perder toda la información a la vez), puede utilizar un software para tomar una imagen de disco. La aplicación Linux dd_rescue es la más adecuada para este propósito. Sin embargo, la efectividad de dichos programas es limitada, ya que los comandos aún pasan por el BIOS.
El disco duro emite un pitido cuando se enciende
Los pitidos significan que el motor está intentando mover el disco y no puede. Esto puede ser un "pegado" del cabezal magnético. Si los cabezales no están estacionados correctamente y se dejan sobre la superficie de la unidad después de que se haya detenido, pueden atascarse en la superficie de la unidad. Para solucionar esta falla, debe abrir el disco en una sala limpia, quitar y reemplazar los cabezales. Sin duda un trabajo para profesionales.

Cabezas estacionadas después de que el disco se haya detenido. Cuando se pegan, quedan atascados en la superficie del disco magnético.
Otra razón para que se produzcan pitidos al encender el disco puede ser un bloqueo del eje. Este es el eje de rotación de los discos magnéticos. El eje podría atascarse debido a una caída o un impacto. disco duro . Hay dos soluciones a este problema, y ambas requieren intervención profesional: reemplazar el eje o cambiar los discos magnéticos por un nuevo disco duro donante..
El disco duro se inicia normalmente, pero no se detecta o el tamaño del disco se detecta incorrectamente
Normalmente, esto indica problemas con el firmware. No se lee correctamente, posiblemente por algún fallo en el cabezal, o no está escrito correctamente por el mismo motivo. Los discos duros modernos en este caso requieren intervención profesional.
En resumen, en varios casos puedes intentar resucitar tu disco duro tú mismo. Sin embargo, recuerda que Cualquier intento de este tipo es muy arriesgado. y, si los datos perdidos son muy importantes, vale la pena buscar ayuda profesional.
En situaciones en las que hay poco espacio en el disco duro y no hay suficiente dinero para uno nuevo más grande, los usuarios eligen la opción de conectar un disco portátil o un segundo disco duro. Desafortunadamente, no puedes configurarlos de inmediato, pero a veces tienes suerte y el sistema reconoce el dispositivo. Si la computadora no ve el disco duro ni en el BIOS ni en el Explorador, este artículo le ayudará a solucionar este problema. Por conveniencia, se divide en varios casos: cuando no visible en BIOS, y luego en interfaz y, en consecuencia, en la lista de dispositivos.
Usando un segundo disco duro
Lo que queríamos decir originalmente es que hay un segundo dispositivo (el disco duro) que se conecta a la computadora tanto interna como externamente. Ambas opciones se conectan de manera radicalmente diferente. El caso es que la segunda opción funciona como una unidad flash y no debería haber problemas para reconocerla en una computadora, pero en el primer caso todo es un poco diferente.
La situación es que puede funcionar por motivos relacionados:
- si está conectado correctamente a la placa base;
- si él mismo está en buen estado;
- si la placa base está funcionando;
- si los drivers no han fallado y todo funciona bien.
Así que comprueba eso El disco duro estaba conectado correctamente y funcionando. Una placa base que no funciona se delatará inmediatamente: la PC simplemente no arranca. El último elemento de la lista es el más desagradable. Si hay un problema con el controlador, deberá comunicarse con el proveedor del dispositivo para que pueda resolverlo. En caso cuando todo funciona correctamente y está conectado, pero la computadora no ve el segundo disco duro - pasar al siguiente párrafo del artículo.
¿Por qué el segundo HDD no está visible en el menú del BIOS?
Inicialmente, debes considerar esta opción, porque el menú BIOS es la cara del estado de la computadora y en él podrás ver toda la información necesaria. Muy a menudo se utiliza para mostrar al usuario en la tienda qué dispositivos están conectados a una computadora portátil o PC, qué parámetros están configurados, etc.
Para habilitar la "visibilidad" del disco duro en el BIOS, debe realizar una o ambas opciones.
Entonces el primero se ve así:
- Apague la computadora y reiníciela. Inmediatamente después de que se enciende la PC, presione la tecla en el teclado F2 (a veces BORRAR) tantas veces hasta que aparece el preciado menú;
- Ir al menú "Avanzado", entonces en pestaña de configuración equipo (puede tener un nombre diferente, pero la palabra Configuración definitivamente estaré allí);
- Encuentre la línea del controlador y cambie el estado Desactivado en Activado;
- Guarde los cambios y salga. BIOS, si la computadora lo solicita, reinicie la computadora.
- Repetimos el punto nº 1. las instrucciones anteriores y ahora seleccione el menú de configuración del sistema;
- en el campo "Configurar SATA" cambiar AHCI a cualquier otro;
- Repetimos el punto número 4 versión anterior.
En el primer caso, simplemente habilitamos el controlador de disco y en el segundo cambiamos el tipo de configuración, porque es posible que algunos discos duros no admitan AHCI. Aquí termina toda la “tortura” sobre el BIOS y pasamos a configurarlo desde la interfaz de usuario.
Para comprender inmediatamente si el sistema realmente no ve el disco duro, debe ir al administrador de discos. Para ello usaremos la utilidad "Correr". Llamar: Tecla del logotipo de Windows + tecla R. Luego ingresa el comando "diskmgmt.msc" y presione "DE ACUERDO".
Caerás por la ventana "Administración de discos". Las instrucciones serán relevantes para usted si tiene algo como esto:

Según la captura de pantalla, el sistema tiene un disco que simplemente no está inicializado. En este caso, debe inicializarlo inmediatamente. Para hacer esto, haga clic derecho sobre él y seleccione "Inicializar". Luego seleccione el estilo de la sección. Para Windows 7, seleccione MBR y luego haga clic en "Aceptar". Después de eso, debe crear un volumen simple basado en este disco para poder usar la memoria del disco a través de discos "locales".
Haga clic derecho en el disco nuevamente y seleccione "Crear volumen simple". Asignamos una letra, repasamos todos los puntos de la utilidad y confirmamos las acciones. Entonces todo se mostrará y funcionará con precisión, y ya no tendrá que preocuparse por la respuesta a la pregunta de por qué la computadora no ve el segundo disco duro.
¿Por qué el segundo disco duro no es visible en Windows 10?
Como usuarios del nuevo sistema, es menos probable que los propietarios de Tens encuentren el problema de mostrar el disco en el Explorador. Como el sistema es nuevo, pero el equipamiento aún no es muy bueno, sucede que el disco duro no es visible. En este caso, definitivamente debes seguir los mismos pasos que para Windows 7, pero con una pequeña modificación.
Hay casos en los que una computadora normalmente encendida, luego de un proceso de arranque normal, muestra el mensaje “ Sistema operativo no encontrado". Esto sólo puede indicarnos que nuestro sistema operativo no pudo detectar los archivos del sistema necesarios para arrancar. Si en su práctica se ha encontrado con este tipo de problema, gracias a estas instrucciones podrá deshacerse de este problema.
Razones por las que Windows 7 no podrá ver tu disco duro
Hay varias razones por las que el sistema no ve el disco duro:
- El disco duro está dañado
- El Master Boot Record (MBR) del Sector O está dañado o tiene errores.
- Estableció incorrectamente la prioridad de los discos responsables de desde qué disco se cargará el sistema operativo.
- También suele suceder que en BIOS Hay un error en su computadora y debido a él no hay forma de detectar el disco duro.
- Entre los motivos de hardware, podemos nombrar los siguientes: el cable de interfaz que conecta la computadora y el disco duro está dañado, por lo que es necesario reemplazarlo y revisarlo. y para sata Lo mejor es elegir un cable que tenga pestillos metálicos.
- Si acaba de instalar un nuevo disco duro y no tuvo tiempo de prepararlo y crear particiones adecuadamente, entonces ventana 7 Definitivamente no lo veré. Para resolver este problema, simplemente descargue el programa. Director de disco de Acronis y dividir rápidamente nuestro disco en particiones. ¡No mezcles los discos!
Ahora intentemos resolver el problema. Para empezar, necesitamos encontrar el elemento "" haciendo clic en el icono " mi computadora» usando el botón derecho de su mouse.

Luego en el párrafo " Manejo informático", seleccione el subelemento "". A continuación, no dude en hacer clic derecho en el disco requerido y luego seleccionar un elemento como " Cambiar letra de unidad«.

Definitivamente no puedes equivocarte más. Para intercambiar dos discos, deberá cambiarles el nombre varias veces. Primero, deberá reemplazar la letra de cualquiera de las unidades por una no asignada: la unidad “D”, por ejemplo, cámbiela a “X” y la unidad “E” a “D”, luego podrá cambiar la unidad anterior. "D", y ahora "X" - a "E".
Windows 7 no detecta el disco duro después de la reinstalación del sistema
Muy a menudo hay casos en los que, después de reinstalar el sistema operativo, el disco duro deja de ser visible.Entonces ayudará con este problema.esta instrucción.
- Si tienes un caso en el que ventana 7 no puede detectar el disco duro debido a un conflicto proveniente de la placa base, primero intente descargar el archivo necesariocontroladores para la placa base de su computadora. Guárdalos en el disco y descárgalos.estoscontroladores a la carpeta raíz de su sistema operativo. Para hacer esto, inserte el disco del controlador en la unidad y después de reiniciar la computadora, haga clic en " F6«.
Otra forma de solucionar el problema. Mientras la computadora se está iniciando, debe ir aBIOS (lea cómo hacer esto), y en la configuración del propio sistema, busque el parámetro responsable de deshabilitarAHCI, y sólo cuando desactive esta configuración se encontrará el disco duro inmediatamente. Verás cómo hacer esto en las imágenes a continuación.

Si esto no le ayuda, entonces debe afrontar una tarea tan difícil como la integración de controladores.sata, o incluso tener que descargar paquetes completos de controladores. Además, existe la posibilidad de que sea útil integrar todos los paquetes de controladores junto con sus actualizaciones. Y deben integrarse en la distribución del sistema operativo mediante cualquiera de los métodos que se presentan a continuación.
Para seleccionar los controladores y las actualizaciones necesarios, debe ir al sitio web del fabricante de su placa base (para conocer rápidamente el modelo de la placa base, lea).
La solución a este problema no es tan complicada como parece a primera vista. En la mayoría de los casos, los usuarios que han instalado o reinstalado el sistema operativo encuentran este problema. No entre en pánico de inmediato y llame a los centros de servicio para que un especialista vaya a su casa primero; BIOS desactivar opción como AHCI, luego intente integrar todos los controladores de la placa base en la distribución de su computadora.
Si lo anterior no ayuda, intente determinar cómo está conectado el conector disco duro, y qué correcto. Este mismo dispositivo, gracias al cual es posible conectar un disco duro a la placa base, tiene solo dos conectores, negro y azul, que deben conectarse al disco duro, ya que funciona de manera más estable.
Se necesitan discos duros para almacenar información y acceder a ella bajo demanda. A menudo se instalan varios discos duros en un ordenador, lo cual es una solución razonable. Instalación en un disco duro independiente o unidad SSD sistema operativo y almacenar archivos en otra unidad puede acelerar significativamente Windows.
Un problema común es que la computadora no ve el disco duro. Puede ocurrir debido a fallas de software o hardware. Perder el acceso a la información almacenada es bastante desagradable, por lo que debes saber qué hacer si Windows no ve el segundo disco duro. Los consejos dados en el artículo se aplican principalmente a las unidades internas. Además, también se pueden proyectar en discos duros externos.
Cómo saber si tu disco duro está funcionando
 Si el quirófano sistema windows no ve el disco duro, existe la posibilidad de que simplemente haya fallado. Puede haber muchas razones para esto: daños físicos, fallas de componentes, fallas eléctricas y otras. Antes de comenzar a determinar el problema de por qué la computadora no ve el disco duro, debe asegurarse de que esté funcionando.
Si el quirófano sistema windows no ve el disco duro, existe la posibilidad de que simplemente haya fallado. Puede haber muchas razones para esto: daños físicos, fallas de componentes, fallas eléctricas y otras. Antes de comenzar a determinar el problema de por qué la computadora no ve el disco duro, debe asegurarse de que esté funcionando.
Existe una forma segura de comprobar el rendimiento de su disco duro: conectarlo a otra computadora. Para hacer esto, es mejor encontrar una unidad del sistema en la que ya haya varias unidades instaladas, desconectar una de ellas y conectar en su lugar el disco duro que se está probando.
Si la unidad tampoco funciona en una computadora de terceros, es mejor llevarla a un especialista en reparación. Ellos determinarán la causa del problema y le dirán si es posible restaurar el disco duro o al menos la información que contiene, si la hubiera.
¿Por qué mi computadora no ve mi disco duro?
Si al probar la unidad en una computadora de terceros se muestra que no hay problemas, puede intentar determinar de forma independiente por qué la PC no ve el disco duro. A continuación se detallan las principales causas del problema.
No hay energía para los contactos.
 La razón más común por la que la computadora no ve el disco duro es que no está conectado correctamente. Debe asegurarse de que el conector de la placa base donde está conectada la unidad funcione (para hacer esto, puede conectarle otro disco duro).
La razón más común por la que la computadora no ve el disco duro es que no está conectado correctamente. Debe asegurarse de que el conector de la placa base donde está conectada la unidad funcione (para hacer esto, puede conectarle otro disco duro).
Si no hay ningún problema con el conector, asegúrese de que los cables estén conectados de forma segura y que las clavijas se toquen para transferir energía. Puede intentar utilizar otros cables para conectar la unidad.
La prioridad de arranque está configurada incorrectamente en BIOS
Los usuarios avanzados de computadoras saben que en el BIOS puede configurar el orden de inicio de las unidades, tanto internas como externas. Esto puede ser necesario, por ejemplo, para instalar un sistema operativo desde una unidad flash. Si la computadora no ve el disco duro, existe la posibilidad de que tenga una prioridad baja en el BIOS o que el disco esté deshabilitado por completo.

Para corregir la situación, debe iniciar el BIOS (para hacer esto, presione Supr o F2 al iniciar la computadora). Cuando se abre el BIOS, debe ir a la sección donde hay información sobre la prioridad de las unidades (busque el elemento BOOT). A continuación, debe configurar el disco duro, que la computadora no detecta, en primer o segundo lugar, después de lo cual solo queda guardar la configuración y reiniciar la unidad del sistema.
La configuración del BIOS se pierde
 A veces, el BIOS no detecta el disco duro, por lo tanto, no hay forma de establecer su prioridad de arranque, lo que significa que el disco no se iniciará con el sistema. Puede determinar si hay una falla del BIOS mediante la fecha y hora del sistema. Si están equivocados, la mejor solución se convertirá, para realizar lo cual debe quitar la batería de la placa base durante media hora, luego volver a instalarla e intentar iniciar la computadora.
A veces, el BIOS no detecta el disco duro, por lo tanto, no hay forma de establecer su prioridad de arranque, lo que significa que el disco no se iniciará con el sistema. Puede determinar si hay una falla del BIOS mediante la fecha y hora del sistema. Si están equivocados, la mejor solución se convertirá, para realizar lo cual debe quitar la batería de la placa base durante media hora, luego volver a instalarla e intentar iniciar la computadora.
Conflicto entre discos duros
Si su computadora tiene dos discos duros del mismo fabricante y modelo, pueden surgir problemas si funcionan juntos. En tal situación, debe configurar un disco duro, luego desconectarlo y establecer otras configuraciones en el segundo disco duro (cambie el nombre, la "letra de la unidad" y otros parámetros que identifican la unidad).
Antiguo sistema operativo
Es posible que Windows XP y sistemas operativos anteriores no admitan la interfaz SATA (SATA 2), que se utiliza para conectar discos duros modernos. Microsoft ha introducido soporte para este protocolo en nuevas ediciones de Windows XP. Si el sistema operativo de su computadora no se ha reinstalado durante mucho tiempo, existe la posibilidad de que simplemente no funcione con un disco duro conectado mediante el protocolo SATA (SATA 2). En este caso, deberá reinstalar Windows XP a una versión con controladores de protocolo integrados o instalar un sistema operativo más moderno.
No hay suficiente poder
 Otro problema común que hace que la computadora no vea el disco duro es la falta de energía. Escuche el disco duro después de encender la computadora. Si empieza a hacer ruido (acelera) y luego se calma, esto puede indicar falta de potencia.
Otro problema común que hace que la computadora no vea el disco duro es la falta de energía. Escuche el disco duro después de encender la computadora. Si empieza a hacer ruido (acelera) y luego se calma, esto puede indicar falta de potencia.



