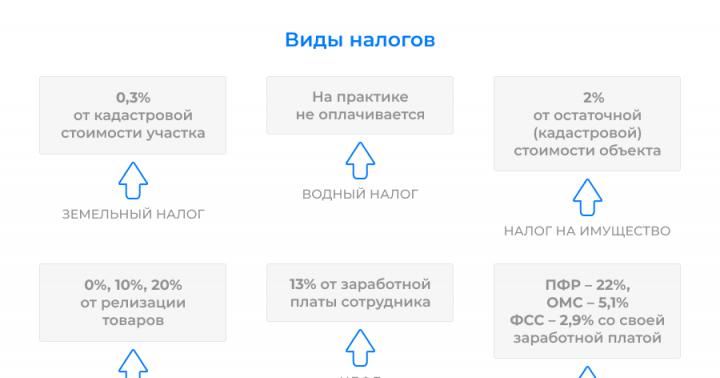Incluso en una computadora nueva, recién entregada de la tienda, habrá varios programas que el usuario no necesita. Por supuesto, el propio Windows 7 intenta cargar más profundamente en la RAM, incluidos algunos servicios nunca utilizados. El usuario aún no ha presionado las teclas y su computadora ya está desperdiciando energía en algo innecesario. Le diremos en detalle en nuestro artículo cómo encontrar y deshabilitar procesos innecesarios y cómo eliminar programas innecesarios sin dañar su computadora.
¿De dónde sacas programas innecesarios en tu computadora?
Los programas innecesarios llegan a su computadora de varias maneras:
Incluso si tiene suficiente espacio en el disco duro y RAM, debe eliminar las aplicaciones innecesarias por razones de seguridad.
Muchos de ellos, intentando adaptar su trabajo a los intereses y preferencias del usuario, recopilan información personal y la transfieren a sus servidores. En ocasiones, este canal también se vuelve transparente para el software malicioso que puede alterar el funcionamiento del ordenador.
¿Qué programas y procesos de Windows 7 se pueden eliminar y cuáles se deben dejar?
La regla principal a la hora de eliminar programas o servicios innecesarios es: "¡Sepa lo que está haciendo!" Antes de eliminar un programa desconocido, debes averiguar qué hace y de dónde viene en tu computadora. Lo mismo se aplica a los servicios de Windows 7.
La eliminación debe realizarse de acuerdo con el procedimiento establecido y no borrando la carpeta con el programa, ya que de lo contrario la computadora se obstruirá con restos de directorios, configuraciones y marcadores del navegador innecesarios. Es muy útil crear un punto de restauración del sistema en vísperas de la "gran limpieza", esto le permitirá deshacer los resultados de un trabajo fallido.
Sin temor a consecuencias negativas, puede desactivar algunos servicios del sistema.
| Lo que puedes borrar sin arrepentirte (tabla) | Servicio |
| ¿Por qué puedes eliminar? | |
| KtmRm para coordinador de transacciones distribuidas | |
| Archivos sin conexión | |
| Agente de políticas IPSe | Útil para ahorrar batería sólo si tienes un sensor de luz. |
| Cortafuegos de Windows | |
| Navegador de computadora | Un servicio de red que no es necesario cuando no hay red. |
| Servicio auxiliar de propiedad intelectual | Inútil en una computadora doméstica. |
| Inicio de sesión secundario | Debe estar deshabilitado por razones de seguridad. |
| Administrador de impresión | El servicio sólo es necesario si tienes una impresora. |
| Acceso a dispositivos HID | Solo es necesario si hay dispositivos conectados a través de puertos USB. |
| Defensor de Windows | Se puede eliminar si hay instalado un antivirus. |
| Cliente de seguimiento de enlaces modificado | |
| Módulos de claves IPsec para intercambio de claves de Internet y autenticación de IP | |
| Módulo de soporte NetBIOS | Un servicio de red que no es necesario cuando no hay red. |
| Detección de SSDP | Solo es necesario si hay dispositivos conectados mediante el protocolo SSDP. Es mejor apagarlo por razones de seguridad. |
| Servicios básicos de TPM | El servicio sólo es necesario si tienes dispositivos de control basados en chips TMP o BitLocker. |
| Búsqueda de Windows | Sólo es necesario para búsquedas muy activas en la computadora. |
| Control parental | Servicio inútil. |
| Servidor | Un servicio de red que no es necesario cuando no hay red. |
| Servicio de entrada de tableta PC | El servicio sólo es necesario si tiene dispositivos de entrada de escritura a mano. |
| Servicio de carga de imágenes de Windows (WIA) | Sólo es necesario cuando se utilizan cámaras digitales y escáneres. |
| soporte bluetooth | Solo es necesario cuando se conectan dispositivos mediante Bluetooth. |
| Servicio de registro de errores de Windows | El usuario medio no necesita el servicio. |
| tarjeta inteligente | El servicio sólo es necesario si tiene dispositivos de control basados en tarjetas inteligentes. |
| registro remoto | No es necesario para el usuario medio. Es mejor eliminarlo por razones de seguridad. |
| Fax | Sólo es necesario cuando se utiliza una computadora como fax. De lo contrario, puedes eliminarlo permanentemente. |
Servicios que no se pueden desactivar (tabla)
| Lo que puedes borrar sin arrepentirte (tabla) | ¿Por qué no puedes apagarlo? |
| Conectar y usar | Necesario para la correcta conexión de dispositivos al ordenador. |
| Superbúsqueda | Acelera las aplicaciones cargando por adelantado en la RAM las que se utilizan con más frecuencia. |
| Audio de Windows | Necesario para el correcto funcionamiento de los dispositivos de sonido. |
| Fundación de controladores de Windows | Responsable de la operación de los conductores. |
| Administrador de ventanas de escritorio Administrador de sesiones | |
| Programador de trabajos | Servicio teniendo gran valor en Windows 7, incluido el cambio de distribución del teclado. |
| Programador de clases de medios | Necesario para tareas multimedia, incluidos componentes de audio. |
| Temas | Requerido para que funcione la interfaz patentada Aero. |
| Llamada a procedimiento remoto (RPC) | Garantiza el funcionamiento estable de otros servicios. El sistema prohíbe la desactivación. |
| Instalador de Windows | El servicio es necesario para instalar nuevas aplicaciones. |
Cómo eliminar programas y servicios innecesarios
La mayoría de los programas se pueden eliminar fácilmente utilizando las herramientas estándar de Windows 7; para otros, se deben utilizar aplicaciones especiales. A veces, el fabricante instala intencionalmente utilidades que el usuario no puede eliminar, como Disable_Windowsupdate.exe de Samsung. Los servicios y procesos innecesarios también se pueden desactivar de varias formas. Sin embargo, el primer paso antes de limpiar seriamente su computadora debería ser crear un punto de restauración de Windows 7 en caso de eliminación incorrecta de componentes del sistema.
Creando un punto de restauración
- Haga clic en el botón "Inicio" y en la columna derecha del menú que se abre, seleccione la línea "Computadora".
- Haga clic derecho en "Computadora" y en el menú contextual que se abre, busque la línea "Propiedades" y selecciónela.
- En la gran ventana "Todos los elementos del panel de control - Sistema" que aparece, seleccione la pestaña "Protección del sistema" a la izquierda.
- La pestaña "Protección del sistema" se abre junto con la ventana "Propiedades del sistema". En la parte inferior está el botón en pantalla que necesitamos "Crear".
- El proceso de creación de un punto de restauración está casi completamente automatizado. Debe crear un nombre para luego identificar el punto y luego presionar el botón en pantalla "Crear".
- Una vez completado con éxito el proceso, el sistema nos notificará que se ha creado un nuevo punto. Ahora, si algo sale mal, puede "revertir" Windows 7 a esta ubicación.
"Panel de control"
- Para ingresar al servicio estándar para eliminar programas instalados, haga clic en el botón "Inicio" y seleccione "Panel de control" en el lado derecho del menú.
- En la gran ventana "Todos los elementos del panel de control" que aparece, busque la pestaña "Programas y características" y acceda a ella.
- Por defecto se abre una ventana grande con el subtítulo “Desinstalar o cambiar un programa”, en cuya parte central hay lista completa programas instalados en nuestro ordenador. Seleccionamos con el ratón la aplicación que decidimos eliminar.
- Inmediatamente después de hacer clic con el mouse, los botones activos en pantalla aparecen justo encima de la lista de programas. Necesitamos un botón "Eliminar". Presionémoslo.
- Windows 7 nos brinda una última oportunidad para cambiar de opinión pidiéndonos que confirmemos la eliminación. Si el deseo persiste, haga clic en el botón "Sí".
- Después de eliminar algunos programas, es mejor reiniciar, lo que ofrecerá el sistema al final del procedimiento. Puede hacerlo más tarde, cuando se eliminen todas las aplicaciones y servicios innecesarios.
"Comenzar"
Puede acceder a la misma ventana "Desinstalar o cambiar un programa" con una lista de aplicaciones a través del botón "Inicio", haciendo clic en él y escribiendo "Desinstalar un programa" en la barra de búsqueda. Habiendo seleccionado la línea de menú del mismo nombre, llegamos a la ventana deseada, tras lo cual actuamos según el algoritmo ya conocido.
También puedes utilizar el desinstalador del propio programa. Para hacer esto, haga clic en "Inicio", luego en "Todos los programas". En la lista que se abre, seleccione la aplicación deseada (algunas están agrupadas en carpetas) y haga clic derecho sobre ella.
En el menú contextual que se abre, necesitamos la línea "Eliminar". Lo pulsamos y vemos aparecer la ventana de “Eliminar acceso directo”, advirtiéndonos que de seguir del mismo modo eliminaremos el acceso directo, pero no tocaremos la aplicación.
Escuchemos los consejos y vayamos a la línea activa "Programas y características". Esto nos llevará nuevamente a la conocida ventana "Desinstalar o cambiar un programa".
"Administrador de tareas"
- El "Administrador de tareas" en Windows 7 se puede llamar de varias maneras, incluida la combinación de teclas Ctrl+Shift+Esc.
- En la pestaña "Servicios" puede ver todos los servicios del sistema instalados, incluidos los detenidos. Su estado es visible en la columna "Estado". Aquí puede, si lo desea, detener una utilidad en ejecución seleccionándola en la lista y haciendo clic con el botón derecho del mouse. En el pequeño menú contextual, ahora debe seleccionar "Detener servicio".
- Desde la misma pestaña, puedes hacer clic en el botón “Servicios” para acceder a la ventana grande del mismo nombre, que contiene una descripción de cada servicio y proporciona botones para detenerlos.
- El Administrador de tareas también le permite ver y deshabilitar los programas en ejecución en su computadora. La pestaña "Procesos" muestra datos sobre las aplicaciones en ejecución, su breve descripción y el consumo de recursos del procesador y RAM. Al hacer clic derecho sobre el nombre del proceso extra, abrimos el menú contextual.
- Para detener el programa por la fuerza, debe seleccionar el elemento "Finalizar proceso" o el botón en pantalla del mismo nombre en la parte inferior de la pestaña.
Terminar un proceso significa detener una sesión particular de un servicio o aplicación, pero no afecta su ejecución en el futuro. Para evitar que el sistema inicie el servicio durante la siguiente sesión, debe desactivarlo.
Cómo deshabilitar servicios usando la Configuración del sistema
La lista de servicios se puede editar usando la "Configuración del sistema", que se llama desde la línea de comando.
- Presione las teclas Win (con la bandera de Windows) y R. En la línea de entrada "Abrir" de la ventana "Ejecutar" que aparece, escriba el comando msconfig.
- Después de hacer clic en el botón de pantalla Aceptar, se abre la ventana "Configuración del sistema". Necesitamos la pestaña Servicios.
- La lista de servicios está ahora ante nosotros. Para deshabilitarlo, simplemente elimine la casilla de verificación a la izquierda del nombre de todos los servicios que desea deshabilitar y luego haga clic en el botón en pantalla "Aplicar".
Video: cómo eliminar programas en Windows 7
Programas especializados para la limpieza del sistema.
Existen bastantes programas pequeños que se especializan en eliminar aplicaciones innecesarias. Algunos se centran en limpiar la computadora de carpetas innecesarias, que a veces no son detectadas por las herramientas estándar de Windows 7, otros mantienen una "lista negra" de publicidad y aplicaciones preinstaladas, buscándolas en la computadora. Otros más le permiten ajustar los servicios del sistema.
PC Decrapifier: limpieza según la "lista negra"
PC Decrapifier cautiva por su honestidad: libera su computadora de software innecesario, no le pide que lo instale disco duro en sí, pero se contenta con lanzarlo desde medios externos. La aplicación es gratuita, periódicamente se publican nuevas versiones y se actualiza la base de datos de programas no solicitados. La interfaz es sencilla e intuitiva. Antes de que comience la etapa principal de trabajo, se crea un punto de restauración.
- Después de descargar PC Decrapifier del sitio web del fabricante, iniciamos inmediatamente el archivo ejecutable, no se requiere instalación por separado; La ventana de bienvenida le solicita que busque actualizaciones. Cuando comienza por primera vez, esto no es necesario, ya que ya tenemos instaladas las últimas bases de datos, pero más adelante puede ser necesario este botón. Haga clic en el botón Siguiente en pantalla.
- Pasamos por las siguientes dos ventanas estándar: licencia y advertencia, haciendo clic cada vez en Siguiente.
- PC Decrapifier pregunta si nuestro ordenador es nuevo. El punto de esta pregunta es que las aplicaciones relativamente útiles, pero innecesarias para el usuario, a menudo se instalan en una computadora nueva, cuya lista se actualiza constantemente. Lo más probable es que los mismos programas que se encuentran en una máquina en funcionamiento se hayan instalado deliberadamente. Configuramos el interruptor de respuesta a la pregunta de acuerdo con la novedad de la computadora y hacemos clic en Siguiente.
- Otro paso preliminar es crear un punto de restauración. Si esto no se hizo un poco antes con las herramientas estándar de Windows 7, aceptamos la oferta. Una vez solucionado este problema, haga clic en Siguiente para pasar al escenario principal.
- Después de revisar la computadora, PC Decrapifier verifica la lista de programas instalados con su “lista negra”. Los "invitados no invitados" detectados se recopilan en la siguiente ventana con una propuesta para eliminarlos automáticamente. Aquí puedes leer una breve descripción de las utilidades y, si lo deseas, cancelar su eliminación desmarcando la casilla a la izquierda del nombre.
- Por si acaso, PC Decrapifier muestra una lista de otros paquetes instalados, indicando sus editores. A diferencia de la ventana anterior, de forma predeterminada se borran todos los "pájaros", es decir, el programa se eliminará sólo a petición del usuario. Es más, en lugar de breve descripción Hay líneas de ayuda interactiva disponibles con información sobre las aplicaciones. Para agregar una aplicación innecesaria a la lista para eliminarla, simplemente marque la casilla a la izquierda de su nombre.
- Sólo queda hacer clic nuevamente en Siguiente y en la siguiente ventana Finalizar, habiendo desmarcado primero la casilla Enviar comentarios. El proceso de eliminación ha comenzado.
- Reinicie y verifique si todo funciona correctamente. Si es necesario, utilice el punto de restauración creado.
Decrapificador de PC por algunos programas antivirus clasificado incorrectamente como una aplicación peligrosa. Esto no es cierto, la advertencia puede ignorarse. Teniendo en cuenta que PC Decrapifier no requiere instalación, ocupa poco espacio y se distribuye de forma gratuita, para estar completamente seguro, puedes eliminarlo y descargarlo nuevamente desde el sitio web del fabricante.
Programa CCleaner
- CCleaner, una poderosa utilidad para limpiar su computadora de información innecesaria, se distribuye de forma gratuita, ocupa poco espacio en su disco duro, pero requiere instalación.
- El programa recuerda dónde se almacenan los archivos temporales en el propio Windows 7, así como en los principales navegadores y muchas aplicaciones. Una interfaz intuitiva en ruso le permite ejecutar un análisis del sistema para compilar una lista de lo que CCleaner considera innecesario.
- La desinstalación de programas se encuentra en la pestaña "Servicio". El programa compila una lista de programas instalados, activando los botones “Desinstalar” y “Eliminar” al seleccionar una aplicación específica.
- Aquí puede editar la lista de inicio y eliminar aplicaciones innecesarias.
Potente escaneo y eliminación de programas indestructibles con IObit Uninstaller
Otra aplicación gratuita que se especializa en la eliminación de programas innecesarios de alta calidad. Busca cuidadosamente todos los rastros del trabajo del paquete que se retira y los limpia. IObit Uninstaller le permite crear puntos de restauración antes de cada desinstalación, así como eliminar por la fuerza programas "resistentes".
- Cuando inicie el programa por primera vez, debe quitar la casilla de verificación en la parte inferior de la pantalla para no agregar aplicaciones innecesarias a su computadora.
- La aplicación genera una lista de programas instalados y ofrece seleccionar candidatos para su eliminación. Para hacer esto, haga clic en el botón en pantalla "Eliminar". Si necesita desinstalar varias aplicaciones en un paquete, marque la casilla junto a "Desinstalación por lotes" en la parte superior derecha de la ventana. Aún más arriba está la pestaña "Eliminación forzada", que se utiliza para aplicaciones particularmente rebeldes que rechazan el borrado voluntario.
- Antes de hacer clic en el botón con el mismo nombre en la siguiente ventana, puede crear un punto de restauración marcando la casilla correspondiente.
- La eliminación estándar es rápida. Ahora el programa ofrece utilizar su función patentada "Power Scan" para buscar todos los rastros de una aplicación eliminada.
- Los resultados de la búsqueda se presentan en la siguiente ventana. De forma predeterminada, todos los elementos encontrados están marcados para su eliminación; si desea conservar algo, simplemente desactívelo. Todo lo que queda es hacer clic en "Eliminar".
- Los últimos rastros de la aplicación eliminada se borran de la computadora. Si por alguna razón es necesario eliminar información con imposibilidad garantizada de recuperación, puede seleccionar "Destructor de archivos" en el menú (el botón a la derecha de la opción "Eliminación forzada"). El proceso llevará un poco más de tiempo, pero a veces tiene sentido hacer tal gasto.
Otros programas
- ¿Debería eliminarlo? Una alternativa a PC Decrapifier, que también mantiene una lista de programas innecesarios. Tiene una interfaz diferente (las calificaciones están resaltadas en color), así como una conexión constante con el sitio principal. Más simple, no permite iniciar la edición.
- Computadora delgada. Crea una lista más amplia para su eliminación, incluidas extensiones y complementos del navegador. "Mata" procesos y programas innecesarios.
- AdwCleaner. Se especializa en eliminar elementos no deseados de los navegadores. Genera un informe como archivo de texto.
Los fabricantes y vendedores de productos de software dedican mucho esfuerzo y dinero a garantizar que sus aplicaciones estén instaladas en su computadora. Y prestan mucha menos atención a la eliminación completa de sus paquetes y, a veces, se resisten deliberadamente a ello. Por lo tanto, para seguir siendo el dueño de su hardware, debe limpiarlo periódicamente de invitados no invitados.
Para el correcto funcionamiento de los sistemas operativos de la línea Windows, es muy papel importante desempeña un papel en el correcto funcionamiento de los Servicios. Estas son aplicaciones especialmente configuradas que utiliza el sistema para realizar tareas específicas e interactuar con él de una manera especial, no directamente, sino a través de un proceso separado svchost.exe. A continuación, hablaremos en detalle sobre los principales servicios en Windows 7.
No todos los servicios son críticos para su funcionamiento Sistema operativo. Algunos de ellos se utilizan para resolver problemas especiales que el usuario medio nunca necesitará. Por lo tanto, se recomienda desactivar dichos elementos para que no carguen el sistema en modo inactivo. Al mismo tiempo, también existen elementos sin los cuales el sistema operativo no podrá funcionar con normalidad y realizar ni siquiera las tareas más simples, o su ausencia causará importantes inconvenientes a casi todos los usuarios. Son estos servicios de los que hablaremos en este artículo.
Actualización de Windows
Comenzaremos nuestro estudio con un objeto llamado "Actualización de Windows". Esta herramienta proporciona actualizaciones del sistema. Sin ejecutarlo, será imposible actualizar el sistema operativo ni automática ni manualmente, lo que, a su vez, conduce a su obsolescencia, así como a la formación de vulnerabilidades. Exactamente "Actualización de Windows" busca actualizaciones para el sistema operativo y los programas instalados y luego los instala. Por ello, este servicio es considerado uno de los más importantes. El nombre de su sistema es "Wuaserv".

cliente DHCP
El siguiente servicio importante es "Cliente DHCP". Su tarea es registrar y actualizar direcciones IP, así como registros DNS. Si desactiva este elemento del sistema, la computadora no podrá realizar estas acciones. Esto significa que la navegación por Internet dejará de estar disponible para el usuario y la posibilidad de realizar otras conexiones de red (por ejemplo, a través de red local). El nombre del sistema del objeto es extremadamente simple: "dhcp".

cliente DNS
Otro servicio del que depende el funcionamiento de una PC en una red se llama "Cliente DNS". Su tarea es almacenar en caché los nombres DNS. Cuando se detiene, la adquisición de nombres DNS continuará, pero los resultados de las colas no irán al caché, lo que significa que el nombre de la PC no se registrará, lo que nuevamente conduce a problemas de conexión de red. Además, cuando desactivas un elemento "Cliente DNS" Tampoco será posible habilitar todos los servicios asociados al mismo. Nombre del sistema del objeto especificado. "Dnscache".

Conectar y usar
Uno de los servicios más importantes de Windows 7 es Conectar y usar. Por supuesto, la PC se iniciará y funcionará incluso sin ella. Pero al desactivar este elemento, perderá la capacidad de reconocer nuevos dispositivos conectados y configurar automáticamente el trabajo con ellos. Además, la desactivación Conectar y usar También puede provocar un funcionamiento inestable de algunos dispositivos ya conectados. Es probable que su mouse, teclado o monitor, y tal vez incluso su tarjeta de video, ya no sean reconocidos por el sistema, es decir, en realidad no realizarán sus funciones. El nombre del sistema de este elemento es "PlugPlay".

Audio de Windows
El próximo servicio que veremos se llama "Audio de Windows". Como puedes adivinar fácilmente por el nombre, es responsable de reproducir sonido en la computadora. Si está desactivado, ningún dispositivo de audio conectado a la PC podrá transmitir sonido. Para "Audio de Windows" tiene su propio nombre de sistema - "Servicio de audio".

Llamada a procedimiento remoto (RPC)
Ahora pasemos a la descripción del servicio. "Llamada a procedimiento remoto (RPC)". Es una especie de administrador de servidores DCOM y COM. Por tanto, cuando esté desactivado, las aplicaciones que utilicen los servidores correspondientes no funcionarán correctamente. En este sentido, no se recomienda desactivar este elemento del sistema. El nombre de su servicio, que Windows utiliza para su identificación, es "RpcSs".

Cortafuegos de Windows
Objetivo principal del servicio. "Firewall de Windows" es proteger el sistema de diversas amenazas. En particular, con la ayuda de este elemento del sistema se evita el acceso no autorizado a la PC a través de conexiones de red. "Firewall de Windows" Se puede desactivar si está utilizando un firewall de terceros confiable. Pero si no hace esto, no se recomienda desactivarlo. El nombre del sistema de este elemento del sistema operativo es "MpsSvc".

Puesto de trabajo
El próximo servicio del que hablaremos se llama "Puesto de trabajo". Su objetivo principal es admitir conexiones de red de clientes a servidores que utilizan el protocolo SMB. En consecuencia, cuando este elemento deja de funcionar, se producirán problemas con las conexiones remotas, así como la imposibilidad de iniciar los servicios dependientes de él. El nombre de su sistema es "Estación de trabajo Lanman".

Servidor
Luego viene un servicio con un nombre bastante simple: "Servidor". Permite el acceso a directorios y archivos a través de una conexión de red. En consecuencia, deshabilitar este elemento hará prácticamente imposible acceder a directorios remotos. Además, los servicios asociados no podrán iniciarse. El nombre del sistema de este componente es "Servidor Lanman".

Administrador de ventanas de escritorio Administrador de sesiones
Usando el servicio "Administrador de sesiones del Administrador de ventanas de escritorio" El administrador de ventanas está activado y funcionando. En pocas palabras, desactivar este elemento dejará de funcionar una de las características más reconocibles de Windows 7: el modo Aero. El nombre de su servicio es mucho más corto que el nombre de usuario. "UxSms".

Registro de eventos de Windows
"Registro de eventos de Windows" proporciona registro de eventos en el sistema, los archiva, proporciona almacenamiento y acceso a ellos. Deshabilitar este elemento aumentará el nivel de vulnerabilidad del sistema, ya que complicará significativamente el cálculo de errores en el sistema operativo y la determinación de sus causas. "Registro de eventos de Windows" dentro del sistema se identifica bajo el nombre "registro de eventos".

Cliente de política de grupo
Servicio "Cliente política de grupo» está diseñado para distribuir funciones entre diferentes grupos de usuarios de acuerdo con la política de grupo asignada por los administradores. Deshabilitar este elemento imposibilitará la gestión de componentes y programas a través de la Política de grupo, es decir, el funcionamiento normal del sistema cesará. En este sentido, los desarrolladores han eliminado la posibilidad de desactivación estándar. "Cliente de política de grupo". Está registrado en el sistema operativo con el nombre "gpsvc".

Nutrición
Del nombre del servicio "Nutrición" Está claro que controla la política de suministro energético del sistema. Además, organiza la generación de notificaciones que están asociadas a esta función. Es decir, de hecho, cuando está apagado, no se realizarán los ajustes de la fuente de alimentación, lo cual es de vital importancia para el sistema. Por lo tanto, los desarrolladores hicieron que "Nutrición" También es imposible dejar de utilizar métodos estándar a través de "Transportista". El nombre del sistema del elemento especificado es "Fuerza".

Asignador de puntos finales RPC
"Asignador de puntos finales RPC" se ocupa de la implementación de llamadas a procedimientos remotos. Cuando está deshabilitado, todos los programas y elementos del sistema que utilizan esta función no funcionarán. Desactivar usando medios estándar "Emparejador" imposible. El nombre del sistema del objeto especificado es "RpcEptMapper".

Sistema de cifrado de archivos (EFS)
"Sistema de cifrado de archivos (EFS)" Tampoco tiene una función de desactivación estándar en Windows 7. Su tarea es cifrar archivos, así como proporcionar acceso a las aplicaciones a los objetos cifrados. En consecuencia, si se desactiva, estas capacidades se perderán y serán necesarias para realizar algunos procesos importantes. El nombre del sistema es bastante simple: "EFS".

Esta no es la lista completa de servicios estándar de Windows 7. Hemos descrito sólo los más importantes. Si desactiva algunos de los componentes descritos, el sistema operativo dejará de funcionar por completo; si desactiva otros, simplemente comenzará a funcionar incorrectamente o perderá una serie de funciones importantes. Pero en general, podemos decir que no se recomienda desactivar ninguno de los servicios enumerados a menos que exista una razón de peso para hacerlo.
El sistema operativo de Microsoft está diseñado de tal manera que ofrece muchos más servicios de los que necesita el usuario medio. Se cuelgan en segundo plano y cargan inútilmente su PC o computadora portátil. Esto se nota especialmente en las máquinas que no son las más potentes cuando intentas ejecutar uno de tus juegos favoritos. Pero esta situación no nos conviene, averigüemos qué servicios se pueden desactivar en Windows 7 para obtener un mejor rendimiento.
Todos los procesos que existen en el sistema operativo se dividen en 3 grupos principales:
- aquellos que nunca deben tocarse (de lo contrario, se verá afectado el rendimiento del sistema);
- servicios que se pueden desactivar (según las necesidades de un usuario en particular);
- procesos que en la mayoría de los casos no son necesarios en absoluto.
Después de una breve introducción, pasamos directamente a deshabilitar funciones innecesarias. Y cuál de ellos no necesita específicamente, puede comprenderlo en la lista a continuación.
Deshabilitar cosas innecesarias
Entonces, comencemos a deshabilitar componentes innecesarios. Para hacer esto, debe iniciar el administrador de servicios.
Métodos de acceso
La forma más sencilla de abrir el administrador de servicios es utilizar el primer método. Pero tienes derecho a elegir cómo hacerlo tú mismo. Simplemente describiremos cada método.
A través del administrador de tareas
Primero, usemos la funcionalidad del administrador de tareas. Siga nuestras instrucciones paso a paso:
- Haga clic derecho en cualquier lugar de la barra de tareas y seleccione el elemento marcado con un número en el menú contextual
- Cambiar a la pestaña marcada con un número
“1” y haz clic en el botón ubicado en la parte inferior derecha del administrador de tareas.
Después de esto, se iniciará el despachador.
Pasemos a otra forma de acceder a los procesos del sistema.
Usando la utilidad Ejecutar
El Administrador de servicios en Windows 7 x 32/x 64 Bit se puede configurar a través de una herramienta universal llamada “Ejecutar”. Para hacer esto, siga nuestro pensamiento:
Presione los botones "Win" + "R" simultáneamente. En la ventana que se abre, ingrese el comando: "servicios .msc" y presione "Entrar".
Después de esto, el kit de herramientas que necesitamos se abrirá inmediatamente y estará disponible para editarlo.
A través del menú Inicio
Puede iniciar la aplicación que necesitamos en Windows 7 de cualquier versión (incluida la versión máxima) utilizando el menú estándar "Inicio". Para ello, abra este último y en barra de búsqueda Introduzca el nombre del objeto que estamos buscando. A continuación, haga clic en el elemento que aparece en los resultados de la búsqueda.
En el panel de control
La última opción que tocaremos es iniciar el cliente de servicios a través del panel de control.
- Abra "Inicio" y en la mitad derecha del menú, haga clic en el enlace marcado con un marcador rojo.
- En la barra de búsqueda del panel de control, escriba la palabra "Administración". Luego haga clic en el elemento marcado "2".
- Seleccione Servicios. Después de lo cual se iniciará la herramienta requerida.
Se necesita una gran cantidad de opciones para iniciar el administrador de servicios para que pueda lograr su objetivo en cualquier versión de Windows 7 y diferentes niveles de bits del sistema.
Utilizamos software de terceros.
Existen programas para deshabilitar servicios innecesarios en Windows 7. Reemplazan la funcionalidad estándar. Veamos una de las utilidades más convenientes. La aplicación se llama Easy Service Optimizer, puedes descargarla en sitio web oficial .
Veamos cómo trabajar con el programa:
- Primero necesitas descargar Easy Service Optimizer. Luego descomprima el archivo y ejecute el archivo marcado en la captura de pantalla. El programa no requiere instalación y se abrirá inmediatamente.
- Para realizar cualquier acción en el objeto seleccionado, debe hacer clic derecho sobre él y seleccionar el elemento deseado en el menú contextual.
- También desde aquí podemos acceder al sistema. Utilidad de Windows 7. Para hacer esto, abra el menú indicado por el número.
“1” y haga clic en el elemento deseado en el menú contextual.
Naturalmente, si es necesario, se puede volver a habilitar cualquiera de los servicios del sistema.
Deshabilitar cosas innecesarias
Entonces, ya sabes cómo ingresar al administrador de servicios en Windows 7, es hora de explicarte cómo deshabilitarlos. Para desactivar cualquier servicio es necesario abrirlo. Esto se puede hacer a través del menú contextual (haga clic derecho en el nombre) o simplemente haciendo doble clic en LMB.
En una pequeña ventana puede configurar el tipo de inicio (para deshabilitarlo, seleccione "Deshabilitado") y detenerlo. El botón marcado "2" le ayudará con esto.
Atención. En algunos casos, es posible que deba reiniciar su computadora para que los cambios surtan efecto.
¿Qué se puede desactivar?
Antes de hablar de los servicios que se pueden desactivar en Windows 10, queremos recordarte una cosa importante: ¡Nunca deshabilites procesos cuyo propósito no conoces! En este caso, su sistema operativo puede sufrir graves daños y, en ocasiones, incluso se pueden perder datos personales. Asegúrate de leer la descripción. También hay pistas en el propio despachador.
Responsable de buscar archivos en la PC. Puede desactivarlo solo como último recurso si utiliza soluciones de terceros para buscar datos en el sistema operativo.
El proceso necesario para crear copias de seguridad del sistema operativo en caso de recuperación después de fallas.
Navegador de computadora
Responsable de conectar la PC a la red doméstica u otras máquinas. Si no va a hacer esto, no dude en desactivar el "Explorador de computadora".
Inicio de sesión secundario
Se utiliza para operar varias cuentas en Windows 7. Si solo tiene una cuenta. El servicio local se puede desactivar.
Administrador de impresión
Todo aquí se desprende del nombre. Si no tiene una impresora y no imprime nada, eliminaremos este servicio.
Módulo de soporte NetBIOS sobre TCP/IP
Requerido para compartir archivos e impresoras. Nuevamente, si no está conectado a la red, se ejecutará en vano y, por lo tanto, podrá desactivar el proceso.
Proveedor de grupo base
Vuelva a conectarse, esta vez trabajando con un grupo habitual. No conectado a la red. Luego apágalo.
Servidor
Red local. Si no lo necesitas. Siéntase libre de apagarlo y reducir ligeramente la carga en su PC o computadora portátil.
Herramientas necesarias para trabajar con pantallas táctiles y otros dispositivos similares. Naturalmente, si no hay ninguno en el sistema, la función interactiva puede e incluso debe desactivarse.
Servicio de enumerador de dispositivos portátiles
Una característica para sincronizar archivos entre la Biblioteca de Windows Media y otros dispositivos. Es poco probable que alguien necesite este servicio.
Programador de Windows Media Center
Una aplicación y un servicio completamente innecesarios que deberían desactivarse.
soporte bluetooth
Aquí todo está muy claro. Hay una configuración de PC que incluye un adaptador inalámbrico y lo estás usando, entonces no puedes desactivar el proceso.
Cifrado de unidad BitLocker
Este kit de herramientas es necesario para cifrar discos en Windows 7. Si no utiliza este último, eliminaremos el servicio.
Escritorios remotos
El proceso solo será necesario para quienes utilicen acceso remoto a una PC.
tarjeta inteligente
Una característica completamente innecesaria que definitivamente debe desactivarse.
Temas
Cuando los temas estén desactivados, Windows aparecerá en vista clásica. La transparencia de las ventanas y otros bonitos “bollos” desaparecerán. Desactivarlos o no depende de todos, pero es este proceso el que utiliza más recursos de la PC.
Eso es todo. No recomendamos deshabilitar otros servicios en Windows 7. Además, esto no aumentará considerablemente el rendimiento. Por supuesto, existen otras opciones, como SSDP Discovery, Diagnostic Service Host, WWAN AutoConfig, Discovery Provider Host, Change Link Tracking Client o Windows Update. Pero apagarlos depende de las necesidades de cada uno de nosotros.
También hay servicios que se instalan junto con algún dispositivo. Por ejemplo, los módulos inalámbricos funcionan gracias a AtherosSvc.
Lo que no puedes apagar
Como ya hemos dicho, está estrictamente prohibido tocar algunos procesos del sistema. Al editarlos, pone en peligro la seguridad de sus datos personales y la seguridad del sistema. A continuación se muestra una lista de los más críticos.
- Instalador de Windows. Una herramienta de sistema indispensable que permite instalar nuevo software en una PC;
- ASLDR;
- Asignador de puntos finales RPC;
- Servicio de archivos sin conexión;
- BranchCache. Responsable de optimizar las conexiones de red;
- Audio de Windows. Responsable de la reproducción del sonido;
- DEP. Parte del sistema que protege el sistema operativo de virus;
- llamada a procedimiento remoto. Un sistema que está estrechamente acoplado con otros componentes del sistema operativo. Por eso simplemente no podrás apagarlo;
- Seguridad-SPP;
- unidad del sistema de diagnóstico;
- Fundación del Conductor. Kit de herramientas responsable de trabajar con los conductores;
- BóvedaSvc. Gerente de Credenciales;
- programador de tareas. Una función muy necesaria que no se puede abandonar;
- Conectar y usar. Hace posible instalar rápida y fácilmente nuevo hardware en una computadora;
- Superbúsqueda. Acelera tu Windows 7. El servicio recuerda los programas que ejecutas con más frecuencia y los carga en la memoria para un inicio rápido.
Deshabilitar componentes innecesarios, aunque sea ligeramente, acelera la PC. Esto es especialmente pronunciado en máquinas con 2 GB o menos de RAM instalada.
Resumámoslo
Llegados a este punto, la cuestión de qué servicios en Windows 7 se pueden desactivar para mejorar el rendimiento del sistema puede considerarse agotada. Explicamos cómo abrir las herramientas necesarias y qué se puede desactivar exactamente para optimizar la PC. Ahora podrás disfrutar de tu juego favorito, por ejemplo, CS GO, con mayor comodidad. Si aún tienes preguntas, hazlas en los comentarios. Intentaremos ayudar a todos.
Instrucciones en vídeo
Para mayor claridad y completitud de la imagen, grabamos un video para nuestros usuarios en el que mostramos el proceso de deshabilitar servicios innecesarios en el sistema operativo Windows 7. Esperamos que te ayude a mejorar el rendimiento de tu computadora o laptop.
Deshabilitar servicios innecesarios en una PC con Windows 7
4,5 (90%) 2 Votos - Cambiar a la pestaña marcada con un número
El procedimiento para deshabilitar servicios innecesarios es útil para netbooks y computadoras con recursos informáticos limitados o equipadas con discos duros lentos. Para obtener detalles sobre qué servicios en Windows 7 puede desactivar de forma segura y cuáles es mejor dejarlos como están, y cómo habilitar los componentes necesarios, lea nuestro artículo.
¿Cómo abrir la gestión de servicios (componentes) en Windows 7?
El usuario puede utilizar dos métodos.
Vía inicio
Haga clic en "Inicio" y luego en "Ejecutar". En la ventana que aparece, ingrese la línea services.msc.
Este método es el más conveniente porque proporciona información sobre el servicio, lo que deja clara su importancia para el sistema.
Luego vaya a “Servicios”
La misma ventana se puede abrir usando la barra de herramientas haciendo clic en la herramienta "Administración" y seleccionando "Servicios".
Para deshabilitar un servicio, debe hacer doble clic en él y en la ventana que se abre, cambiar la opción "Tipo de inicio" a "Deshabilitado". Luego haga clic en "Detener" y "Aceptar".
Ganar+R
Después de presionar "Win" + R, ingrese msconfig.exe en la línea y haga clic en "Aceptar".
En la ventana que aparece, debe abrir la pestaña "Servicios".
Para detener la aplicación, debe desmarcar la casilla junto a ella y hacer clic en "Aplicar". La fecha de cierre aparecerá en la misma línea.
Después de hacer clic en "Aceptar", aparecerá otra ventana donde deberá elegir cuándo reiniciar la computadora para que los cambios surtan efecto.
Video: instrucciones paso a paso para deshabilitar servicios para optimización
¿Qué servicios se pueden desactivar sin dañar el sistema?
La mayoría de las aplicaciones en segundo plano garantizan la estabilidad del sistema. Por lo tanto, definitivamente deberías comprobar su nombre y función.
Salvo algunas excepciones, todos los ordenadores pueden funcionar sin los siguientes servicios:
- Registro remoto. Permite que otros usuarios cambien el registro del sistema, por lo que es necesario desactivarlo al menos por razones de seguridad.
- Fax. Si no hay conexión a este dispositivo, el servicio se puede desactivar.
- Servicio de registro de errores de Windows. Responsable del registro de errores y notificaciones sobre fallas o congelación de programas.
- Cliente para rastrear conexiones modificadas. Asociado a archivos NTFS que se transfieren dentro de una computadora o red.
- Búsqueda de Windows. Sólo lo necesitan quienes buscan archivos con frecuencia.
- Control parental (control parental). No tiene ningún beneficio.
- Servicio auxiliar de propiedad intelectual. Inútil en una PC doméstica.
- Administrador de impresión. Sólo es necesario para que la impresora funcione.
- Inicio de sesión secundario. Le permite ejecutar procesos desde una cuenta diferente. Es recomendable desactivarlo por motivos de seguridad.
- Servicio de entrada de Tablet PC. Si no hay entrada con lápiz o escritura a mano, entonces el servicio no es necesario.
- Defensor de Windows. Si tu computadora tiene otro sistema de protección, puedes desactivarlo.
- Cortafuegos de Windows. Lo mismo que en el párrafo anterior.
- Política de eliminación de tarjetas inteligentes. Si no se utilizan dichos elementos, el servicio no es necesario.
- Detección de SSDP. Se utiliza para detectar dispositivos que utilizan el protocolo SSDP, que incluyen, por ejemplo, "inteligentes" electrodomésticos. Si no existe tal equipo, entonces el servicio se puede desactivar.
- Control de brillo adaptativo. Si tu portátil no tiene sensor de luz, puedes desactivar el servicio.
- Navegador de computadora. Si no hay una red local, puede desactivarla.
- Acceso a dispositivos HID. Estos incluyen dispositivos de entrada como un mouse USB, una cámara web y un escáner. Si no se utiliza dicho equipo, el servicio puede desactivarse.
- Servicios básicos de TPM. Si no se utilizan chips TMP y/o BitLocker, puede desactivarlos.
- Servidor. Si la computadora no forma parte de la red local, puede desconectarla.
- Servicio de soporte Bluetooth. Si su computadora no tiene dicho dispositivo o no lo está utilizando, puede desactivar el servicio.
- Módulo de soporte NetBIOS. Si no hay conexión a la red local, puede desactivarla.
- Servicio de carga de imágenes de Windows (WIA). Necesario para operar un escáner o una cámara digital.
¿Con qué servicios no se puede interferir?
Las siguientes aplicaciones en segundo plano no deben tocarse en absoluto:
- Audio de Windows. Cuando se desconecte, el sonido desaparecerá.
- Fundación de controladores de Windows. Afecta a los conductores.
- Programador de clases multimedia. Cuando se apaga, el sonido desaparecerá.
- Conectar y usar. Si el servicio está deshabilitado, el sistema no podrá reconocer nuevos dispositivos.
- Superbúsqueda. Determina los programas que el usuario utiliza con más frecuencia y los agrega a la RAM (pero no los inicia). La computadora seguirá funcionando con el servicio desactivado, pero el rendimiento se reducirá. Se puede desactivar si la computadora tiene menos de 1 GB de RAM. De lo contrario el efecto será negativo.
- Programador de tareas. No se puede desactivar porque tiene muchas tareas. Sin él, ni siquiera puedes cambiar la distribución del teclado.
- Llamada a procedimiento remoto (RPC). Afecta a muchos otros servicios.
- Administrador de sesiones del Administrador de ventanas de escritorio.
- Temas. Si está deshabilitada, la interfaz Aero dejará de funcionar.
- Instalador de Windows. Le permite instalar aplicaciones.
¿Cómo agregar componentes de Windows?
Para la mayoría de los usuarios, Windows 7 con un conjunto estándar de componentes es suficiente. Pero a veces es necesario habilitar aplicaciones o utilidades adicionales. Para hacer esto, debe hacer lo siguiente:
- Inicio - Panel de control - Programas y características.
- Haga clic en "Activar o desactivar las funciones de Windows".
- Aparecerá una ventana con los componentes disponibles. La casilla de verificación indica que la aplicación está habilitada.
- Para agregar un componente, debe marcar la casilla correspondiente y hacer clic en "Aceptar". Si desactiva la casilla de verificación, el componente se desactivará. Pero no se eliminará del disco y, para habilitarlo, deberá marcar la casilla nuevamente.
Video: instrucciones paso a paso para agregar componentes.
“Activar o desactivar funciones de Windows” no funciona o la lista está vacía: ¿qué hacer y cuál es el motivo?
Puede haber varias razones.
Si uno de los programas instalados ha cambiado el valor en el registro
A través de “Inicio” o usando la combinación de teclas “Win” + R, abra la ventana “Ejecutar” e ingrese regedit.
Luego vaya a HKEY_LOCAL_MACHINE - SISTEMA - CurrentControlSet - Control - Windows y busque el parámetro CSDReleaseType. Si hay un valor distinto de 0, entonces debe cambiarlo, luego hacer clic en "Aceptar" y reiniciar la computadora.
Inicie sesión con una cuenta sin derechos de administrador
Necesita obtener derechos de administrador o iniciar sesión con cuenta administrador.
Si faltan archivos o están dañados en la carpeta C:\Windows\Servicing\Packages.
Se requerirá una actualización para solucionar este problema. Deberá descargar la herramienta de preparación para la actualización del sistema para Windows 7:
- Para procesador de 32 bits: https://www.microsoft.com/ru-RU/download/details.aspx?id=3132.
- Para procesador de 64 bits: https://www.microsoft.com/ru-RU/download/details.aspx?id=20858.
Para conocer la profundidad de bits, debe hacer clic en "Inicio", abrir "Panel de control" y luego "Sistema". La capacidad de bits se indica en la sección “Tipo de sistema”.
Cierre todos los programas y ejecute el archivo. Tiene la extensión .msu. Todo el proceso tardará entre 10 y 15 minutos.
Después de la instalación, cierre la ventana y reinicie la computadora. Luego abra nuevamente la lista de componentes. Si la ventana aún está vacía, deberá corregir los errores manualmente.
Abra C:\Windows\Logs\CBS\CheckSUR.log y observe las líneas bajo "Comprobación de catálogos y manifiestos de paquetes". Si hay un error, al principio de la línea aparece (f) y luego el código de error y la ruta. Pero si hay otra línea debajo de esta línea y hay (arreglar) al frente, entonces este error se ha corregido.
Las líneas marcadas en rosa indican errores que no se pudieron corregir. Los errores de este ejemplo pueden diferir de los que encontrará el usuario.
Debe anotar información de las líneas donde se indican los errores no corregidos, por ejemplo, en una hoja de papel. La parte que comienza con "Paquete_" es importante.
Ahora necesita eliminar manualmente las claves de registro correspondientes. Abra la ventana "Ejecutar" e ingrese "regedit" en la línea. En la ventana que se abre, vaya a HKEY_LOCAL_MACHINE\SOFTWARE\Microsoft\Windows\CurrentVersion\ ComponentBasedServicing\Packeges\ y busque la clave con el error. Este ejemplo muestra la eliminación del error en la cuarta línea.
Después de retirar la llave dañada, el problema con la lista de componentes debería resolverse.
Smart: un programa para desactivar servicios innecesarios
Software gratuito que no necesita instalación.
Le permite establecer una de cuatro configuraciones de configuración:
- Ajustes seguros. El más seguro, apto para la mayoría de usuarios. El funcionamiento del sistema no se verá afectado y el rendimiento aumentará.
- Ajustes moderados. Desactiva casi la mitad de los servicios y limita las capacidades multimedia del sistema. La productividad es aún mayor.
- Ajustes avanzados. Recomendado sólo para usuarios avanzados. Desactiva todos los servicios excepto los necesarios para el funcionamiento del sistema.
- Costumbre. También para especialistas. Hay un modo manual para configurar servicios.
Deshabilitar los servicios no utilizados será una buena herramienta para optimizar (acelerar) el funcionamiento de una computadora con un pequeño RAM. Y en el caso de un portátil, esto también aumentará la duración de la batería.
¡Hola a todos! Una vez hablé de ello, y en este artículo mostraré cómo deshabilitar servicios de forma manual y automática.
Al configurar un sistema operativo, muy a menudo hay que realizar las mismas acciones para desactivar los mismos servicios. Esto me molestó y no pude encontrar una manera de automatizarlo. Pero ahora he creado un archivo que desactiva automáticamente los servicios que no necesito. Si tiene tal necesidad, ¡lea a continuación cómo se puede hacer!)
Para trabajar con servicios, necesita:
- inicio abierto
- Haga clic derecho en la computadora y seleccione administrar
- Ir a servicios y gestión
- Servicios. Aparece una lista de servicios.
¿Cómo detener manualmente un servicio?
- Para detener el servicio, haga clic derecho y seleccione la propiedad
- Haga clic en detener

¿Cómo iniciar manualmente un servicio?
- Para iniciar el servicio, haga clic derecho y seleccione la propiedad
- Haga clic en ejecutar

¿Cómo deshabilitar manualmente un servicio?
- Para deshabilitar el servicio, haga clic derecho y seleccione la propiedad
- Haz clic en detener (puedes hacerlo sin esto, pero luego tendrás que reiniciar la computadora para que quede deshabilitado)
- Seleccione el tipo de inicio deshabilitado (la gente suele preguntar cómo detener el servicio) actualizaciones de windows, así es exactamente como lo necesitas)

Cuando estaba escribiendo un artículo sobre qué servicios se pueden deshabilitar, me pidieron que escribiera un script que deshabilitaría automáticamente los servicios necesarios. Y encontré una solución recientemente. Para hacer esto, debe detener el servicio desde la línea de comando. Pero repito, por un lado parece difícil, pero al final del artículo te enseñaré cómo hacerlo de forma sencilla.
¿Cómo detener, iniciar y deshabilitar automáticamente un servicio?
Para comenzar, descargue mi plantilla. Estos son servicios que suelo desactivar nada más instalarlos.

Ahora mire los comandos que necesitamos (los comandos se toman sin comillas):
- “net stop service_name”: este comando detiene el servicio
- “net start service_name”: este comando inicia un servicio detenido
- “sc config service_name start=value”: este comando cambia el tipo de inicio del servicio.
El campo “valor” puede ser de 3 tipos:
- automático (automáticamente);
- demanda (bajo demanda, manualmente);
- automático retrasado (inicio retrasado);
El campo service_name se puede encontrar de la siguiente manera:
- Haga clic derecho en el servicio requerido y seleccione la propiedad
- El nombre del servicio es el nombre que necesitamos.

Ahora haga clic en el archivo descargado (Desactivar servicios innecesarios.bat) arriba con el botón derecho del mouse y haga clic en editar.

Para mí la primera línea detiene el servicio, y la segunda lo desactiva, y esto se repite 4 veces con diferentes servicios. Al final se hace una pausa para que podáis ver lo hecho.
- Aquellos. buscando el nombre del servicio
- Escribimos un comando de parada o inicio.
- Escribimos un comando de tipo de lanzamiento.
- guardar el archivo
- Simplemente hacemos doble clic sobre él con el botón del ratón y listo. El script ejecutará automáticamente sus comandos.
Entonces, si desactivas o detienes algo con frecuencia, ¡simplemente necesitas este método para ahorrar tiempo!