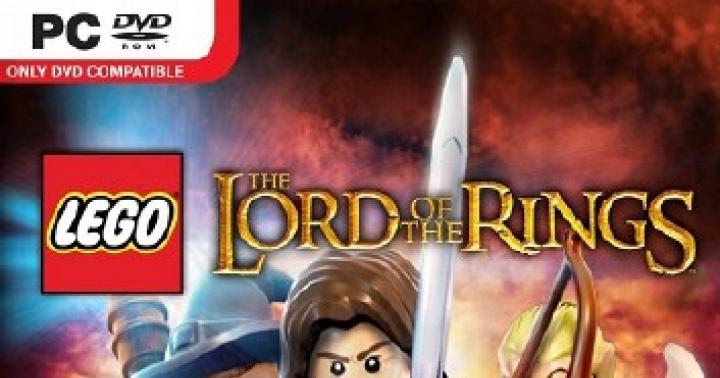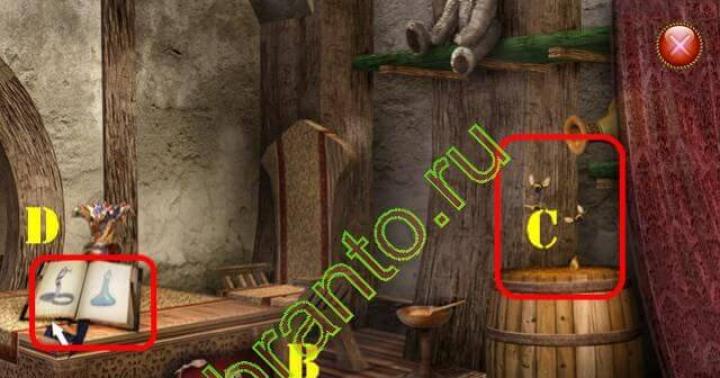Hello! This is the first article on this blog and I decided to devote it to installing the operating system (hereinafter simply OS) Windows 7. The era of the seemingly unsinkable Windows XP OS is coming to an end (despite the fact that about 50% of users still use this OS), which means a new era is coming - the era of Windows 7.
And in this article I would like to dwell on the most important, in my opinion, points when installing and first configuring this OS on a computer.
And so... let's get started.
1. What should I do before installation?
Installing Windows 7 begins with the most important thing - checking the hard drive for the presence of important and necessary files. You need to copy them before installation to a USB flash drive or external hard drive. By the way, perhaps this applies to any OS in general, not just Windows 7.
1) First, check your computer for compliance system requirements this OS. Sometimes I see a strange picture when they want to install a new version of the OS on an old computer, and they ask why there are errors and the system behaves unstable.
By the way, the requirements are not so high: 1 GHz processor, 1-2 GB RAM, and about 20 GB of hard drive space. More details - .
Any new computer on sale today meets these requirements.
2) Copy* all important information: documents, music, pictures on another medium. For example, you can use DVDs, flash drives, services (and similar ones), etc. By the way, today you can find on sale with a capacity of 1-2 TB. Why not an option? The price is more than affordable.
* By the way, if your hard drive is divided into several partitions, then the partition on which you will not install the OS will not be formatted and you can safely save all the files from the system drive on it.
3) And one last thing. Some users forget that many can be copied programs with their settings so that they can later work in the new OS. For example, after reinstalling the OS, many people lose all their torrents, sometimes hundreds of them!
To avoid this, use these tips. By the way, you can save the settings of many programs in this way (for example, when reinstalling, I additionally save the Firefox browser, and I don’t have to configure plugins and bookmarks again).
2. Where to get the installation disk
The first thing we need to get is, of course, a boot disk with this operating system. There are several ways to obtain it.
1) Purchase. You receive a licensed copy, all kinds of updates, minimum number errors, etc.
2) Often such a disk comes with your computer or laptop. True, Windows, as a rule, presents a stripped-down version, but for the average user its functions will be more than enough.
3) You can also make the disk yourself.
To do this you need to buy a clean DVD-R disc or DVD-RW.
2.1. Burning a boot image to a Windows 7 disk
First you need to have such an image. The easiest way to do it is from a real disk (or download it online). In any case, we will assume that you already have it.
1) Launch the Alcohol 120% program (in general, this is not a panacea; there are a huge number of programs for recording images).
2) Select the option “burn CD/DVD from images”.
3) Specify the location of your image.
5) Click “start” and wait for the process to complete.
In general, in the end, the main thing is that when you insert the resulting disc into the CD-Rom, the system starts to boot.
Important! Sometimes, the CD-Rom boot feature is disabled in the BIOS. Next, we will look in more detail at how to enable booting into Bios from a boot disk (sorry for the tautology).
3. Setting up Bios to boot from CD-Rom
Each computer has its own type of bios installed, and it is unrealistic to consider each of them! But in almost all versions, the basic options are very similar. Therefore, the main thing is to understand the principle!
When the computer boots immediately press the Delete or F2 key (By the way, the button may differ, it depends on your BIOS version. But, as a rule, you can always recognize it if you pay attention to the boot menu, which appears in front of you for a few seconds when you turn on the computer).
And yet, it is advisable to press the button not just once, but several times until you see the Bios window. It should be in blue tones, sometimes green predominates.
If your BIOS does not look at all like what you see in the picture below, I recommend reading the article about, as well as the article about.
Control here will be carried out using arrows and the Enter key.
You need to go to the Boot section and select Boot Device Priority (this is the boot priority).
Those. This means where to start booting the computer: for example, start booting from the hard drive right away, or check the CD-Rom first.
So you will add a point in which the first thing will be to check the CD for the presence of a boot disk in it, and only then move on to the HDD (hard drive).
After changing the Bios settings, be sure to exit it, saving the entered options (F10 - save and exit).
Please note. In the screenshot above, the first thing to do is boot from a floppy (nowadays floppy disks are becoming less and less common). Next, it checks for the boot CD-Rom, and the third thing is to load data from the hard drive.
By the way, in everyday work, it is best to disable all downloads except the hard drive. This will allow your computer to run a little faster.
4. Installing Windows 7 - the process itself...
If you have ever installed Windows XP, or any other OS, then you can easily install 7. Here, almost everything is the same.
Insert the boot disk (we already recorded it a little earlier...) into the CD-Rom tray and restart the computer (laptop). After a while you will see (if you have configured the BIOS correctly) a black screen with the words... See the screenshot below.
Calmly wait until all the files are downloaded and you are prompted to enter installation parameters. Next, you should see the same window as in the picture below.
I think there is no point in including a screenshot with the OS installation agreement and acceptance of the agreement. In general, you proceed calmly to the step of marking the disk, reading everything along the way and agreeing...
You need to be careful in this step, especially if you have information on your hard drive (if it’s a new drive, you can do whatever you want with it).
You need to choose hard drive partition, where Windows 7 will be installed.
If there is nothing on your disk, it is advisable to divide it into two parts: one will contain the system, the second will contain data (music, films, etc.). It is best to allocate at least 30 GB for the system. However, here you decide for yourself...
If you have information on the disk- act extremely carefully (preferably, before installation, copy important information to other disks, flash drives, etc.). Deleting a partition may make it impossible to recover data!
In any case, if you have two partitions (usually system drive C and local drive D), then you can install a new system on system drive C, where you previously had another OS.
After selecting the partition for installation, a menu will appear in front of you, which will show the installation status. Here you need to wait without touching or pressing anything.
On average, installation takes from 10-15 minutes to 30-40. After this time, the computer (laptop) may be rebooted several times.
Then, several windows will appear in front of you in which you will need to set the computer name, indicate the time and time zone, and enter the key. You can simply skip some windows and configure everything later.
Selecting a network in Windows 7
Completion Windows installations 7. Start menu
This completes the installation. All you have to do is install the missing programs, configure applications and get on with your favorite games or work.
5. What do you need to install and configure after installing Windows?
Nothing... 😛
For most users, everything works right away, and they don’t even think that they need to additionally download, install, etc. There, I personally think that at least 2 things need to be done:
2) Create a flash drive.
3) Install drivers on the video card. Many people then, when they don’t do this, wonder why they start games or why some don’t start at all...
Interesting! In addition, I recommend that you read the article about after installing the OS.
PS
This completes the article about installing and configuring the seven. I tried to present the information in the most accessible way for readers with different levels of computer skills.
Most often, installation problems are of the following nature:
Many people are afraid of Bios like fire, although in fact, in most cases, everything is simply configured there;
Many people burn the disc from the image incorrectly, so the installation simply does not start.
If you have any questions or comments, I will answer... I always take criticism well.
Good luck everyone! Alex...
Many laptops are sold with a pre-installed version of Windows 8, which, as practice has shown, does not suit a large number of users. In addition, Windows OS of any version sooner or later becomes clogged and also requires reinstallation. Also, reinstallation is often caused by various problems with computers, for example, if it does not turn on or if it is locked. Despite the fairly large number of steps involved in reinstalling Windows, even the most inexperienced user can install the OS using these instructions.
Preparing for reinstallation
The first thing you need to do is select the disk partition to install Windows. As a rule, a hard disk partition of at least 50 GB is allocated.
If your computer already has an operating system, you should save all the necessary documents in order to reinstall the OS without losing data.
To install the OS, you will need an 8 GB DVD or flash drive, on which a bootable installation will be created.
Selecting the OS version
The most common and stable version of the OS from Microsoft is Windows 7, in some cases it is reinstalled on Windows XP. The most decisive factor in choosing Windows is the availability of the necessary drivers. To check for which OS version your laptop has drivers, you need to go to the developer’s official website and look in the support section.
Most modern laptops have drivers only for Windows 8\8.1, some of them are also suitable for Windows 7, unfortunately correct work All devices cannot be guaranteed. For correct operation, it is recommended to install exactly the system for which the manufacturer provided drivers.
If your laptop has more than 4 GB of RAM, you should choose the system bit size - 32 (x86) or 64 (x64). To use more than 4 GB of RAM, it is recommended to select Windowsx64.
After selecting the Windows version, you need to download it. It is advisable to download an image as close as possible to the licensed version without adding additional software. This version of Windows will be more stable and will not cause additional problems during installation operating system. The most common option is the Windows 7 Maximum license.
Video: How to install Windows 7
Creating a boot disk or flash drive
You must upload the image in ISO format; most options are provided in this extension due to the ease of use when creating a bootable flash drive or disk.
To create it, you will need the Windows 7 USB/DVD Download Tool, which can also be downloaded from the Microsoft website.
Install the program and proceed to the main steps:
- run the program;
- Click “Browse” and specify the location of the Windows installation image in ISO format. Clicks “Next”;
- in the next menu you need to select the type of media on which the Windows installation will be recorded - USB or DVD. If the drive does not work or is missing, then there is only one option left - a USB drive;
- Next, you should select the disk on which the recording will be made. After selection, you must click “Begin Copying”;
- For a flash device, the program will ask for confirmation of formatting, for which you need to click “Erase;
- The program will display a corresponding message about successful recording.
How to completely reinstall Windows 7 on a laptop
After creating the disk or flash drive, you can reboot the computer. Do not forget that all data on the disk on which you will install Windows will be deleted. You should also take care of your Internet connection settings; you can contact your provider or record the data yourself.
To begin installation, you must restart your computer and set your device to boot from the Windows installation files.
Setting up BIOS for installation
When reinstalling the operating system from a flash drive, you must set the boot priority from a specific device, in this case, a flash drive or DVD drive. This operation is performed for installation on a computer both without an operating system and with it. Fortunately, most modern laptops have a feature to quickly select a device to boot from. To call this menu when booting the laptop, a specific key is used.
Using this table you can select a button for your device:

By clicking the button, the computer will present a window for selecting the device from which it will boot first. In our case, we choose a DVD drive or a USB drive.

There is a more complex installation option via BIOS on an empty laptop or with an installed OS. To do this, when starting the devices, go to the BIOS (the button is indicated in the table provided). BIOS from different manufacturers has some differences, so the location of the settings may differ from those shown.
In the BIOS, go to the “Boot” or “Advanced BIOS Features” section and set the First Boot Device parameter to your device – a USB drive or DVD drive. To save the settings, press F10 and select “Save and Exit”. Thus, installation is performed from Dos via a USB flash drive or via BIOS from a disk.

Reinstallation process
After completing all the settings in the BIOS, you can proceed to installing the OS. If all actions are performed correctly after booting, the system will display the message “Press any key to boot from...”. To continue, press any key and wait for it to load.
In this case, we will look at installing Windows 7; other versions have minor differences, but the principle of operation remains the same:

- in the first Windows installation menu, you must select a language, then click “Next”;
- in the next section, click the “Install” button;
- if the downloaded image includes several OS configurations, for example, “home basic” or “maximum”, then the installer will offer to choose one of the options;
- in the next menu you must confirm your agreement with all items.
Selecting the installation type
- the program has the ability Windows updates, in which all files will be saved in a separate folder. Despite this convenience, it is recommended to select the “Full installation” mode. This option provides installation of the most stable and “clean” operating system;

Formatting a partition
- After selecting the installation, the program will prompt you to select the disk partition in which Windows will be installed. In this menu, you can format or distribute space between your hard drive partitions by opening a set of additional “Disk Settings” options.
Unfortunately, these operations will delete all information from the disk. This function allows you to create disks of the required size, for example, if your laptop was purchased without an axis, its hard drive is not “broken.” Don't forget to format all empty disks after performing operations on hard disk partitions. After completing all the steps, select the disk and click “Next”.

- after copying, the system will prompt you to enter your user name, computer name, and password;
- For security system settings to ensure computer protection, you should select “Recommended settings”;
- after selection, set the time, date and select “Home Network” in the Internet connection menu.
Attention! When you restart your computer, you should remove the disk or flash drive to avoid reinstalling Windows.
On at this stage Windows installation can be considered complete. Now you can install drivers, as well as various software and utilities. If you have changed the computer startup settings in the BIOS, we recommend that you set it to start from the hard drive first.
Reinstallation nuances if there is another OS
How to install Windows 7 on a laptop after Windows 8? Reinstalling an OS with Windows 8 does not make any difference if there is another OS from Microsoft on the hard drive. The only recommendation is to install the new operating system on the same partition in which the current OS is located.
Video: Why Windows won't install
How to reinstall Windows 7 with problems? If your Windows does not start, you will need to use another computer to create a disk or flash device. Since the installation is performed without starting Windows, problems with the previous OS will not interfere with the installation.
This article describes in detail the process of how to reinstall Windows 7 on a laptop without a disk by formatting your hard drive partition. Thanks to detailed description, even users with little experience will understand the principles of installing Windows 7 instead of 8. Reinstalling a new operating system allows you not only to get the desired OS version, but also to get rid of large quantity reinstalled software by the laptop manufacturer.
In this article I will talk about how to independently install the Windows 7 operating system from a disk onto your computer or laptop.
I offer detailed and step-by-step instructions with a visual demonstration of screenshots of the operating room installation Windows systems.
If you think that installing an operating system is something complicated and incomprehensible that only a specialist can handle, then I will disappoint you: this is not true. Now you can see for yourself.
All you need to install Windows 7 (or Windows 8) is a computer or laptop, a disk with the operating system (since in this article we will install Windows from a disk), detailed instructions, which I will now provide you with, and, perhaps, attentiveness! Hopefully after installation you won't look like . 🙂
After installation, I recommend installing it immediately. You understand that in our time of electronic payments this is very important. Also now (yet) nowhere without Adobe Flash Player. What's his name Right install read . You may also be very interested in not bad. If you store it on your computer private information, create a .
Important: Most everyone possible problems problems that arise when installing Windows 7 are due to an incorrectly prepared installation disk and (or) the quality of the “OS build” recorded on it. You can read the article on how to correctly burn an operating system image to disk.
Remember: if this disc is not out of the box, that is, purchased in a store, then you need to use only original images from Microsoft MSDN. It is the original image, which is just as accessible on the Internet as various assemblies, that is the key to the successful installation of Windows and its normal functioning.
Do not use assemblies of unknown origin. You install all third-party fixes, corrections, and homemade assemblies at your own peril and risk. The consequences may be irreversible.
Before installing Windows 7:
Remember two basic things to do before installing Windows.
First- this is to decide in advance on which partition of the hard drive the system will be installed. As a rule, in most cases this is the C:\ drive. You should remember (or create) the volume label and size.
Remember, your desktop is entirely located on the C:\ drive, or rather, here: C:\Documents and Settings\ Username\Desktop. Think in advance about the integrity and safety of files that are important to you, copy them from your desktop, that is, from drive C, to another drive or flash drive.
All programs installed on the C:\ drive will also be deleted, but this is not a reason to drag the entire folder with programs to other drives. It is much easier to reinstall these programs on a clean system. Don't be lazy, it's not every day that you reinstall Windows.
Second moment - these are drivers for your computer or laptop. They need to be taken care of in advance. Most laptops come with them included, but if they are not available (or need to be updated), look for them on the manufacturer’s official website and download them in advance.
I recommend reading everything you need to know about installing drivers in the article “Installing Drivers or Five Iron Rules,” which is located.
If you skip this important point, then after installing Windows, you may be left without the Internet, because it is not a fact that the Windows distribution will initially contain drivers for your network card.
Installing Windows 7 from disk:
Insert the disk with the Windows operating system into the drive and restart the computer. By the way, if you don’t have a disk drive, you can install the Windows operating system using a regular one.
Let's continue. Our task is to configure the computer to boot from a DVD. This can be done in 2 ways:
- 1. select the device (DVD) in the special boot menu;
- 2. change the boot priority in the BIOS (from HDD to DVD).
The first method, selecting a device in the boot menu, is simpler and more convenient. After installing Windows, there is no need to return booting from the HDD (hard drive). However, on older computers this function is not available and in this case you will have to go into the BIOS and change the boot priority.
Start - reboot, wait until the screen goes dark and at the first sign of the system waking up (the logo appears), press and hold the Delete key on the keyboard. Why the Delete key? These can be the keys F1, F2, F3 + F2, F10, Ctrl + Alt + Esc, Ctrl + Alt + S, Esc.
There is no universal button for entering the boot menu or entering the BIOS, and it all depends on the computer manufacturer (motherboard). The surest way is to read the instructions from the computer or motherboard. The table below shows a clear example of such keys.
The boot menu looks something like this:
Press F10, agree and confirm the exit with saving (Save and Exit) by selecting “Ok”.
Phoenix Award
Let's consider the second interface option. To boot from disk, you need to change the priorities so that the first device is the DVD drive. Find the item “Advanced BIOS Features” and use the arrows to switch to the first device (First Boot Device), change to CDROM.
Press F10 and confirm Save and Exit.
If you have problems at this stage, I recommend watching this video.
Let's continue. If everything was done correctly, we will see the following window with the inscription: “Press any key to boot from CD or DVD.”
Here you need to press any key, for example, spacebar. This is only done 1 time and only at this stage of installation. We see the following window with the inscription “Windows is loading files”.
The files are being extracted, after which we will see the message "Starting Windows" and the Windows 7 installation window itself. Windows installation has begun!!
Choose desired language and click “Install”.
Next, we need to select the edition of Windows 7. Select the one for which you have a key or which you are going to activate. On laptops, it is usually indicated on a piece of paper with a key located on the bottom of the laptop. Entering the serial number itself will be a little later; it has been moved to the end of the installation.
A few words about the possibility of installing a 32-bit (x86) or 64-bit version of Windows. If you have more than 4 GB of RAM (also known as RAM, Memory), then install 64-bit, if not, then 32-bit (x86).
Let's read and agree to the license terms. Next, we need to select the installation type - select “Full installation”.
Now you need to select the partition on which Windows will be installed.
If you have this partition reserved by the system (note, it is still in megabytes (MB), not gigabytes), for example, as in the following screenshot, then select Disk 0 Partition 2.
To avoid such excruciating pain when choosing a partition, before installing Windows, look at how many gigabytes your C drive occupies.
If you have one partition on your hard drive and it is larger than 250 GB, then it would be more correct to create two local disks. One section is specifically for Windows (usually about 50-100 GB), and the other is for storing your personal information (how much will remain, XXX GB).
Note: The partitions you create should be named Disk 0 Partition 1, 2, 3..., not “Unallocated Disk Space”. Otherwise, the operating system simply will not see sections with such names.
If necessary, create a section or sections and click “Apply”:
Attention: At this stage, problems may arise - when Windows 7 asks for a driver for further installation or when the system does not see your hard drive to continue installation.
Or install (if prepared) hard disk controller drivers. If you already have two or more partitions on your hard drive, then you can skip the above point. So, we have selected the “System” section, and now we need to start formatting.
The installer warns that all our data will be deleted. This is what we need, because we are interested in a clean installation of Windows. We agree and wait. Usually the whole process takes a matter of seconds. After formatting, we see that there is more free space, calmly click “Next”.
And here is the beginning of the installation, the process has started. You can already exhale).
We're waiting... Usually it takes 15–25 minutes. When our system is installed, it will prompt you to enter your username and computer name. Let's enter.
If you wish, you can enter a password and a hint. Next, Windows will prompt you to enter your serial number. Enter (if available). If not, then skip this step and uncheck the “Automatically activate when connected to the Internet” checkbox.

Content
Almost all modern laptop computers (except Apple) use an operating system from Microsoft. Sometimes a situation arises in which it is necessary to reinstall the OS, so it would be useful to know how to reinstall Windows 7 on a laptop or netbook. You can use several options for launching the program.
How to reinstall Windows 7 on a laptop using built-in tools
A situation arises when there is a need to reinstall Windows 7, but there is neither a licensed DVD nor a flash drive on hand to which you can copy the system files. On all laptops, be it Acer, Asus or Lenovo, you can run a recovery or OS installation using a disk image. It can be created in advance or found on the Internet, but it must be stored on the computer, and the laptop itself must be turned on.
Reinstalling Windows 7 on a laptop requires special programs that can recognize images, these include:
- Diamond tools;
- UltraISO.
To do this, mount the image into this program and run the file with the .exe extension. If windows is simply archived, then there is no need to unpack it. Open the repository using winrar or winzip, again find the same executable file ending in .exe. After clicking on it, the standard process of reinstalling the operating system will begin.
How to reinstall Windows 7 from a flash drive or disk
In cases where the laptop cannot boot the OS on its own, you should use another computer to create the installation media. Before installing Windows on a laptop from a flash drive, you need to find an image and prepare the drive for writing files. If you have a licensed DVD, the process is much simpler, but there is an option that allows you to create it yourself.
Preliminary preparation of software for OS installation
To make bootable media from a DVD or flash drive, it is not enough to simply copy files or an image onto it. To do this, you should prepare the necessary version of Windows itself, using utilities to make an installation CD or flash drive. For the whole process you will need:
- Herself Windows program 7.
- DVD or flash drive minimum 4 GB.
- ImgBurn utility or Windows 7 USB-DVD Download Tool.
Creating a bootable USB flash drive or disk
If you have a DVD-rom, reinstalling Windows 7 on your laptop can be done through it. You will need a Windows image and the ImgBurn utility, which can be easily found on the Internet. The creation process is as follows:
- Insert a blank DVD.
- Launch the ImgBurn program.
- In the window, select “Browse” and specify the path to the OS image.
- Don't put maximum speed for recording, it is better to choose the minimum one.
- After recording, a window will appear, you need to click “Ok” and the finished disc will jump out of the device.

Many models of modern laptop computers and netbooks no longer use CD-ROM, so it is useful to be able to reinstall Windows 7 on a laptop using a USB flash drive. The process for creating installation media is as follows:
- Insert the drive.
- Launch the Windows 7 USB-DVD Download Tool.
- In the window, select the path to the system image file.
- Next, the program will prompt you to select from the menu what you need to create: DVD or USB Device. Choose the second one.
- Specify the path to the drive.
- The utility will warn you that all data from the media will be lost. Agree and the creation of the installation flash drive will start.
BIOS setup
To restore or reinstall Windows 7 on a laptop, you need to change some settings in the BIOS. To begin, restart your computer and press “del” on the initial boot screen (works for most models, but F8 sometimes works). The mouse does not work in this system, so all actions must be performed using the arrow keys on the keyboard. When going to BIOS, do the following:
- In the "Boot" section, find the "Boot Device Priority" section. This setting will indicate where to start the system from.
- In the menu, make sure that USB DEVICE is first in the list in order if you are using a flash drive or your CD-Rom if it is a disk.
- Press F10 and confirm that you want to save the changes.
Installing Windows 7
After all the steps described above, the installation will begin. The developers tried to make sure that the user does not experience any inconvenience and the whole process occurs as automatically as possible. The person will be offered several parameters that he must determine independently, but there are no difficulties with them. The entire installation, search for drivers for the mother card, processor will be performed independently by the system, they are built into the OS and will be immediately installed with it on the hard drive. When reinstalling, the laptop must be connected to power.
Installing Windows 7 from a disk or removable drive has one algorithm. The user will need to follow these steps:
- Wait until the program copies all the necessary files. How long this will take depends on your PC configuration.
- Next, a license agreement will appear; you must confirm it.
- In the next window you will be offered the choice of restoring the system or performing a complete reinstallation. It is worth choosing the second option.
- At the next stage, you need to select a partition on which the OS will be installed. As a rule, select section C; all personal data from it will be deleted.
- Confirm your choice, and then the system reinstallation process will begin.
- During the reinstallation, the computer will reboot several times; after the first time, you will need to remove the bootable media and then reinsert it.
- At the end there will be several parameters that need to be set: time zone, if desired, set a password for account, enter the license key.
- The utility will carry out all other actions independently.

For various reasons, sometimes you need to reinstall Windows. And sometimes, if you need to do this on a laptop, novice users may encounter various difficulties associated with the installation process itself, installing drivers or other nuances that are unique to laptops. I propose to consider in detail the reinstallation process, as well as some approaches that may allow you to reinstall the OS without any hassle at all.
See also:
- (Windows is also installed automatically)
Reinstalling Windows using built-in tools
Almost all laptops currently on sale allow you to reinstall Windows, as well as all drivers and programs automatically. That is, all you need to do is start the recovery process and receive the laptop in the same condition in which it was purchased at the store.
In my opinion, this is the best method, but you can’t always use it - quite often, when I come to a computer repair call, I see that everything on the client’s laptop, including the hidden recovery partition on the hard drive, was deleted in order to install a pirated Windows 7 Ultimate, with built-in driver packs or subsequent installation of drivers using Driver Pack Solution. This is one of the most unwise actions of users who consider themselves “advanced” and thus want to get rid of the laptop manufacturer’s programs that are slowing down the system.
If you have not yet reinstalled Windows on your laptop (and have not called the would-be wizards) and it has exactly the operating system with which it was purchased, you can easily use recovery tools, here are the ways to do it:
- For laptops with Windows 7 of almost all brands, the Start menu contains recovery programs from the manufacturer, which can be identified by their name (contains the word Recovery). By running this program, you will be able to see various recovery methods, including reinstalling Windows and restoring the laptop to its factory state.
- On almost all laptops, immediately after turning on, on the screen with the manufacturer’s logo, at the bottom there is text indicating which button needs to be pressed in order to start recovery instead of loading Windows, for example: “Press F2 for Recovery.”
- On laptops with Windows 8 installed, you can go to “Computer Settings” (you can start typing this text on the Windows 8 start screen and quickly get to these settings) - “General” and select “Remove all data and reinstall Windows.” As a result, Windows will be reinstalled automatically (although there may be a couple of dialog boxes), and all the necessary drivers and pre-installed programs will be installed.

Thus, I recommend reinstalling Windows on laptops using the methods described above. Various builds like ZverDVD have no advantages over the pre-installed Windows 7 Home Basic. And there are plenty of shortcomings.
However, if your laptop has already been subjected to inept reinstallations and there is no longer any recovery partition, then read on.
How to reinstall Windows on a laptop without a recovery partition
First of all, we need a distribution kit with the required version of the operating system - a CD or flash drive with it. If you already have one, then great, but if not, but have an image (ISO file) with Windows, you can burn it to a disk or create a bootable USB flash drive (see). The process of installing Windows on a laptop is not very different from installing it on a regular computer. You can see an example in, which is suitable for both Windows 7 and Windows 8.

Upon completion of the installation, you will have to install all the necessary drivers for your laptop. In this case, I recommend not using various automatic driver installers. The best way is to download laptop drivers from the manufacturer's website. If you have a Samsung laptop, then go to Samsung.com, if you have an Acer laptop, then go to acer.com, etc. After that, look for the “Support” or “Downloads” section and download the necessary driver files, after which we install them one by one. For some laptops, the order in which drivers are installed is important (for example, Sony Vaio), and other difficulties may also arise that you will have to deal with yourself.
And if you decide to install Windows 7 on your laptop for the first time, be prepared for the fact that this version of Windows consumes much more resources than, for example, XP. That is, if the laptop previously ran under xp, then before installing seven you should compare the system requirements of this version of the operating system and the resources that your laptop has.
We start reinstalling Windows 7 from under the laptop operating system
Now let's talk specifically about the reinstallation process itself.
How to step by step reinstall windows 7 on a laptop? So, if you are the lucky owner of a licensed "seven", then you just need to insert the disc into the CD-DVD drive and run the installation program from it. When a license key is required during the process, find it on the box of the CD or DVD with the operating system and enter it. And now we have a licensed version of the OS.

But what will we do if we don’t have an installation disk? Should I continue to use Windows that is old and cluttered with various “garbage”, unnecessary files and viruses? Naturally not!
There is a way out of this situation. you just need to find and download the required version of the operating system from the Internet. It should be an image of the boot disk. It, in turn, should be launched using a CD/DVD drive emulator program. It is not difficult to find it on the Internet.
After that, insert a blank disc into the optical drive. Using an emulator program, we write the image obtained on the Internet to disk. When the recording is complete, you will have your own installation disk for reinstalling Windows 7 not only on your laptop, but also on your computer.
All this can only be done if your laptop is working properly and has not yet been completely “killed” by virus attacks. If you cannot download the disk image or Windows does not boot at all, then there is another solution to the problem - reinstallation via BIOS.
How to reinstall windows 7 on a laptop using BIOS
How to reinstall Windows 7 on a laptop in this case? Here you should already make some BIOS settings to boot from the installation disk. Next - everything according to the instructions.
Press the power button on the laptop and insert the disc into the drive. In this case, press the DELETE or F2 button several times in a row. If you do everything correctly, a blue Bios window should appear in front of you.
There we find the inscription Advanced Bios Features, go to this menu. Next, opposite First Boot Device, place the CD-ROM. Thus, we select the device in the system that will boot first when the computer is turned on.

Restoring the system using a Windows 7 backup
Most mobile computer manufacturers create backup storage for 7 distributions or any other OS. Reinstalling Windows 7 on a laptop from these memory areas is done using built-in utilities.
To start the reinstallation, reboot your laptop and press:
- for Windows on an HP laptop on F11;
- on an ASUS laptop on F9, boot immediately when you start;
- for Windows 7 on a Lenovo laptop on F11;
- On an Acer laptop, the key combination Alt + F10 is suitable;
- for Windows 7 on a SAMSUNG laptop on F4.
After pressing the desired key, instead of the standard Windows 7 boot, the OS recovery interface will open:
After downloading the program, follow the instructions to restore Windows.
But remember that all settings will be reset, and data from the previous copy of the system may be deleted.
Reinstalling from disk
When reinstalling from a disk, remember that to restore the license you need to use a distribution kit with exactly the same OS as was installed previously. You can find out the version of the installed system on a sticker, which is usually located on the back of the laptop. By the way, the license key for your copy of Windows is also located there.

Remember that when you reinstall, a new operating system is deployed from the disk, and to avoid problems in the future, you should delete the data from the previous Windows.
This is accomplished by formatting the system partition, so take care in advance to transfer all the necessary data from the selected hard disk volume to install Windows. It is not advisable to transfer installed programs, since this will lose connection with the registry, and many of them may not start. Don't be lazy, install them again after replacing the OS.
The installation disk distribution does not include drivers for all laptops, so download the drivers for your device in advance from the manufacturer’s official resource. If this is not done, then after installation there is a high probability of the following problems occurring:
- The network card does not work;
- Wi-Fi does not work;
- Applications do not launch.
If you reinstalled the OS without this, then to troubleshoot network equipment you will have to download the driver distribution using another computer and transfer them using removable media, so before reinstalling, do not forget to play it safe and download drivers for the network card and Wi-Fi module.
To begin the installation process, insert the disc into the drive and restart your laptop. After your computer starts, open the boot menu and select boot from DVD.

This dialog is called up on most laptops using the F12 key, and on HP devices the combination F9 + Esc is used.
Often on older computers this function is missing, so you will need to open the BIOS and edit the boot priority yourself. To go to the BIOS on laptops, manufacturers use the following keys:
- Acer, Asus, Samsung, Lenovo - F2;
- hp - F10 + Esc .
If the brand of your device is not in this list, then find out the actual key for it on the window that loads when you turn on the PC.

The BIOS interface from different manufacturers is not similar in appearance, but the sequence of actions for changing the boot priority is almost identical. Navigation through the windows of a running BIOS of all versions is carried out using the arrows on the keyboard and the Enter, Esc, +, - keys.
Sequence of actions for BIOS AMI:

Sequence of action for BIOS Phoenix-Award:

Windows installation
After making a change to the BIOS and rebooting, a dialog will appear with the message: “Press any key to boot from CD or DVD.”
Further installation of Windows 7 is not difficult, do the following:
Reinstalled Windows is ready to go. If you changed the boot priorities in the BIOS, return the hard drive to first place in the list, otherwise the computer will constantly try to start from the DVD.
Reinstallation from a flash drive
Many compact PCs, such as netbooks, do not have a DVD drive. Therefore, the question arises of how to properly reinstall Windows 7 on them. The answer is simple - use removable media.
To reinstall from a flash drive, you need to download the Windows 7 distribution image in ISO format and write it to this media using a special utility. Remember, in order to properly reinstall a licensed Windows system, you need to download a container with the same OS version. The flash drive itself must have a capacity of at least four gigabytes.
Burning Windows to media using the most popular utility among analogues Ultra ISO is performed according to the following algorithm:

The installation flash drive is ready, but to start the installation, you need to select " USB-HDD" How to set up the BIOS is described above, all steps are similar, you just need to select another entry from the available list. Further installation is no different from installing Windows 7 from DVD.
Often after reinstalling Windows does not work. To solve this problem, take another OS distribution and repeat the installation process. In addition, many users ignore the need to format the partition and reinstall the seven on a disk that already has an installed copy of the system. Avoid this as it can also cause problems.
Conclusion
This article covered reinstalling Windows 7 in several ways. If there is no backup copy, then this procedure should be carried out from a disk on which exactly the same version of the OS is recorded. Some laptops do not have a CD-ROM, so reinstallation can only be done using external media, for example, a flash drive.
Video on the topic
How about without a disk? This topic is relevant today. Moreover, it concerns the new OS developments that appeared not so long ago. And now in more detail! Windows 7, or simply “seven”, is one of the latest operating systems from Microsoft, and at the same time the most successful of them. At least that's what many experts think.
What does installing from a boot drive mean?
7 without disk? Installation of any operating system occurs from a hard drive. And in addition to a disk, a drive can be used as it. The installation option from a flash drive is quite reliable. As with a disk, the host system is installed at a lower level in the computer's software hierarchy. In other words, "from under the old system." In addition, this method of loading a new “OS” allows you to format the hard drive on which the previous system was located. This will protect the OS from old programs that may be malicious, as well as from “under-deleted” parts of files that are invisible at first glance, but remain in the system and interfere with its normal operation. Such “scraps” of unnecessary documents hinder the speed of the system. Malfunctions may occur. You should consider how to reinstall Windows 7 without a disk and without a flash drive.
If there is neither a flash drive nor a disk
The standard installation method is not always possible. For example, if there is no disk, but there is an OS file on the computer or laptop itself. What to do in such a situation? How to reinstall Windows 7 without a disk or flash drive on a computer? The system file can be presented in the form of an image, an archive, or simply an installer. To install the system from an image, you should run special program. It is necessary for reading/writing exactly this kind of formats. For example, Daemon Tools. Having launched the image in the program and mounted it, you should select the installation file. If the OS is available as an archive, then there is no need to unpack it. How to reinstall Windows 7 without a disk or flash drive on a computer in such a situation? Click on the archive and select the installer file in It has “.exe” permission. This file is located mainly towards the end of the list of archive contents. There will be no difference in launching the installer even if the operating system is simply located in a folder.
What do you need to remember?

First actions

How to reinstall Windows 7 without a disk on a laptop or computer? Let's look at how to do this in the simplest way. Find the folder with the operating system, run the installation file. After this, the installation window will open. It will display the ability to configure the following settings:
- selecting the system language (this is the language of the displayed names of folders, files, disks, and so on);
- keyboard layout (input language);
- time format (country, time zone).
For our country, naturally, you should choose the Russian language option everywhere.
After clicking the "Next" button, a window with the "Install" button opens. By clicking on the installation, go to Accept it by checking the box next to the appropriate inscription.
The most popular types of systems
The installer may contain several system options. The most commonly used:
- home - for an inexperienced user;
- standard - for those who confidently work with a computer;
- professional - for an experienced person; it offers extensive capabilities, necessary modules and great access to files;
- maximum - provides full access to all functionality of the operating system.
If you are wondering how to reinstall Windows 7 without a disk or flash drive on a laptop or computer, then you should understand that this is an incomplete list of possible systems.
Don't forget about the bit depth

All programs of this type differ in their bit depth, that is, 32-bit (X86) and 64-bit (X64). This parameter is indicated after the system name. For example, Windows 7 Ultimate X86.
The choice of the level of the system to be installed should be made based on the power of the computer's resources. If the laptop or PC is relatively weak, it is recommended to install X86 OS (32-bit version). It is best to install Windows 7 X64 if the RAM size exceeds 4GB. The thing is that the 32-bit version is simply unable to “see” such a volume.
What to do when formatting is needed?
Let's get back to how to reinstall Windows 7 without a disk. The next OS installer window will offer the option to complete it on your computer and update. You must opt for a full installation. Otherwise, only an update to the pre-existing operating system will occur.
After selecting the preliminary parameters, a window appears with the ability to select a hard drive. This method will not allow you to format it. This is due to the fact that the installer was launched from a running system. If it is necessary to format the disk, which is desirable when installing the OS, then this point can be bypassed. This happens as follows. Until the new “seven” is installed, take any other partition of the disk and clear it of files (move them if you need them, and just don’t touch them if you don’t need them). After that, format the partition. You should not change the drive letter in this situation. When answering the question of how to reinstall Windows 7 without a disk or flash drive on a laptop or computer, you should keep in mind that when you boot the new system, the drive letters will change automatically. The formatted partition should be selected for system installation.
If cleaning is not needed

If formatting is not necessary, you can simply select the drive to install the new system and continue. In such a situation, the old system will remain in the "Windows old" folder. It will be located on drive "C". It will also be possible to start and work from it. But it is not recommended to do this, since two identical operating systems on the same disk may “conflict”. This, in turn, will lead to a malfunction. The old OS can be removed or moved to another medium. There is another very significant point that you should remember when answering the question of how to reinstall Windows 7 without a disk on a laptop from Asus, Lenovo, HP, etc.
If the partition on which the new OS is installed does not have enough space for two operating systems, the installation process will not be able to start. This occurs due to the fact that the old shell is not removed and continues to occupy space. It is important to remember that frequent reinstallation of the operating system leads to disk destruction. This can be avoided by using different types of defragmenters. For example, the Victoria program.
This problem is not so bad for computers. There is nothing easier than buying a new hard drive and installing it. This is easy to do yourself. However, if the hard drive breaks on a laptop, then, in addition to the cost of the disk itself, you will have to pay for repair services. You should know about this if you are interested in the question of how to reinstall Windows 7 without a disk from a flash drive.
What do you need to enter after installation?
Having selected the disk (partition) for installation, click “Next”, which will lead to unpacking and subsequent installation of the new Windows 7. This process is fully automated. It will last for 25-30 minutes, depending on the power of the computer (laptop). After completing the installation, you need to enter the following parameters:
- Username (your own name or a desired nickname).
- Computer name (any name in Latin or Russian letters).
If the input is incorrect, the system will tell you about it and ask you to correct the symbols, indicating the error.
Entering the password and key

During installation, you will be asked to assign a password and a hint in case you lose it. After this, a window appears in which you must enter the key to activate the operating system. If it is missing, simply click “Next” after unchecking the box next to “Activation while connected to the Internet.” Then you will be able to activate the system in any convenient way. This is done as follows:
- You need to find the "My Computer" folder.
- You need to open it by clicking the right mouse button.
- You need to click on the "Properties" tab.
- You should select the “Change product key” option.
You need to protect your computer from external threats
Let's return to the question of how to reinstall Windows 7 without a disk on a computer or laptop. The next step is the security settings. You can use the recommended service, or you can postpone the decision and configure it later. Computer protection is one of the most important moments in installing the operating system. The fact is that the security of the equipment will depend on how well you limit access parameters from other people’s devices. This menu is nothing more than offering an option to select a data protection set created by Microsoft specialists. It should be understood that they already provide and set the recommended parameters. By skipping this point, many people forget to perform the configuration manually in the future, putting their files at risk.
So, having decided on security, click “Next” and set up the time and date (time zone, etc.) in a new window.
Next, the installer displays the network parameters window. It can be either home or public. Due to this, the settings in the Internet properties are changed. As for the general understanding, the home network looks more conservative regarding the configuration. A public network, on the contrary, provides greater access to the resources of a laptop or computer.
What can be changed after installation?

This was the last step, after which you will get a practically empty desktop of the newly installed Windows 7 operating system. Basic settings (for example, adding the My Computer folder or user files to the desktop) can be done by left-clicking on the desktop space and by selecting the "Personalization" tab.
There you can also set a different background image, change the default theme (usually Windows 7 Aero), change the screen resolution, and much more.
Standard 7 comes without additional programs. However, among the numerous assemblies you can find options that include many additional elements, software, and so on.
Conclusion
This article described how to reinstall Windows 7 without a disk or flash drive. You will install it on a netbook, laptop, computer - it does not play a big role. The principle of the installation process for a new system is the same.