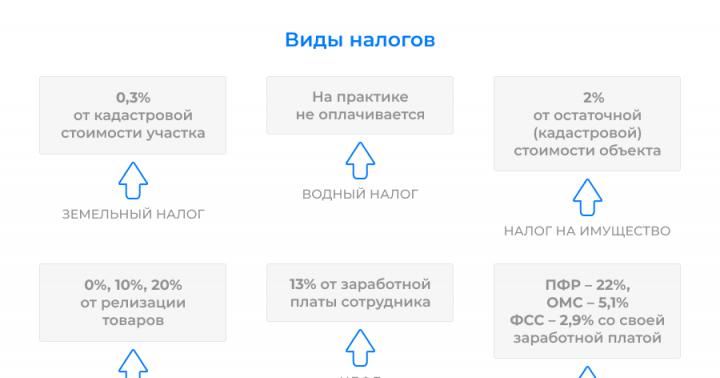Even on a new computer, just delivered from the store, there will be several programs that the user does not need. Of course, Windows 7 itself tries to load deeper into RAM, including some never-used services. The user has not yet hit the keys, and his computer is already wasting its power on something unnecessary. We will tell you in detail in our article how to find and disable unnecessary processes and how to remove unnecessary programs without harming your computer.
Where do you get unnecessary programs on your computer?
Unnecessary programs get onto your computer in several ways:
Even if you have enough hard drive space and RAM, you should remove unnecessary applications for security reasons. Many of them, trying to customize their work to the interests and preferences of the user, collect personal information and transfer it to their servers. Sometimes this channel also becomes transparent to malicious software that can disrupt the operation of the computer.
Which programs and processes in Windows 7 can be removed, and which ones should be left alone?
The main rule when removing unnecessary programs or services is: “Know what you are doing!” Before you remove an unfamiliar program, you should figure out what it does and where it came from on your computer. The same applies to Windows 7 services.
Removal should take place according to the established procedure, and not by erasing the folder with the program, since otherwise the computer will be clogged with the remnants of unnecessary directories, settings, and browser bookmarks. It is very useful to create a system restore point on the eve of the “big clean”, this will allow you to undo the results of unsuccessful work.
Without fear of negative consequences, you can disable some system services.
What you can delete without regret (table)
| Service | Why can you delete |
| KtmRm for distributed transaction coordinator | |
| Offline files | |
| IPSe Policy Agent | |
| Adaptive brightness control | Useful for saving battery only if you have a light sensor. |
| Windows Firewall | |
| Computer browser | A network service that is not needed when there is no network. |
| IP Ancillary Service | Useless on a home computer. |
| Secondary login | Must be disabled for security reasons. |
| Print Manager | The service is only needed if you have a printer. |
| Access to HID devices | Only needed if there are devices connected via USB ports. |
| Windows Defender | Can be removed if antivirus is installed. |
| Changed Link Tracking Client | |
| IPsec key modules for Internet key exchange and IP authentication | |
| NetBIOS Support Module | A network service that is not needed when there is no network. |
| SSDP detection | Needed only if there are devices connected via the SSDP protocol. It's better to turn it off for security reasons. |
| Basic TPM services | The service is only needed if you have control devices based on TMP or BitLocker chips. |
| Windows Search | Needed only for very active searches on the computer. |
| Parental Control | Useless service. |
| Server | A network service that is not needed when there is no network. |
| Tablet PC input service | The service is only needed if you have handwriting input devices. |
| Windows Image Upload (WIA) service | Only needed when using digital cameras and scanners. |
| Bluetooth support | Only needed when connecting devices via Bluetooth. |
| Windows Error Logging Service | The service is not needed by the average user. |
| Smart card | The service is only needed if you have smart card-based control devices. |
| Remote registry | Not needed by the average user. It is better to remove it for security reasons. |
| Fax | Only needed when using a computer as a fax. Otherwise, you can delete it permanently. |
Services that cannot be disabled (table)
| Service | Why can't you turn it off? |
| Plug and Play | Necessary for correct connection of devices to the computer. |
| Superfetch | Speeds up applications by loading the most frequently used ones into RAM in advance. |
| Windows Audio | Necessary for correct operation of sound devices. |
| Windows Driver Foundation | Responsible for the operation of drivers. |
| Desktop Window Manager Session Manager | |
| Job Scheduler | Service having great value in Windows 7, including switching keyboard layouts. |
| Media Class Scheduler | Necessary for multimedia tasks, including audio components. |
| Topics | Required for the proprietary Aero interface to work. |
| Remote Procedure Call (RPC) | Ensures stable operation of other services. Disabling is prohibited by the system. |
| Windows Installer | The service is required to install new applications. |
How to remove unnecessary programs and services
Most programs can be easily removed using standard Windows 7 tools; for others, special applications should be used. Sometimes the manufacturer intentionally installs utilities that the user cannot remove, such as Samsung's Disable_Windowsupdate.exe. Unnecessary services and processes can also be disabled in several ways. However, the first step before seriously cleaning your computer should be to create a Windows 7 restore point in case of incorrect removal of system components.
Creating a restore point
- Click the “Start” button and in the right column of the menu that opens, select the “Computer” line.
- Right-click on “Computer” and in the context menu that opens, find the “Properties” line and select it.
- In the large “All Control Panel Elements - System” window that appears, select the “System Protection” tab on the left.
- The “System Protection” tab opens along with the “System Properties” window. At the bottom there is the on-screen button we need “Create”.
- The process of creating a restore point is almost completely automated. You need to come up with a name in order to later identify the point, and then press the “Create” on-screen button.
- After the process is successfully completed, the system will notify us that a new point has been created. Now, if something goes wrong, you can “roll back” Windows 7 to this location.
"Control Panel"
- To enter the standard service for removing installed programs, click the “Start” button and select “Control Panel” on the right side of the menu.
- In the large “All Control Panel Items” window that appears, find the “Programs and Features” tab and go to it.
- By default, a large window opens with the subtitle “Uninstall or change a program”, in the central part of which there is full list programs installed on our computer. We select with the mouse the application that we decided to delete.
- Immediately after clicking the mouse, active on-screen buttons appear just above the list of programs. We need a "Delete" button. Let's press it.
- Windows 7 gives us one last chance to change our minds by asking us to confirm the deletion. If the desire remains, click the “Yes” button.
- After removing some programs, it is better to reboot, which the system will offer at the end of the procedure. You can do this later, when all unnecessary applications and services are removed.
"Start"
You can get to the same “Uninstall or change a program” window with a list of applications through the “Start” button, by clicking on it and typing “Uninstall a program” in the search bar. Having selected the menu line of the same name, we get to the desired window, after which we act according to the already known algorithm.
You can also use the uninstaller of the program itself. To do this, click “Start”, then “All Programs”. In the list that opens, select the desired application (some are grouped into folders) and right-click on it.
In the context menu that opens, we need the “Delete” line. We press it and we see the “Delete Shortcut” window pop up, warning us that by continuing in the same way, we will delete the shortcut, but will not touch the application.
Let’s listen to the advice and go to the active line “Programs and Features”. This will again take us to the familiar “Uninstall or change a program” window.
"Task Manager"
- The "Task Manager" in Windows 7 is called in several ways, including the hotkey combination Ctrl+Shift+Esc.
- In the “Services” tab you can see all installed system services, including stopped ones. Their status is visible in the “Status” column. Here you can, if you wish, stop a running utility by selecting it in the list and clicking the right mouse button. In the small context menu you now need to select “Stop Service”.
- From the same tab, you can click on the “Services” button to the large window of the same name, which contains a description of each service and provides buttons to stop them.
- Task Manager also allows you to view and disable running programs on your computer. The “Processes” tab displays data on running applications, their brief description and consumption of processor and RAM resources. By right-clicking on the name of the extra process, we open the context menu.
- To forcefully stop the program, you must select the “End process” item or the on-screen button of the same name at the bottom of the tab.
Terminating a process means stopping a particular session of a service or application, but does not affect its running in the future. To prevent the service from being started by the system during the next session, you must disable it.
How to disable services using System Configuration
The list of services can be edited using “System Configuration”, which is called from the command line.
- Press the Win keys (with the Windows branded flag) and R. In the “Open” input line of the “Run” window that appears, type the msconfig command.
- After clicking the OK screen button, the “System Configuration” window opens. We need the Services tab.
- The list of services is now before us. To disable, simply remove the checkbox to the left of the name of all services to be disabled, and then click the “Apply” on-screen button.
Video: how to remove programs on Windows 7
Specialized programs for cleaning the system
There are quite a few small programs that specialize in removing unnecessary applications. Some focus on cleaning the computer from unnecessary folders, which are sometimes not noticed by standard Windows 7 tools, others maintain a “black list” of advertising and pre-installed applications, looking for them on the computer. Still others allow you to fine-tune system services.
PC Decrapifier - cleaning according to the “black list”
PC Decrapifier captivates with its honesty: freeing your computer from unnecessary software, it does not ask you to install it on hard drive itself, but is content with launching from external media. The application is free, new versions are released regularly and the database of unsolicited programs is updated. The interface is simple and intuitive. Before the main stage of work begins, a restore point is created.
- Having downloaded PC Decrapifier from the manufacturer’s website, we immediately launch the executable file; no separate installation is required. The welcome window prompts you to check for updates. When you first start, this is not necessary, since we already have the latest databases installed, but later this button may be needed. Click the Next on-screen button.
- We go through the following standard two windows: license and warning, each time clicking Next.
- PC Decrapifier asks if our computer is new. The point of this question is that relatively useful applications, but unnecessary for the user, are often installed on a new computer, the list of which is constantly updated. The same programs found on a working machine were most likely deliberately installed. We set the answer switch to the question in accordance with the newness of the computer and click Next.
- Another preliminary step is to create a restore point. If this was not done a little earlier using standard Windows 7 tools, we agree to the offer. Having dealt with this issue, click Next, moving on to the main stage.
- After checking the computer, PC Decrapifier checks the list of installed programs with its “black list”. Detected “uninvited guests” are collected on the next window with a proposal to delete them automatically. Here you can read a brief description of the utilities and, if you wish, cancel their deletion by unchecking the box to the left of the name.
- Just in case, PC Decrapifier shows a list of other installed packages, indicating their publishers. Unlike the previous window, by default all the “birds” are cleared, that is, the program will be deleted only at the user’s request. Moreover, instead of brief description Interactive Help lines with information about applications are available. To add an unnecessary application to the list for deletion, just check the box to the left of its name.
- All that remains is to click on Next again, and on the next window Finish, having first unchecked the Submit feedback box. The removal process has started.
- Reboot and check if everything is working correctly. If necessary, use the created restore point.
PC Decrapifier by some antivirus programs incorrectly classified as a dangerous application. This is not true, the warning can be ignored. Considering that PC Decrapifier does not require installation, takes up little space and is distributed free of charge, to be completely sure, you can remove it and download it again from the manufacturer’s website.
CCleaner program
- CCleaner, a powerful utility for cleaning your computer from unnecessary information, is distributed free of charge, takes up little space on your hard drive, but requires installation.
- The program remembers where temporary files are stored in Windows 7 itself, as well as in major browsers and many applications. An intuitive interface in Russian allows you to run a system analysis to compile a list of what CCleaner considers unnecessary.
- Uninstalling programs is located in the “Service” tab. The program compiles a list of installed programs, activating the “Uninstall” and “Delete” buttons when selecting a specific application.
- Here you can edit the startup list, removing unnecessary applications from it.
Powerful scanning and removal of indestructible programs with IObit Uninstaller
Another free application that specializes in high-quality removal of unnecessary programs. It carefully searches for all traces of the work of the package being removed and cleans them up. IObit Uninstaller allows you to create restore points before each uninstall, as well as forcefully remove “resistant” programs.
- When you first launch the program, you should remove the checkbox at the bottom of the screen so as not to add unnecessary applications to your computer.
- The application generates a list of installed programs, offering to select candidates for removal. To do this, click the “Delete” on-screen button. If you need to uninstall several applications in one package, check the box next to “Batch uninstall” in the upper right part of the window. Even higher is the “Forced deletion” tab, used for particularly stubborn applications that refuse voluntary erasure.
- Before clicking the button with the same name on the next window, you can create a restore point by checking the appropriate box.
- Standard removal is quick. Now the program offers to use its proprietary “Power Scan” function to search for all traces of a deleted application.
- The search results are presented in the next window. By default, all found elements are marked for deletion; if you want to keep something, just uncheck it. All that remains is to click “Delete”.
- The last traces of the deleted application are erased from the computer. If for some reason it is necessary to delete information with a guaranteed impossibility of its recovery, you can select “File Shredder” in the menu (the button to the right of the “Forced deletion” option). The process will take a little longer, but sometimes it makes sense to go to such expense.
Other programs
- Should I Remove It? An alternative to PC Decrapifier, which also keeps a list of unnecessary programs. It has a different interface (ratings are highlighted in color), as well as a constant connection with the main site. Simpler, does not provide for editing startup.
- Slim Computer. Creates a broader list for removal, including browser extensions and plugins. “Kills” unnecessary processes and programs.
- AdwCleaner. Specializes in removing unwanted elements from browsers. Generates a report as a text file.
Manufacturers and sellers of software products spend a lot of effort and money to ensure that their applications are installed on your computer. And they pay much less attention to the complete removal of their packages, and sometimes they deliberately resist this. Therefore, in order to remain the master of your hardware, you need to regularly clean it of uninvited guests.
For the correct operation of operating systems of the Windows line, it is very important role plays a role in the correct functioning of Services. These are specially configured applications that are used by the system to perform specific tasks and interact with it in a special way, not directly, but through a separate process svchost.exe. Next, we will talk in detail about the main services in Windows 7.
Not all services are critical for functioning operating system. Some of them are used to solve special problems that the average user will never need. Therefore, it is recommended to disable such elements so that they do not idle load the system. At the same time, there are also elements without which the operating system will not be able to function normally and perform even the simplest tasks, or their absence will cause significant inconvenience for almost every user. It is these services that we will talk about in this article.
Windows Update
We will begin our study with an object called "Windows Update". This tool provides system updates. Without running it, it will be impossible to update the OS either automatically or manually, which, in turn, leads to its obsolescence, as well as the formation of vulnerabilities. Exactly "Windows Update" looks for updates for the operating system and installed programs, and then installs them. Therefore, this service is considered one of the most important. Its system name is "Wuauserv".

DHCP client
The next important service is "DHCP client". Its task is to register and update IP addresses, as well as DNS records. If you disable this system element, the computer will not be able to perform these actions. This means that surfing the Internet will become unavailable for the user, and the ability to make other network connections (for example, via local network). The system name of the object is extremely simple - "dhcp".

DNS client
Another service on which the operation of a PC on a network depends is called "DNS client". Its task is to cache DNS names. When it is stopped, the acquisition of DNS names will continue, but the results of the queues will not go into the cache, which means that the PC name will not be registered, which again leads to network connection problems. Additionally, when you disable an element "DNS client" It will also not be possible to enable all services associated with it. System name of the specified object "Dnscache".

Plug-and-Play
One of the most important services in Windows 7 is Plug-and-Play. Of course, the PC will start and work even without it. But by disabling this element, you will lose the ability to recognize new connected devices and automatically configure work with them. In addition, deactivation Plug-and-Play may also lead to unstable operation of some already connected devices. It is likely that your mouse, keyboard or monitor, and maybe even your video card, will no longer be recognized by the system, that is, they will not actually perform their functions. The system name of this element is "PlugPlay".

Windows Audio
The next service we'll look at is called "Windows Audio". As you can easily guess from the name, it is responsible for playing sound on the computer. If it is disabled, no audio device connected to the PC will be able to relay sound. For "Windows Audio" has its own system name - "Audiosrv".

Remote Procedure Call (RPC)
Now let's move on to the description of the service "Remote Procedure Call (RPC)". It is a kind of DCOM and COM server manager. Therefore, when it is deactivated, applications that use the corresponding servers will not work correctly. In this regard, it is not recommended to disable this element of the system. His service name, which Windows uses for identification, is "RpcSs".

Windows Firewall
Main purpose of the service "Windows Firewall" is to protect the system from various threats. In particular, with the help of this element of the system, unauthorized access to the PC through network connections is prevented. "Windows Firewall" can be disabled if you are using a trusted third-party firewall. But if you do not do this, then deactivating it is strongly not recommended. The system name of this OS element is "MpsSvc".

Workstation
The next service we will talk about is called "Workstation". Its main purpose is to support network client connections to servers using the SMB protocol. Accordingly, when this element stops working, problems with remote connections will occur, as well as the inability to start services dependent on it. Its system name is "LanmanWorkstation".

Server
Next comes a service with a rather simple name - "Server". It allows access to directories and files via a network connection. Accordingly, disabling this element will make it virtually impossible to access remote directories. Additionally, associated services will not be able to start. The system name of this component is "LanmanServer".

Desktop Window Manager Session Manager
Using the service "Desktop Window Manager Session Manager" The window manager is activated and functioning. Simply put, deactivating this element will stop working one of the most recognizable features of Windows 7 - Aero mode. Its service name is much shorter than the user name - "UxSms".

Windows Event Log
"Windows Event Log" provides logging of events in the system, archives them, provides storage and access to them. Disabling this element will increase the level of vulnerability of the system, since it will significantly complicate the calculation of errors in the OS and the determination of their causes. "Windows Event Log" within the system is identified under the name "event log".

Group Policy Client
Service "Client group policy» is designed to distribute functions between different user groups according to group policy assigned by administrators. Disabling this element will make it impossible to manage components and programs through Group Policy, that is, the normal functioning of the system will actually cease. In this regard, the developers have removed the possibility of standard deactivation "Group Policy Client". It is registered in the OS under the name "gpsvc".

Nutrition
From the service name "Nutrition" It is clear that it controls the energy supply policy of the system. In addition, it organizes the generation of notifications that are associated with this function. That is, in fact, when it is turned off, the power supply settings will not be performed, which is critically important for the system. Therefore, the developers made it so that "Nutrition" it is also impossible to stop using standard methods through "Dispatcher". The system name of the specified element is "Power".

RPC Endpoint Mapper
"RPC Endpoint Mapper" deals with the implementation of remote procedure calls. When it is disabled, all programs and system elements that use this function will not work. Deactivate using standard means "Matcher" impossible. The system name of the specified object is "RpcEptMapper".

Encrypting File System (EFS)
"Encrypting File System (EFS)" also does not have a standard deactivation feature in Windows 7. Its task is to encrypt files, as well as provide application access to encrypted objects. Accordingly, if it is disabled, these capabilities will be lost, and they are needed to perform some important processes. The system name is quite simple - "EFS".

This is not the entire list of standard Windows 7 services. We have described only the most significant of them. If you disable some of the described components, the OS will completely stop functioning; if you deactivate others, it will simply begin to work incorrectly or lose a number of important features. But in general, we can say that it is not recommended to disable any of the listed services unless there is a compelling reason to do so.
The operating system from Microsoft is designed in such a way that it has many more services than the average user needs. They hang in the background and uselessly load your PC or laptop. This is especially noticeable on not the most powerful machines when you are trying to run one of your favorite games. But this state of affairs does not suit us, let's figure out which services can be disabled in Windows 7 for better performance.
All processes that exist in the operating system are divided into 3 main groups:
- those that should never be touched (otherwise the system’s performance will be impaired);
- services that can be disabled (depending on the needs of a particular user);
- processes that are most often not needed at all.
After a brief introduction, we move directly to disabling unnecessary functions. And which of them you don’t need specifically, you can understand from the list below.
Disabling unnecessary things
So, let's start disabling unnecessary components. In order to do this, you must start the service manager.
Access methods
The easiest way to open the service manager is using the first method. But you have the right to choose how to do it yourself. We will simply describe each method.
Via task manager
First, let's use the functionality of the task manager. Follow our step-by-step instructions:
- Right-click anywhere on the taskbar and select the item marked with a number from the context menu
- Switch to the tab marked with a number
“1” and click the button located in the lower right part of the task manager.
After this, the dispatcher itself will start.
Let's move on to another way to access system processes.
Using the Run utility
The Service Manager in Windows 7 x 32/x 64 Bit can be configured through a universal tool called “Run”. In order to do this, follow our thought:
Press the “Win” + “R” buttons simultaneously. In the window that opens, enter the command: “services .msc” and press “Enter”.
After this, the toolkit we need will immediately open and be available for editing.
Via the Start menu
You can launch the application we need in Windows 7 of any version (including the maximum version) using the standard “Start” menu. To do this, open the latter and in search bar Enter the name of the object we are looking for. Next, click on the item that appears in the search results.
In Control Panel
The last option we will touch on is launching the services client through the control panel.
- Open “Start” and in the right half of the menu, click the link marked with a red marker.
- In the search bar of the control panel, type the word “Administration”. Then click on the item marked “2”.
- Select Services. After which the required tool will launch.
A large number of options for launching the service manager are needed so that you can achieve your goal on any version of Windows 7 and different bit levels of the system.
We use third-party software
There are programs to disable unnecessary services in Windows 7. They replace the standard functionality. Let's look at one of the most convenient utilities. The application is called Easy service optimizer, you can download it at official website .
Let's look at how to work with the program:
- First you need to download Easy service optimizer. Then unpack the archive and run the file marked in the screenshot. The program does not require installation and will open immediately.
- In order to perform any actions on the selected object, you need to right-click on it and select the desired item from the context menu.
- Also from here we can get to the system Windows utility 7. To do this, open the menu indicated by the number
“1” and click on the desired item in the context menu.
Naturally, if necessary, any of the system services can be re-enabled.
Disabling unnecessary things
So, you know how to get into the service manager on Windows 7, it’s time to explain how to disable them. In order to deactivate any service you need to open it. This can be done through the context menu (right click on the name) or simply by double-clicking LMB.
In a small window you can set the startup type (to disable, select “Disabled”) and stop it. The button marked “2” will help you with this.
Attention. In some cases, you may need to restart your computer for the changes to take effect.
What can be disabled
Before we talk about services that can be disabled in Windows 10, we want to remind you of one important thing: Never disable processes whose purpose you do not know! In this case, your operating system can be seriously damaged, and sometimes even personal data can be lost. Be sure to read the description. There are also hints in the dispatcher itself.
Responsible for searching files on the PC. You can disable it only as a last resort if you are using third-party solutions to search for data in the OS.
The process needed to create backup copies of the operating system in case of recovery after failures.
Computer browser
Responsible for connecting the PC to the home network or other machines. If you are not going to do this, feel free to disable the “Computer Browser”.
Secondary login
Used to operate multiple accounts in Windows 7. If you have only one account. The local service can be disabled.
Print Manager
Everything here is clear from the name. If you don’t have a printer and don’t print at all, we’ll remove this service.
NetBIOS support module over TCP/IP
Required for sharing files and printers. Again, if you are not connected to the network, it will run in vain and hence you can disable the process.
Home Group Provider
Network again, this time working with a home group. Not connected to the network. Then turn it off.
Server
Local network. If you don't need it. Feel free to turn it off and slightly reduce the load on your PC or laptop.
Tools needed to work with touch screens and other similar gadgets. Naturally, if there are none in the system, the interactive function can and even should be disabled.
Portable Device Enumerator Service
A feature to synchronize files between Windows Media Library and other devices. It is unlikely that anyone will need this service.
Windows Media Center Scheduler
A completely unnecessary application and service that should be disabled.
Bluetooth support
Everything is very clear here. There is a PC configuration that includes a wireless adapter, and you are using it, then you cannot disable the process.
BitLocker Drive Encryption
This toolkit is needed to encrypt disks in Windows 7. If you do not use the latter, we will remove the service.
Remote Desktops
The process will only be needed for those who use remote access to a PC.
Smart card
A completely unnecessary feature that definitely needs to be disabled.
Topics
When themes are deactivated, Windows will appear in classic view. The transparency of windows and other beautiful “buns” will disappear. Whether to disable them or not is up to everyone, but it is this process that uses PC resources the most.
That's it. We do not recommend disabling other services in Windows 7. Moreover, this will not give a strong increase in performance. Of course, there are other options, such as SSDP Discovery, Diagnostic Service Host, WWAN AutoConfig, Discovery Provider Host, Change Link Tracking Client, or Windows Update. But turning them off depends on the needs of each of us.
There are also services that are installed along with some device. For example, wireless modules work thanks to AtherosSvc.
What you can't turn off
As we have already said, touching some processes in the system is strictly prohibited. By editing them, you jeopardize the safety of your personal data and system security. Below is a list of the most critical ones.
- Windows installer. An indispensable system tool that makes it possible to install new software on a PC;
- ASLDR;
- RPC endpoint mapper;
- Offline Files Service;
- BranchCache. Responsible for optimizing network connections;
- Windows Audio. Responsible for sound reproduction;
- DEP. Part of the system that protects the OS from viruses;
- remote procedure call. A system that is tightly coupled with other OS components. That’s why you simply won’t be able to turn it off;
- Security-SPP;
- diagnostic system unit;
- Driver Foundation. Toolkit responsible for working with drivers;
- VaultSvc. Credential Manager;
- task scheduler. A very necessary function that cannot be abandoned;
- Plug and Play. Makes it possible to quickly and easily install new hardware into a computer;
- Superfetch. Speeds up your Windows 7. The service remembers the programs you launch most often and loads them into memory for quick launch.
Disabling unnecessary components, although slightly, speeds up the PC. This is especially pronounced on machines with 2 GB or less of installed RAM.
Let's sum it up
At this point, the question of which services in Windows 7 can be disabled to improve system performance can be considered exhausted. We explained how to open the necessary tools and what exactly can be disabled to optimize the PC. Now you can enjoy your favorite game, for example, CS GO, with greater comfort. If you still have questions, ask them in the comments. We will try to help everyone.
Video instructions
For greater clarity and completeness of the picture, we recorded a video for our users in which we showed the process of disabling unnecessary services in the Windows 7 operating system. We hope it will help you improve the performance of your computer or laptop.
Disabling unnecessary services on a Windows 7 PC
4.5 (90%) 2 Votes - Switch to the tab marked with a number
The procedure for disabling unnecessary services is useful for netbooks and computers with limited computing resources or equipped with slow hard drives. For details on which services in Windows 7 you can safely disable and which are better left alone, and how to enable the necessary components, read our article.
How to open service (component) management in Windows 7?
The user can use two methods.
Via Start
Click "Start", then "Run". In the window that appears, enter the line services.msc.
This method is the most convenient because it provides information about the service, which makes it clear its significance for the system.
Then go to “Services”
The same window can be opened using the toolbar by clicking on the “Administration” tool and selecting “Services”.
To disable a service, you need to double-click on it and in the window that opens, change the “Startup type” option to “Disabled”. Then click “Stop” and “Ok”.
Win+R
After pressing “Win” + R, enter msconfig.exe in the line and click “OK”.
In the window that appears, you need to open the “Services” tab.
To stop the application, you need to uncheck the box next to it and click “Apply”. The shutdown date will appear in the same line.
After clicking “Ok”, another window will appear where you need to choose when to restart the computer for the changes to take effect.
Video: step-by-step instructions for disabling services for optimization
What services can be disabled without harming the system?
Most background applications ensure system stability. Therefore, you should definitely check their name and function.
With some exceptions, all computers can operate without the following services:
- Remote registry. Allows other users to change the system registry, so you need to disable it at least for security reasons.
- Fax. If there is no connection to this device, the service can be disabled.
- Windows Error Logging Service. Responsible for the error log and notifications about crashes or freezing of programs.
- Client for tracking changed connections. Associated with NTFS files that are transferred within a computer or network.
- Windows Search. Needed only by those who frequently search for files.
- Parental Control (parental control). Has no benefit.
- IP Ancillary Service. Useless on a home PC.
- Print Manager. Only needed for the printer to work.
- Secondary login. Allows you to run processes from a different account. It is advisable to disable it for safety reasons.
- Tablet PC input service. If there is no pen or handwriting input, then the service is not needed.
- Windows Defender. If your computer has another protection system, you can disable it.
- Windows Firewall. The same as in the paragraph above.
- Smart Card Removal Policy. If such elements are not used, the service is not needed.
- SSDP detection. Used to detect devices using the SSDP protocol, which include, for example, “smart” household appliances. If there is no such equipment, then the service can be disabled.
- Adaptive brightness control. If your laptop does not have a light sensor, you can disable the service.
- Computer browser. If there is no local network, you can disable it.
- Access to HID devices. These include input devices such as a USB mouse, webcam, and scanner. If such equipment is not used, the service can be disabled.
- Basic TPM services. If TMP and/or BitLocker chips are not used, you can disable them.
- Server. If the computer is not part of the local network, you can disconnect it.
- Bluetooth support service. If your computer does not have such a device or is not using it, you can disable the service.
- NetBIOS support module. If there is no connection to the local network, you can disable it.
- Windows Image Upload (WIA) service. Needed to operate a scanner or digital camera.
Which services cannot be interfered with?
The following background applications should absolutely not be touched:
- Windows Audio. When disconnected, the sound will disappear.
- Windows Driver Foundation. Affects drivers.
- Multimedia Class Scheduler. When turned off, the sound will disappear.
- Plug and Play. If the service is disabled, the system will not be able to recognize new devices.
- Superfetch. Determines the programs that the user uses most often and adds them to RAM (but does not launch them). The computer will still work with the service disabled, but performance will be reduced. Can be disabled if the computer has less than 1 GB of RAM. Otherwise the effect will be negative.
- Task Scheduler. It cannot be disabled because it has many tasks. Without it, you can't even switch the keyboard layout.
- Remote procedure call (RPC). Affects many other services.
- Desktop Window Manager Session Manager.
- Topics. If disabled, the Aero interface will stop working.
- Windows Installer. Allows you to install applications.
How to add Windows components?
For most users, Windows 7 with a standard set of components is enough. But sometimes you need to enable additional applications or utilities. To do this, you need to do the following:
- Start - Control Panel - Programs and Features.
- Click "Turn Windows features on or off."
- A window will appear with available components. The checkbox indicates that the application is enabled.
- To add a component, you need to check the appropriate box and click “Ok”. If you clear the checkbox, the component will be disabled. But it will not be deleted from the disk and to enable it you need to check the box again.
Video: step-by-step instructions for adding components
“Turn Windows features on or off” does not work or the list is empty: what to do and what is the reason?
There may be several reasons.
If one of the installed programs has changed the value in the registry
Through “Start” or using the “Win” + R key combination, open the “Run” window and enter regedit.
Then go to HKEY_LOCAL_MACHINE - SYSTEM - CurrentControlSet - Control - Windows and find the CSDReleaseType parameter. If there is a value other than 0, then you need to change it, then click “Ok” and restart the computer.
Login with an account without administrator rights
You need to either get administrator rights or log in with account administrator.
If files are missing or damaged in the C:\Windows\Servicing\Packages folder.
An update will be required to fix this. You will need to download System Update Readiness Tool for Windows 7:
- For 32-bit processor: https://www.microsoft.com/ru-RU/download/details.aspx?id=3132.
- For 64-bit processor: https://www.microsoft.com/ru-RU/download/details.aspx?id=20858.
To find out the bit depth, you need to click “Start”, open “Control Panel”, then “System”. The bit capacity is indicated in the “System type” section.
Close all programs and run the file. It has the extension .msu. The whole process will take 10–15 minutes.
After installation, close the window and restart the computer. Then open the list of components again. If the window is still empty, you need to correct errors manually.
Open C:\Windows\Logs\CBS\CheckSUR.log and look at the lines under “Checking Package Manifests and Cataloges”. If there is an error, then at the beginning of the line there is (f), and then the error code and path. But if there is another line under this line, and there is (fix) in front, then this error has been corrected.
Lines marked in pink indicate errors that could not be corrected. The errors in this example may differ from those that the user will find.
You need to write down information from the lines where uncorrected errors are indicated, for example, on a piece of paper. The part that starts with "Package_" is important.
Now you need to manually delete the corresponding registry keys. Open the “Run” window and enter “regedit” in the line. In the window that opens, go to HKEY_LOCAL_MACHINE\SOFTWARE\Microsoft\Windows\CurrentVersion\ ComponentBasedServicing\Packeges\ and find the key with the error. This example shows the removal of the error in the fourth line.
After removing the damaged key, the problem with the component list should be resolved.
Smart - a program to disable unnecessary services
Free software that does not need to be installed.
Allows you to set one of four settings configurations:
- Safe Tweaks. The safest, suitable for most users. The operation of the system will not be affected, and performance will increase.
- Moderate Tweaks. Disables almost half of the services and limits the multimedia capabilities of the system. Productivity is even higher.
- Advances Tweaks. Recommended for advanced users only. Disables all services except those necessary for the functioning of the system.
- Custom. Also for specialists. There is a manual mode for configuring services.
Disabling unused services will be a good tool for optimizing (speeding up) the operation of a computer with a small RAM. And in the case of a laptop, this will also lead to increased battery life.
Hi all! I once talked about, and in this article I will show how you can disable services manually and how automatically.
When setting up an operating system, very often you have to perform the same actions to disable the same services. This annoyed me and I could not find a way to automate it. But now I've created a file that automatically disables services I don't need. If you have such a need, then read below how this can be done!)
To work with services, you need:
- Open start
- Right-click on the computer and select manage
- Go to services and management
- Services. A list of services appears.
How to manually stop a service?
- In order to stop the service, right-click and select the property
- Click stop

How to manually start a service?
- In order to start the service, right-click and select property
- Click run

How to manually disable a service?
- In order to disable the service, right-click and select property
- Click stop (you can do it without this, but then you will have to restart the computer so that it is disabled)
- Select startup type disabled (people often ask how to stop the service windows updates, this is exactly the way you need it)

When I was writing an article about which services can be disabled, I was asked to write a script that would automatically disable the necessary services automatically. And I found a solution recently. To do this, you need to stop the service from the command line. But again, on the one hand it looks difficult, but at the end of the article I will teach you how to do it simply.
How to automatically stop, start, disable a service?
To get started, download my template. These are services that I usually disable as soon as I install them.

Now look at the commands we need (commands are taken without quotes):
- “net stop service_name” - this command stops the service
- “net start service_name” - this command starts a stopped service
- “sc config service_name start=value” - this command changes the startup type of the service.
The “value” field can be of 3 types:
- auto (automatically);
- demand (on demand, manually);
- delayed-auto (delayed start);
The service_name field can be found as follows:
- Right-click on the required service and select property
- The service name is the name we need

Now click on the downloaded file (Disable unnecessary services.bat) above with the right mouse button and click edit.

For me, the first line stops the service, and the second disables it, and this is repeated 4 times with different services. At the end there is a pause so that you can see what has been done.
- Those. looking for the name of the service
- We write a stop or start command
- We write a launch type command
- Save the file
- We simply double-click on it with the mouse button and that’s it. The script will automatically execute your commands.
So, if you often disable or stop something, you simply need this method to save your time!